How to Resolve Microsoft Store Apps Crashing with Exception Code 0xc000027b
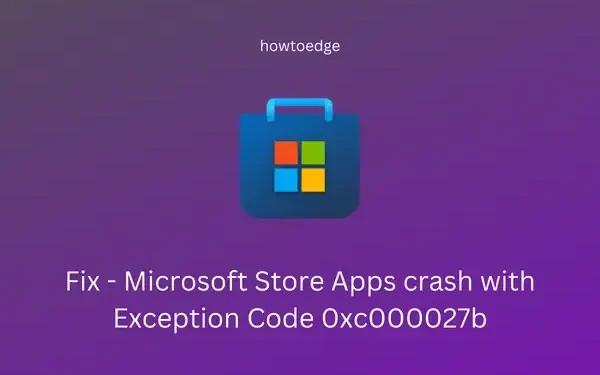
The error code 0xc000027b is primarily linked to issues with store-related applications, causing Windows Store apps to crash without returning any error alerts. When this error surfaces, it prevents you from starting or updating any app downloaded from the Microsoft Store. Many users have even reported being unable to open the Store app altogether.

This article will discuss the various causes of this issue and detail five effective methods for resolving it. Possible reasons for encountering this error include corrupted Windows Store components, problems with date and time synchronization, or corruption in system files. Regardless of the underlying cause, the following workarounds can help you eliminate this error:
- Use the Windows Store Apps Troubleshooter
- Synchronize Date and Time
- Remove and reinstall the problematic app
- Reset the Microsoft Store
- Uninstall and reinstall the Windows Store via PowerShell
Resolve Windows Store Error Code 0xc000027b
If your device experiences crashes in Windows Store Apps due to Exception Code 0xc000027b, utilizing the following solutions may be beneficial:
1. Use the Windows Store Apps Troubleshooter
Microsoft provides a built-in tool known as the Windows Store Apps Troubleshooter, which can help identify and fix problems related to the Microsoft Store and its apps. Here’s how to access it:
- Press Win + I to open the Settings menu.
- In the Settings window, type “Troubleshoot” in the search box and hit Enter.
- From the search results, select “Find and fix problems with Windows Store Apps.”
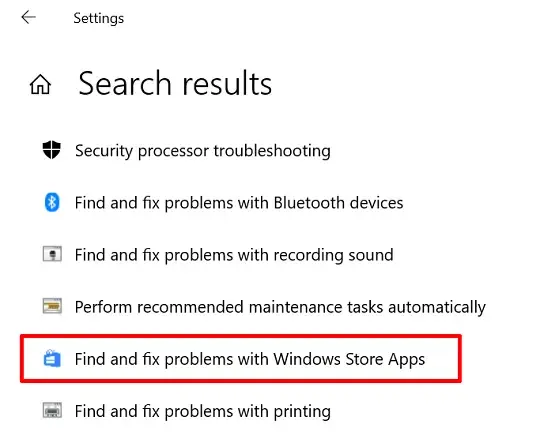
- Click on the “Find and fix problems with Windows Store Apps” option.
- Select Advanced and check the box for “Apply repairs automatically.”
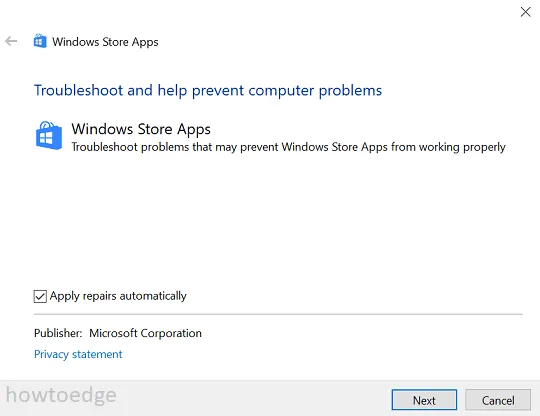
- Click on the Next button to initiate the troubleshooting process for the Microsoft Store and its associated apps.
- After the troubleshooting session, select the “View detailed information” link to verify if the issue has been resolved.
- The troubleshooting report will display a comprehensive list of checks carried out during the process.
- Finally, restart your computer and check if the problem continues.
Settings (Win + I) > System > Troubleshoot > Other troubleshooters
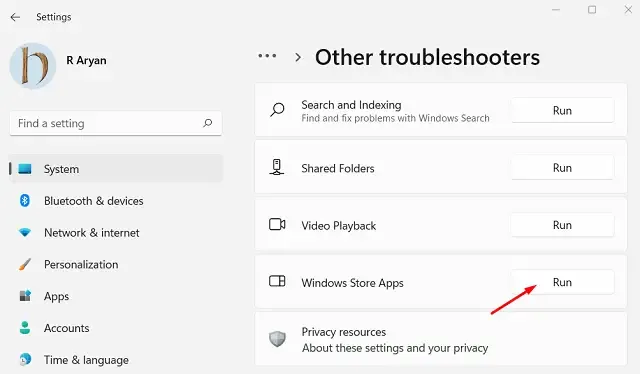
- Allow the troubleshooter to identify and rectify underlying issues automatically. Once troubleshooting completes, restart your Windows 11/10 device and check if the error 0xc000027b is resolved.
2. Synchronize Date and Time
According to Microsoft, the Exception Code 0xc000027b can also occur if your date and time settings are incorrect or do not align with your time zone. Verify if this is the reason for the error code you are encountering. Here’s how to do this:
- Navigate to this path:
Settings (Win + I) > Time & Language
- Click on Date & Time in the left sidebar.
- On the right side, ensure that both “Set time automatically” and “Set time zone automatically” toggles are enabled.
- Scroll down and click on Sync now under the Synchronize your clock section.
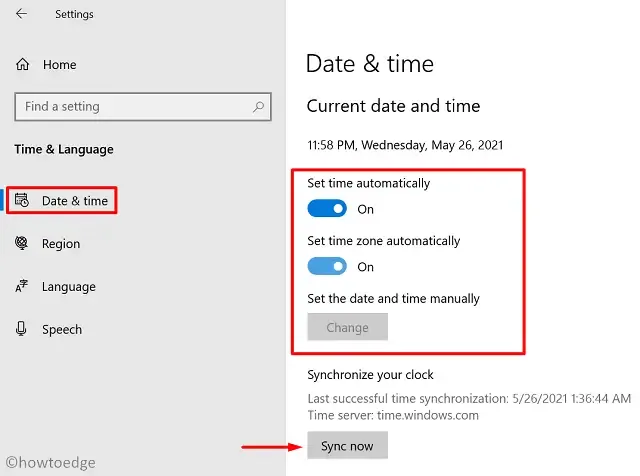
- This will update the date and time settings on your device immediately.
3. Remove and Reinstall the Problematic App
If the Exception Code 0xc000027b occurs only when attempting to start a specific app, the issue may reside within that particular application. In this case, try uninstalling the troublesome app and restarting your device. After rebooting, check whether the error persists.
To uninstall the problematic application, follow these steps:
- Right-click the Windows icon and select Installed Apps or Apps & Features.
- In the following window, find the specific application on the right side.
- Once located, click on it and then select the Uninstall option.
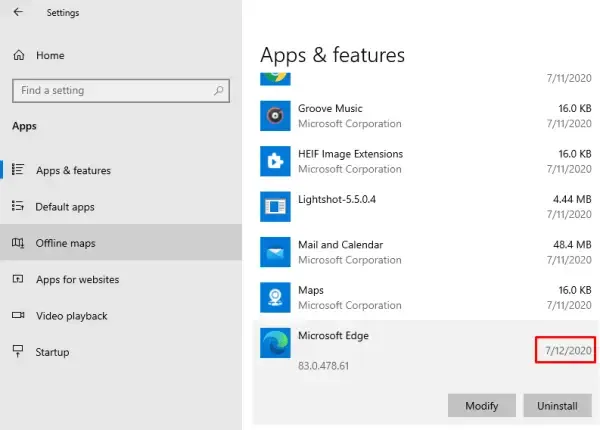
- For Windows 11, click on the three vertical dots next to the application and choose Uninstall.
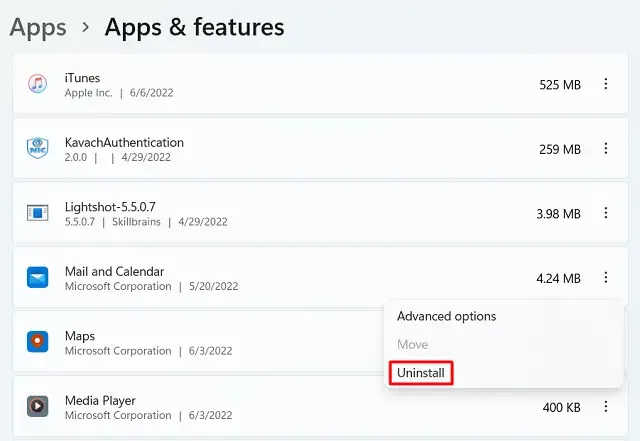
- After uninstalling, restart your PC to remove any residual files associated with the application.
4. Reset the Microsoft Store
If you encounter the Exception Code 0xc000027b intermittently when launching different programs, it may indicate that the entire Microsoft Store is corrupted rather than just a single app. In such cases, resetting the Microsoft Store can help. To reset, follow these steps:
- Open the Command Prompt as an Administrator.
- In the elevated console, enter the following command and press Enter:
WSReset.exe
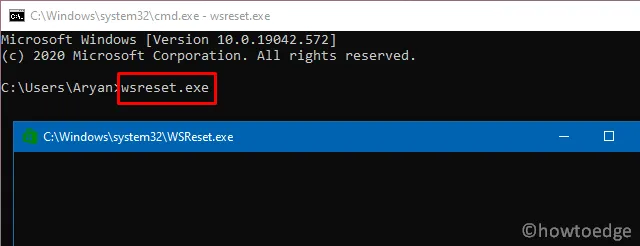
- This command will restore the Microsoft Store to its original default settings.
After completing the reset, restart your computer and check if the error has been resolved.
5. Uninstall and Reinstall Windows Store Using PowerShell
If none of the previous methods correct the Exception Code 0xc000027b on Windows 10, you may need to uninstall and subsequently reinstall the Windows Store app. Since the uninstall button is grayed out in the Settings app, this process must be carried out using PowerShell.
Here’s how to uninstall and reinstall the Microsoft Store using PowerShell:
- Press Win + X to open the Power Menu and choose Windows PowerShell (Admin).
- In the blue console, copy and paste the following cmdlet and press Enter:
$manifest = (Get-AppxPackage Microsoft.WindowsStore).InstallLocation + '\AppxManifest.xml' ; Add-AppxPackage -DisableDevelopmentMode -Register $manifest
- This command should uninstall and then reinstall the Microsoft Store. If it does not work, close the PowerShell window, reopen it as an Administrator, and try executing this alternate code:
Get-AppxPackage | ForEach-Object { Add-AppxPackage -DisableDevelopmentMode -Register ($_.InstallLocation + '\AppxManifest.xml')}
This approach will perform a fresh installation of the Microsoft Store, and hopefully, it will eliminate the 0xc000027b error from your device. Let us know which method worked for you in the comments section!
How can I fix Xbox App crashing with Error 0xc000027b?
If the Xbox application is triggering this error code, try the following solutions to see if they resolve the issue:
- Repair or reset the Microsoft Store
- Reinstall the Windows Store using PowerShell
- Synchronize the date and time settings on your Windows computer
If the issue persists after attempting the above steps, consider deleting a specific registry entry. You can do this by launching the Registry Editor through the Run dialog (Win + R), and navigating to the following directory:
Computer\HKEY_CURRENT_USER\Software\Microsoft\Windows\CurrentVersion\CloudStore\Store
- Right-click on the Store folder and select the option to delete it.
By deleting this entry, you will remove all cached data stored within the CloudStore/Store folder. After restarting your Windows 11/10 computer, check if you can now update apps from the Microsoft Store. We’d love to hear from you in the comments about any ongoing issues with accessing the Microsoft Store or its applications.


Leave a Reply