Enabling Stolen Device Protection on Your iPhone: A Step-by-Step Guide
Key Notes
- Enables biometric authentication for sensitive tasks.
- Protects data even if passcode is known.
- Requires iOS 17.3 beta for functionality.
Enhance Your iPhone Security with Stolen Device Protection in iOS 17.3
As iPhone theft rises, Apple introduces Stolen Device Protection in iOS 17.3 beta. This guide explores the feature’s benefits and how to enable it to secure your device.
What is Stolen Device Protection?
Stolen Device Protection is a vital addition to iOS 17.3 beta that safeguards your device by requiring biometric authentication for essential tasks. This measure fortifies security against theft, allowing you to maintain control over your sensitive information even if your device falls into the wrong hands. Activating it ensures that your iPhone remains secure, especially when detected in unfamiliar locations.
How to Activate Stolen Device Protection on Your iPhone
- Required: iOS 17.3 beta (anticipated stable public release soon).
Ready to secure your iPhone? Here’s how to enable and use Stolen Device Protection:
SHORT GUIDE
- Open the Settings app > navigate to Face ID & Passcode > select ‘Turn On Protection’.
GIF GUIDE
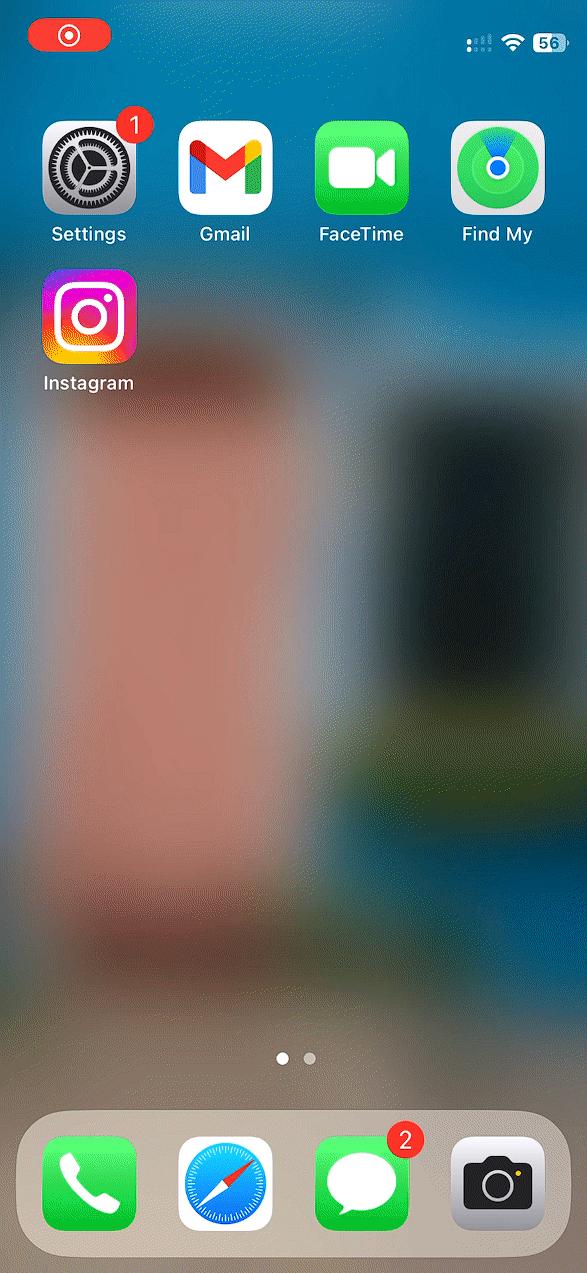
STEP-BY-STEP GUIDE
Follow these detailed steps to enable Stolen Device Protection seamlessly:
- Open the Settings app and tap on Face ID & Passcode.
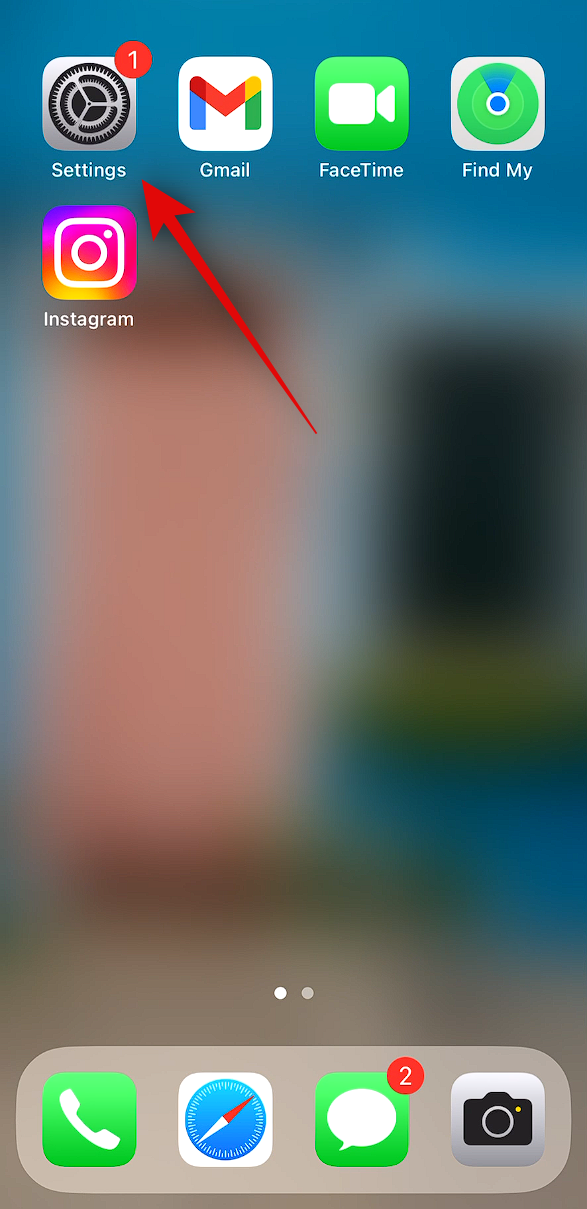
- Enter your passcode for verification, then tap Turn On Protection under Stolen Device Protection.
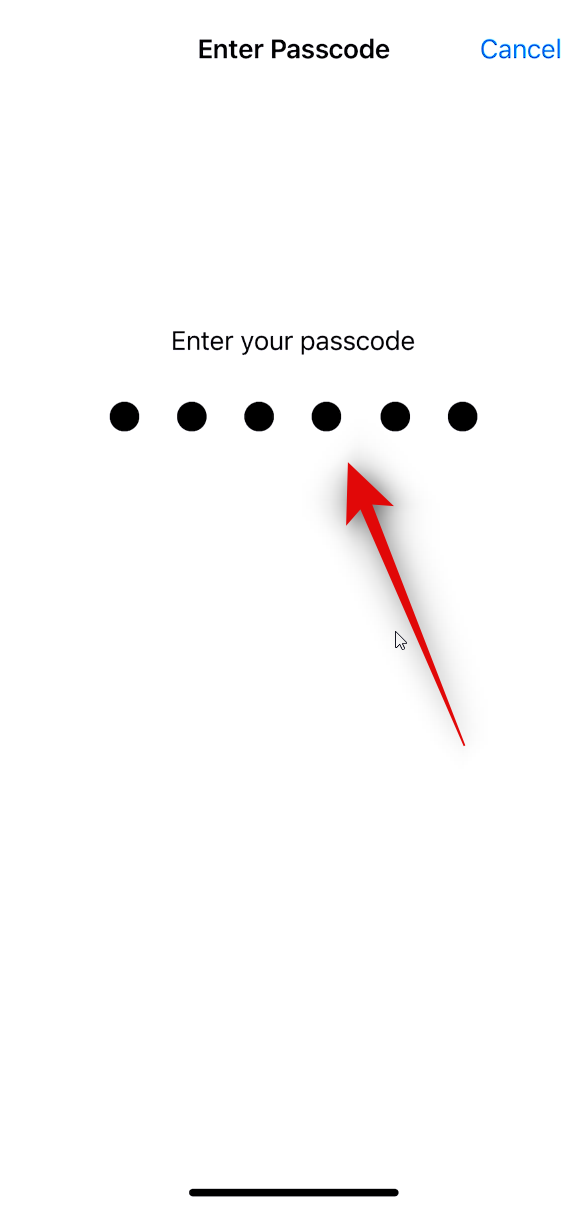
Congratulations! Stolen Device Protection is now activated on your iPhone. From now on, your device will require biometric input in addition to your passcode in unfamiliar locations.
What Happens When You Enable Stolen Device Protection?
This feature significantly bolsters the security of your iPhone even in the event of theft. Upon activation, the following measures are implemented:
- The device prompts for biometric authentication for sensitive data and settings in unfamiliar locations.
- Mandatory biometric verification is needed for accessing crucial information such as saved passwords and changing device settings.
- Altering your Apple ID password or disabling Face ID will incur a one-hour wait period, requiring biometric confirmation.
Summary
The introduction of Stolen Device Protection in iOS 17.3 enhances iPhone security, particularly against theft. By requiring biometric authentication for essential functions, it ensures your sensitive data remains secure, even if your device is compromised.
Conclusion
Implementing Stolen Device Protection on your iPhone can significantly mitigate risks associated with theft. With this feature, you can have peace of mind knowing that your data is safeguarded against unauthorized access.
FAQ (Frequently Asked Questions)
How do I know if my iPhone supports Stolen Device Protection?
Stolen Device Protection is available on iPhones running iOS 17.3 beta or later. You can check your current iOS version in the Settings app under General > About.
Is Stolen Device Protection enabled by default?
No, you must manually enable Stolen Device Protection by following the steps outlined in this guide.
Related posts:
- Top 7 Dark Web Security Threats and Effective Prevention Strategies
- Improve Windows PC Security with Dynamic Lock Feature
- 13 Proven Tips to Enhance Daily iPhone Battery Performance
- Resolve iPhone WhatsApp Status Not Displaying Problem
- Step-by-Step Guide to Resolve WhatsApp Microphone Problems on iPhone
