Troubleshooting Error 0x0803D0010: OneNote Notebook Syncing Issues
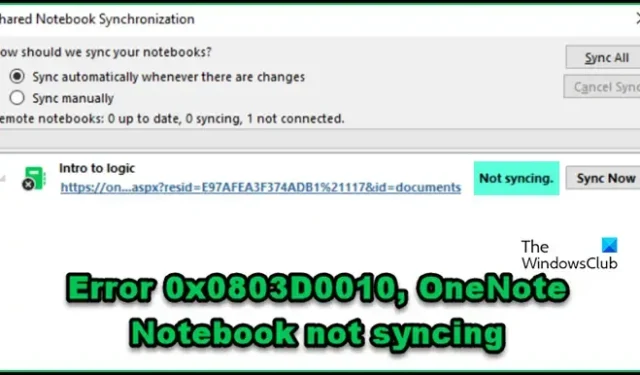
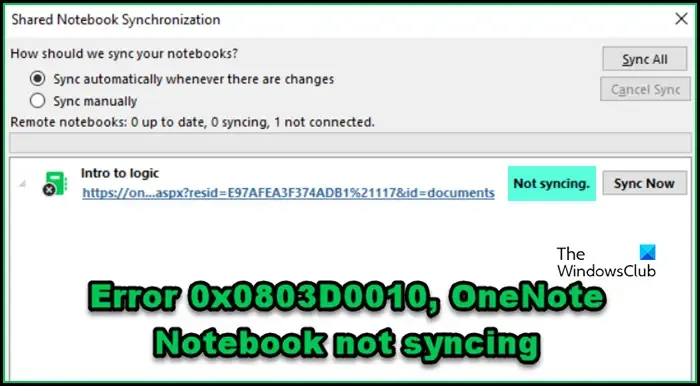
Resolving Error 0x0803D0010: OneNote Notebook Sync Issues
If you are facing Error 0x0803D0010 where your OneNote Notebook fails to sync, consider implementing the following solutions.
- Verify your Internet connection
- Restart Office Services
- Adjust your time zone settings
- Toggle the automatic sync feature
- Manually sync your notebooks
- Update your OneNote application
- Clear the OneNote cache
Let’s delve into each of these solutions in further detail.
1] Verify your Internet connection
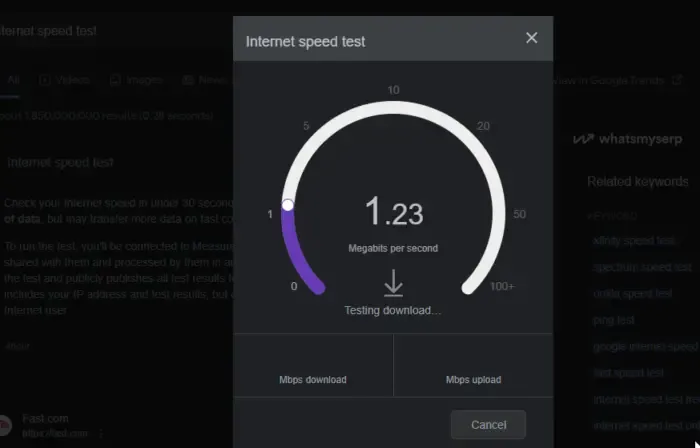
One possible cause for the inability of your OneNote Notebook to sync might be a weak Internet connection. To check this, utilize a free Internet speed test tool. If your connectivity speed is inadequate, you can resolve this by power cycling your router: unplug it, wait a few moments, and then reconnect it. If the problem persists, reach out to your Internet Service Provider.
2] Restart Office Services
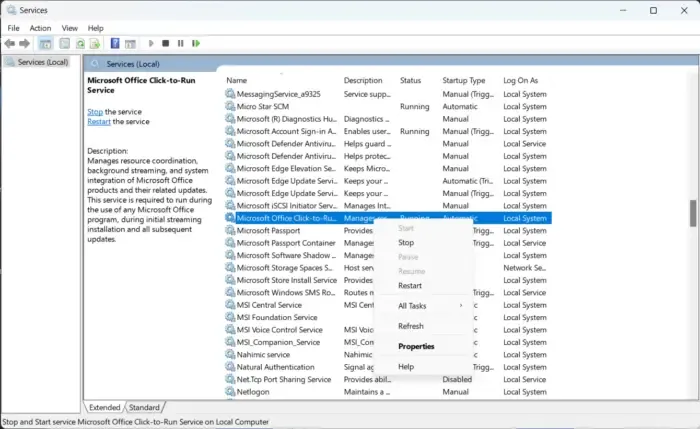
Error code 0x0803D0010 could emerge from a malfunction in certain Office services like the Microsoft Office Diagnostics Service and the Microsoft Office Click-to-Run Service. Here’s how to reset these services:
- Access the Services by searching for it in the Start Menu.
- Locate the Microsoft Office Click-to-Run Service.
- Right-click on it and select Restart.
- If available, restart the Microsoft Office Diagnostics Service as well.
If you find any other Office-related services running, consider restarting those too. After completing these steps, check to see if the problem has been resolved.
3] Adjust your time zone settings
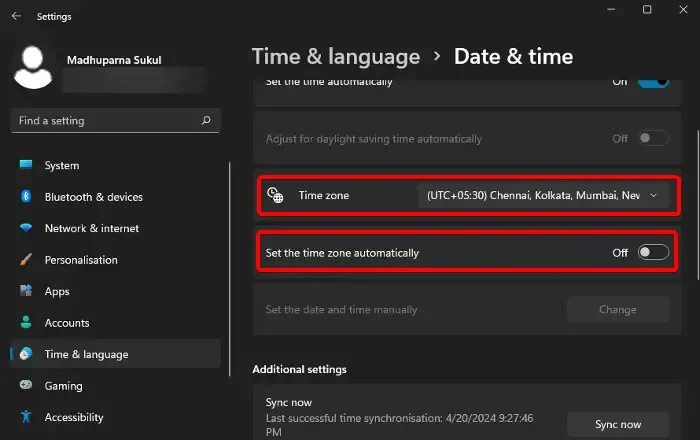
Incorrect time settings can prevent your OneNote Notebook from syncing due to a failure to connect to the server. To resolve this, correctly configure your time and time zone settings. Here’s how:
- Open the Settings menu.
- Navigate to Time & language > Date & time.
- Examine the Time zone setting and update it if it appears incorrect, especially if the Set time zone automatically option is unavailable.
- Enable the Set time automatically feature.
Check if this resolves the syncing issue afterward.
4] Toggle the automatic sync feature
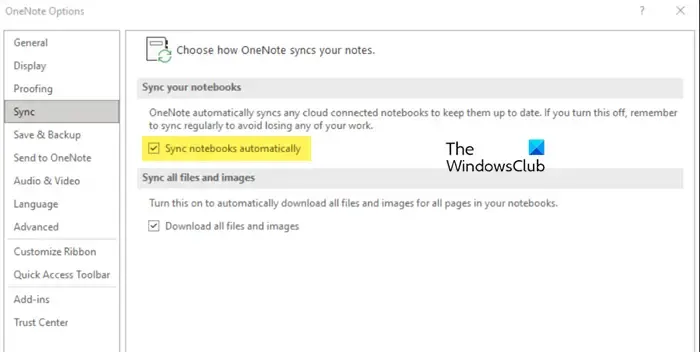
A temporary workaround involves disabling the automatic sync feature, restarting the OneNote application, and re-enabling the sync option. This can refresh any glitches. Here’s what to do:
- Launch OneNote.
- Go to File > Options.
- Navigate to the Sync tab and turn off Sync notebooks automatically.
- Access Task Manager, locate “OneNote,” right-click it, and select End Task.
- Restart OneNote.
- Re-enable the Sync notebooks automatically option.
Check if this resolves the syncing issue.
5] Manually sync your notebooks
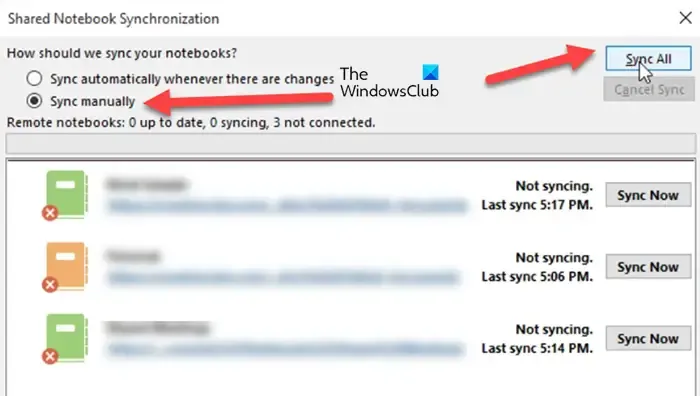
If automatic syncing is problematic, you can attempt to sync your notebooks manually. This action may also help restore the automatic syncing functionality. Here’s the approach:
- In OneNote, go to File > Info.
- Select View Sync Status.
- Identify all the unsynced notebooks, then choose Sync manually, followed by Sync All.
Wait a few moments for the synchronization to complete and verify if the issue is resolved.
6] Update your OneNote application
If you’re having trouble with syncing, there could be an incompatibility with recent updates to OneDrive’s sync protocols. Updating OneNote to the latest version often resolves these issues. To perform the update:
- Go to File > Account in OneNote.
- Find Update Options and click on Update now.
- Allow the update to complete, then check if the syncing issue persists.
7] Clear the OneNote cache
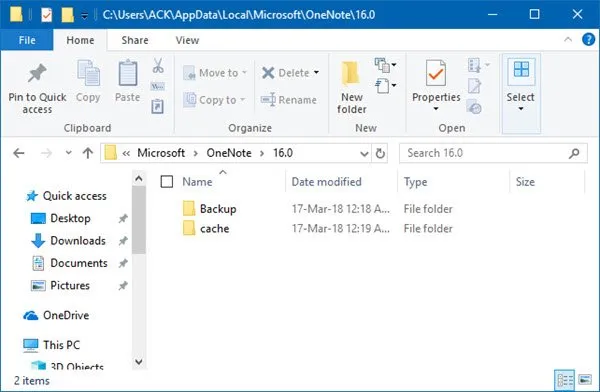
OneNote utilizes cache files to store temporary data, which speeds up access to resources. If these files become corrupted, syncing problems may arise. Clearing the cache can help resolve this. Follow these steps:
- In OneNote, go to File > Info > Options.
- Select Backup All Notebooks Now from the Save & Backup section.
- From the Save & Backup tab, locate Cache file location, then copy the path.
- Open File Explorer and navigate to the copied location.
- Open the 16.0 folder.
- Locate the cache folder and delete it.
After taking these steps, check if the syncing issue is resolved.
How can I fix OneNote syncing issues?
If OneNote fails to sync, ensure that your Internet connection is functioning properly. Test the bandwidth, restart your router, and attempt to connect to an alternative network. Should the issue not stem from network troubles, apply the solutions outlined in this guide.
How to manually force a sync in OneNote?
To manually enforce a sync of your OneNote Notebook, navigate to File > Info > View Sync Status. Select Sync manually to trigger the synchronization of all notebooks, or choose Sync now for a specific notebook.


Leave a Reply