Essential Snapchat Privacy Settings To Enhance Your Security: 11 Must-Use Tips
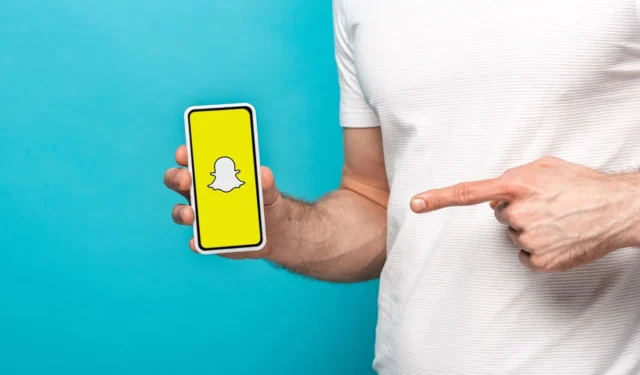
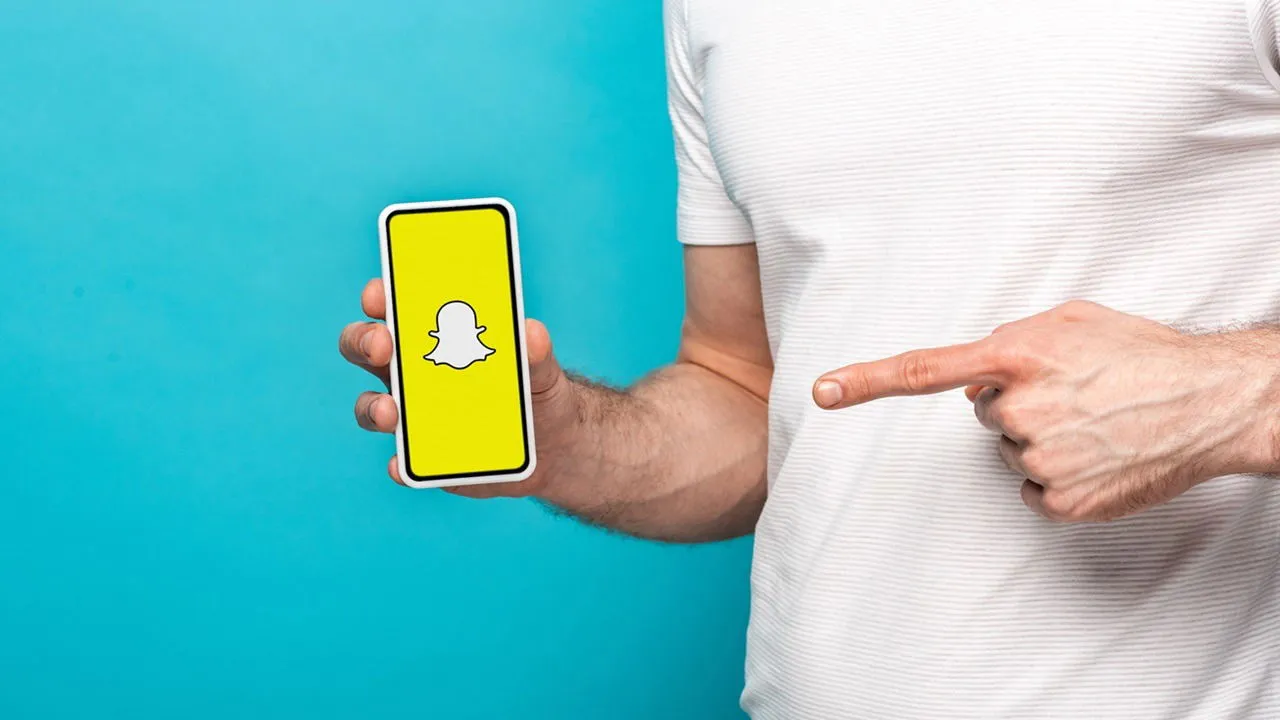
Staying cautious is essential when using social media platforms like Snapchat, particularly when sharing personal images or sensitive data. Here are some recommended Snapchat privacy settings that you should consider adjusting for heightened security.
1. Set Up Private Stories
Similar to Instagram, Snapchat allows users to create their own Stories. These Stories vanish after 24 hours, but you may prefer to limit who can view them. Depending on the subject matter I intend to share, I often adjust the privacy settings so that only specific individuals can access these Stories. This customization ensures that my private moments remain exclusive to trusted friends.
To initiate a private Story, launch the Snapchat app and tap your avatar in the corner of the screen.
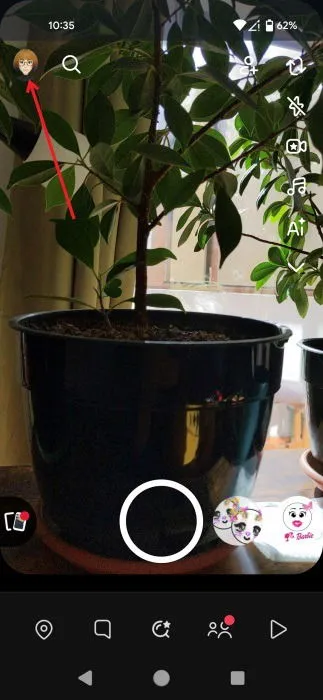
Select the + New Story option next to My Stories and then choose New Private Story from the options presented.
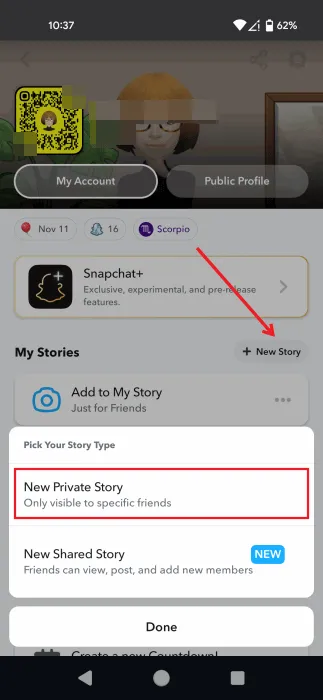
Here, pick your preferred audience by tapping on the individuals you want to share your content with, then tap Create Story at the bottom of the screen.
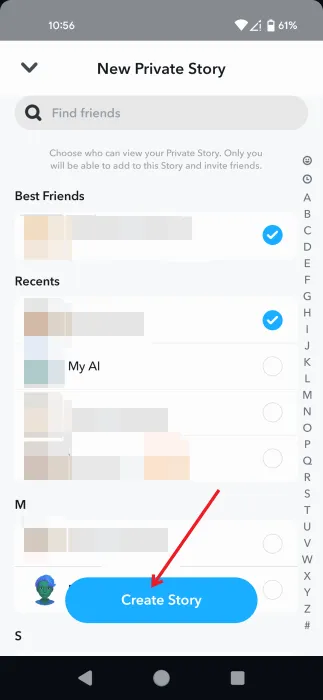
Name your Story and tap Save.
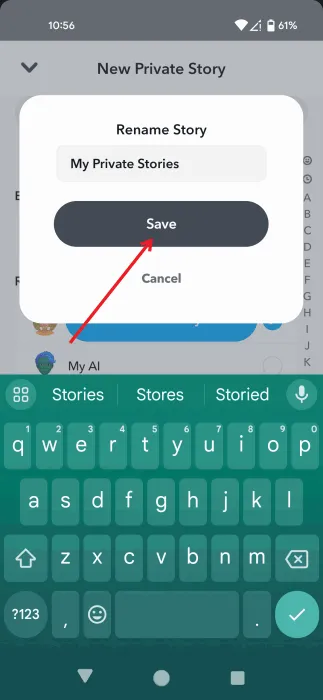
Snapchat will generate a designated folder to store all of your private Stories for that specific audience. You can create multiple stories with different viewers as well.
After creation, you can easily add more content to your Story by tapping Add to [Story Name].
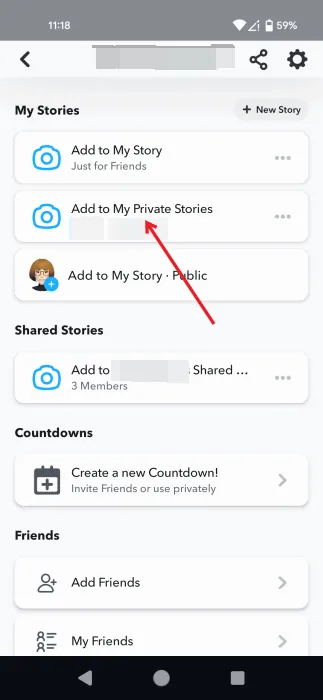
If you wish to modify the viewers of this private Story, simply tap on the three-dot menu beside its name.
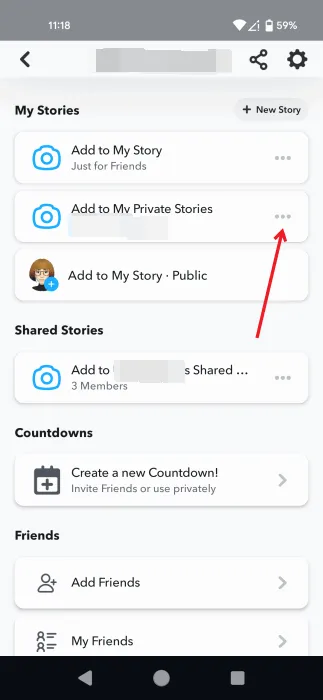
Select Edit Viewers to adjust the list of those who can see your content.

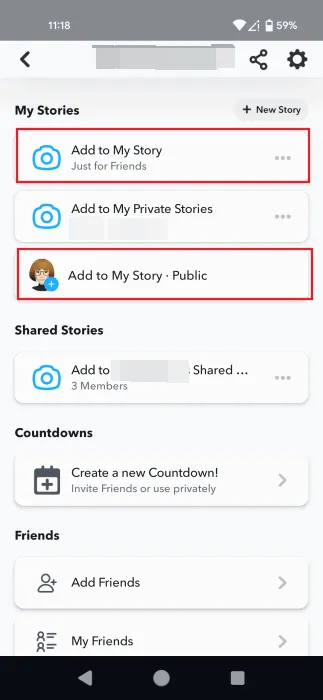
2. Conceal Sensitive Memories
Snapchat allows you to archive content in the Memories section. If you have the Auto-Save My Story Snap feature enabled, all private stories will be stored automatically in Memories. If you’re concerned about these images appearing when you show your Memories to others, consider relocating them to a more secure area within Snapchat.
To navigate to Memories, swipe left to access the Camera screen and tap the Cards icon located on the left side of the shutter button.
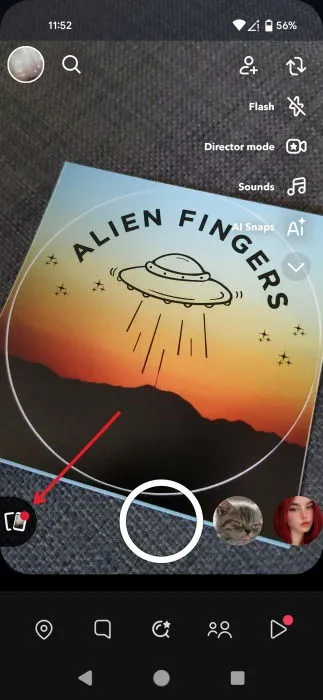
Long-press on the snaps you want to hide and then tap More beneath them.
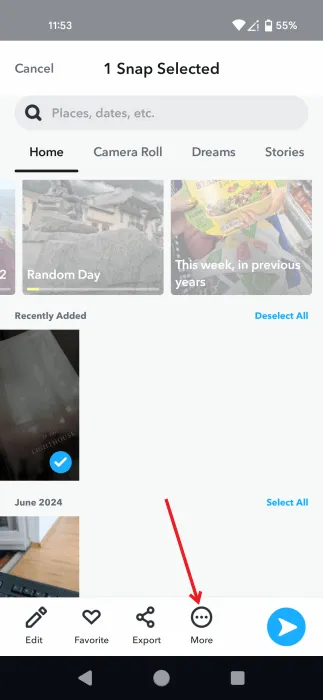
Choose Hide Snap (My Eyes Only).
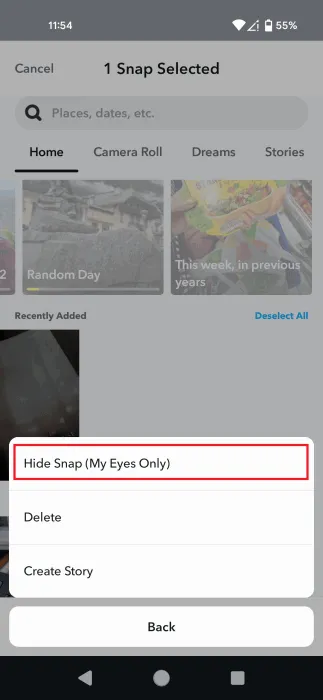
Tap on the Move button in the pop-up message to complete the action.
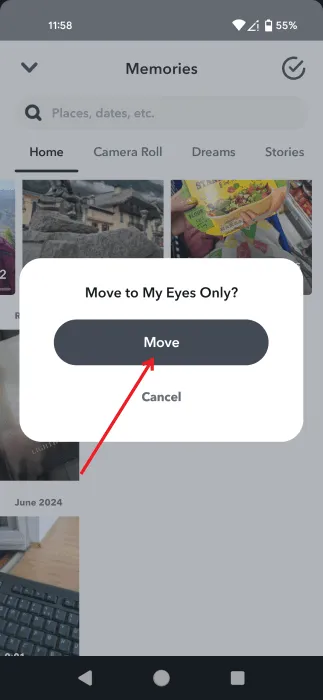
To access these secured snaps later, head back to Memories, swipe to the top, and select My Eyes Only. Enter your passcode to view the contents.
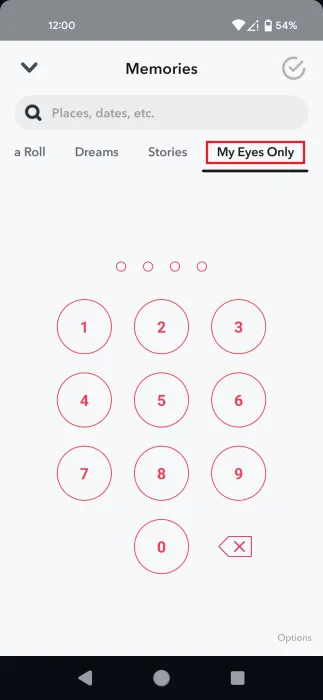
3. Activate Two-Factor Authentication (2FA)
Implementing two-factor authentication is a vital step to enhance the security of your account and prevent unauthorized access.
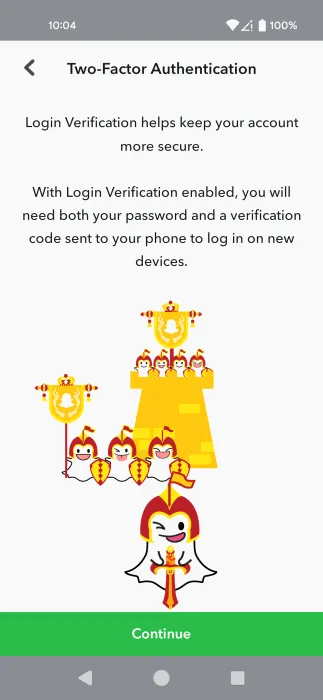
While this adds some inconvenience—requiring your password and a one-time code each time you log in—the added security is worth it. For ease, consider downloading an authenticator app like Google Authenticator, or choose to receive codes via text instead. Learn how to set up 2FA for your Snapchat account.
4. Limit Personal Information
It’s crucial to limit the amount of private information you share on Snapchat. You might feel inclined to provide personal details like your name, location, and date of birth, but it’s advisable to restrict this information. For instance, you need not divulge the exact day or month of your birth.
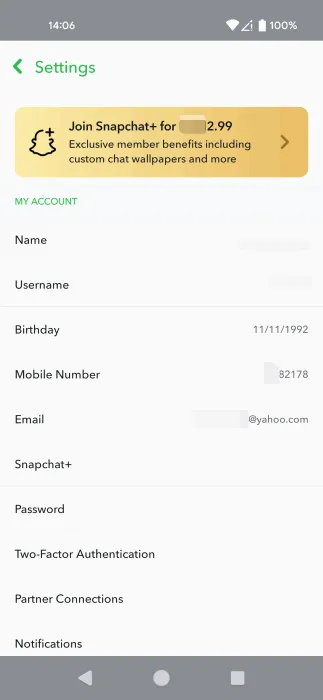
By keeping your information general, you reduce the risk of strangers accessing sensitive data about you. Additionally, limiting your online personal information diminishes the chances of it being harvested or misused by third parties.
5. Disable Quick Add Feature
Snapchat prompts you to explore various methods of connecting with friends on the app, but this feature can be overreaching. I prefer to manually add friends instead, as I don’t want to extend invites to everyone in my contacts, including older relatives and previous colleagues.
The Quick Add feature suggests friends based on mutual contacts or connections, which can appear in Chat, under Add Friends, or during a Search. Since I prefer a small circle, I opted out of being suggested in Quick Add features.
You can disable this option by navigating to Settings -> See Me in Quick Add (found in the Privacy Control section).
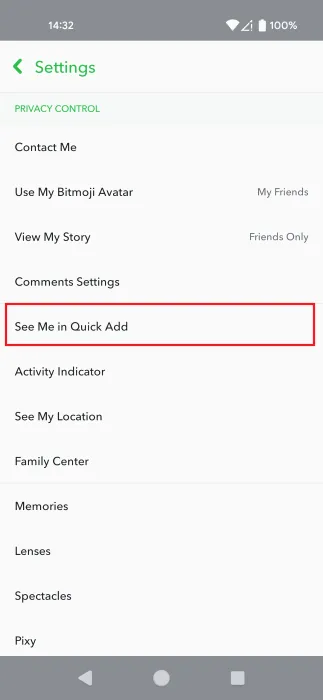
Simply uncheck the Show me in Quick Add box and exit.
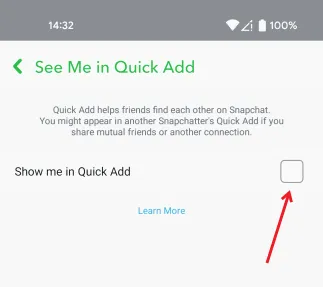
6. Turn Off Contact Syncing
To further protect your privacy, it’s advisable to disable contact syncing. This prevents unintended additions from your contact list.

Tap on See Contacts Shared with Snapchat. If you see no contacts listed, you’re all set.

If there are contacts listed, simply return to the previous menu and select Remove Synced Contacts from Snapchat, then confirm with Delete.

If you’re on an iPhone, go to Contacts within the Additional Services section.
7. Activate Ghost Mode
Snapchat shares your location with friends to foster connectivity, but I find it excessive to allow even close friends access to my exact whereabouts. That’s why I have activated Ghost Mode to conceal this information.
Head over to Settings -> See My Location (located in the Privacy Control section).

Enable the Ghost Mode option located at the top.

You can then choose how long you’d like Ghost Mode to remain active.

If you’re concerned about Snapchat tracking your location, you can disable the app’s access to your location data. For Android, go to Settings -> Apps -> See all -> Snapchat.
Select Permissions -> Location -> Don’t Allow.

For iPhone users, navigate to Settings -> Privacy & Security -> Location Services.

Select Snapchat from the applications below.

Then choose the Never option in the subsequent screen.

8. Monitor Those Who Screenshot Your Snaps
Snapchat notifies you when someone takes a screenshot of your Snaps or conversations. Pay attention to these alerts, as they could indicate inappropriate intentions. If you notice repeated screenshotting from a certain contact, it might be time to reevaluate your friendship on Snapchat.
For close friends and family, you likely won’t need to worry. However, if it’s a more distant acquaintance, consider removing them from your friends list for your peace of mind.

To ensure you receive these important notifications, make sure that Snapchat alerts are enabled both in the app and in your device settings.
9. Be Discerning About Your Recipients
I always exercise caution when sending Snaps to friends. Even with a carefully curated friends list, it’s easy to mistakenly select the wrong individual.

Always verify that you’re sending Snaps to the intended person, particularly if there are specific individuals you want to keep certain images from.
10. Regularly Clear Your History
I often clear my app history to bolster my account’s security, which includes deleting conversations, searches, and other data.
To do this, go to Settings -> Account Actions -> Clear Conversations, then follow up by selecting Clear Search History.

If you prefer not to have chats accumulate even temporarily (as they auto-delete after 24 hours), you can take additional steps. Open a chat, tap the individual’s avatar at the top, and then select the three dots in the upper right corner. Choose Chat and Notifications Settings from the menu that appears.

Then opt for Delete Chats…and select the After Viewing setting.

11. Turn Off Activity Indicator
I personally prefer that others are unaware of my login or activity status on Snapchat. Thus, I keep the Activity Indicator turned off.
To do the same, navigate to Settings -> Activity Indicator.

Disable the toggle to conceal your activity from friends.

If you frequently use social media apps like Snapchat on your phone, be cautious if you decide to lend your device to someone. Before doing so, ensure you have utilized these privacy settings to protect your information. If you use Facebook, these privacy recommendations can also prove beneficial.
Image credit: DepositFiles All screenshots by Alexandra Arici


Leave a Reply