Troubleshooting the “Access is Denied” Error in Steam on Your PC
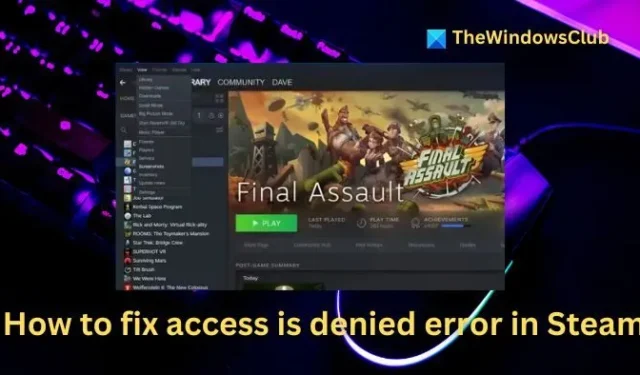
As an avid PC gamer, you often depend on Steam, which typically functions without issues. Nonetheless, you may occasionally face unforeseen problems, such as the Access is Denied error in Steam, hindering your ability to launch and enjoy your favorite titles. So, how can you resolve this error? Below, you’ll find several simple methods you can implement:
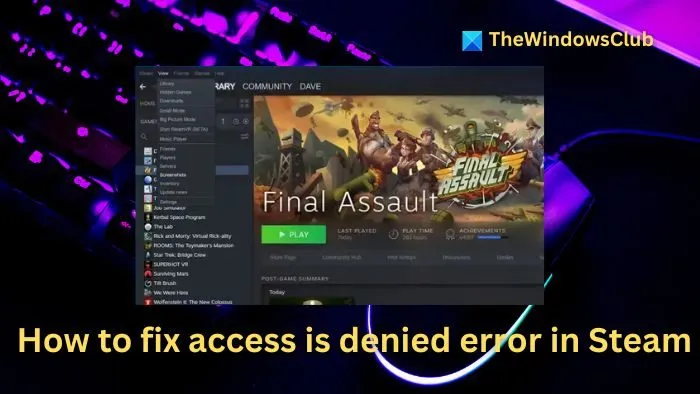
How to resolve Access is Denied error in Steam
Here are some effective strategies to address the Access Denied error in Steam on your Windows machine.
- Launch Steam as an Administrator
- Clear the DNS Cache
- Enable or Disable a VPN
- Check the Integrity of Game Files
- Reinstall Steam
Remember that some of these actions may require administrative privileges.
1] Launch Steam as an Administrator

To ensure that Steam operates with the necessary permissions, start it as an Administrator.
- Press CTRL + ALT + Del to access the Task Manager.
- Find Steam in the processes list, right-click it, and choose End Task.
- Open Windows Search, type ‘Steam’, right-click the application and select Run as administrator to launch it with elevated privileges.
2] Clear the DNS Cache
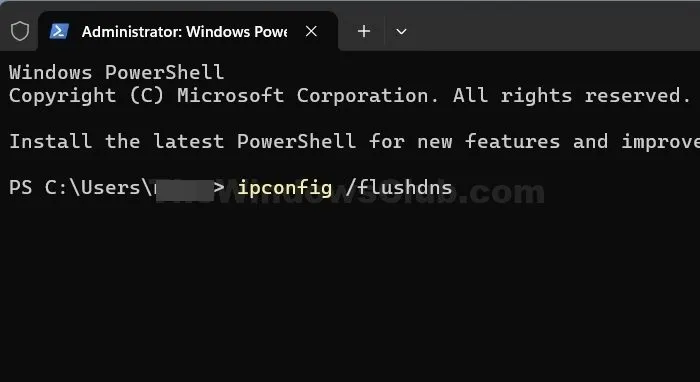
You might also consider clearing the DNS cache and resetting WINSOCK. This action helps remove outdated or corrupted DNS records from your computer’s cache, which is vital for resolving domain names to IP addresses.
Right-click the Start menu icon and choose Terminal (Admin).
Next, execute the following commands one at a time to flush DNS:
ipconfig /flushdns
ipconfig /registerdns
ipconfig /release
ipconfig /renew
netsh winsock reset
After this process finishes, restart your computer to check if the Access Denied error in Steam persists.
3] Enable or Disable a VPN
It’s possible that Steam has temporarily restricted your IP address, or your Internet Service Provider (ISP) has limited your access to the platform. To investigate, you can employ a VPN, offering you a new IP address to regain access to Steam. Consider using free VPN services like Windscribe or Proton VPN.
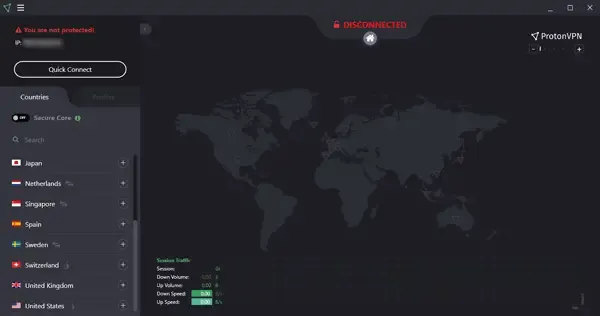
- Start by downloading and installing Proton VPN.
- Connect to a VPN server.
- Then, launch the Steam client and attempt to access your account to see if the issue is resolved.
If you still cannot access Steam, verify whether the service itself is experiencing downtime. If you can log in via the VPN, you may need to wait a while; if the problem continues, getting in touch with Steam support or your ISP is advisable.
4] Check the Integrity of Game Files

If the error arises while attempting to play a particular game, verifying the integrity of the game files can often resolve the issue. This process will replace any corrupted game files.
- Launch Steam and go to your library.
- Right-click the game that’s causing the error and select Properties.
- Click on LOCAL FILES > Verify Integrity of game files.
- The checking process will take a moment. Once completed, reload the game and see if the error remains.
5] Reinstall Steam
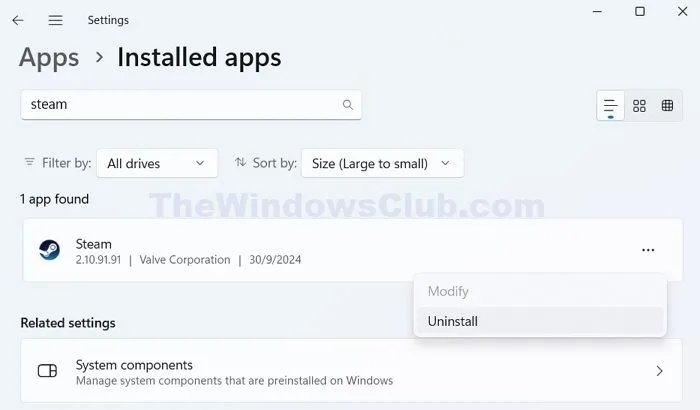
Finally, if none of the above solutions work, consider reinstalling Steam. This action will eliminate any corrupted or outdated files that could be contributing to the problem.
- Press Windows Key + I to open Settings.
- Navigate to Apps > Installed Apps and locate Steam.
- Click the three dots icon and select Uninstall to remove Steam from your system.
- After uninstalling, visit the Steam download page, download the latest version of the software, and follow the installation instructions.
- Check to see if the Access Denied error still occurs after reinstalling.
In most situations, launching Steam as an administrator should resolve the Access Denied issue. Despite that, flushing the DNS cache or utilizing a VPN can also be effective troubleshooting techniques.
Why can’t I access my games on Steam?
If you haven’t received a receipt, your purchase might still be processing. Review your purchase history to check if it is recorded. If it is, click on it to verify if the transaction has completed. If it confirms completion but you still can’t locate the game, consider restarting Steam and trying again.
Why am I unable to connect to a game on Steam?
Interference from your firewall, antivirus, or issues with your router or internet connection may sometimes cause connection problems with Steam.
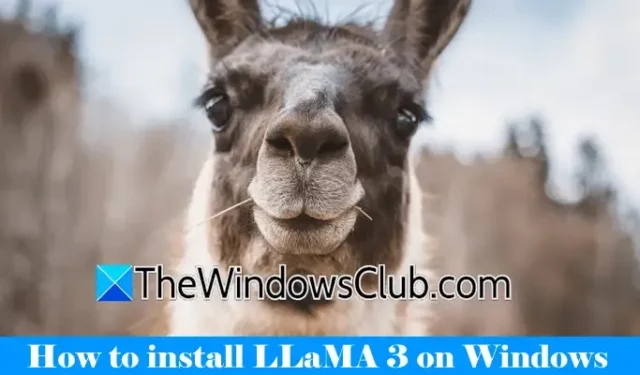
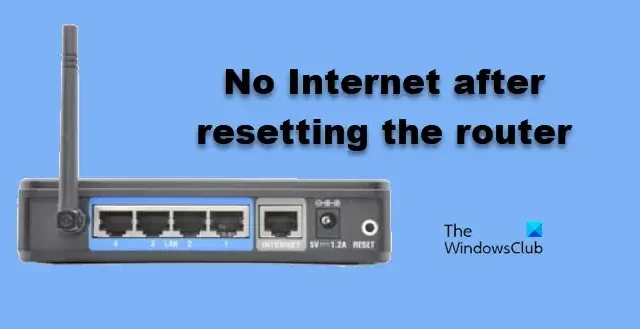
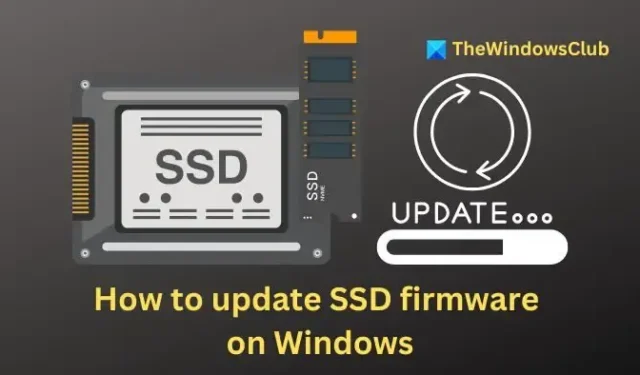
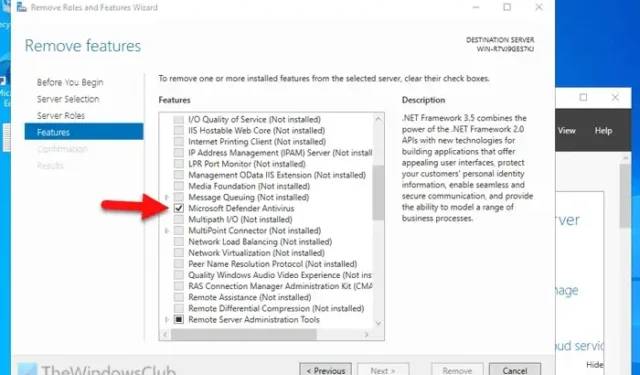
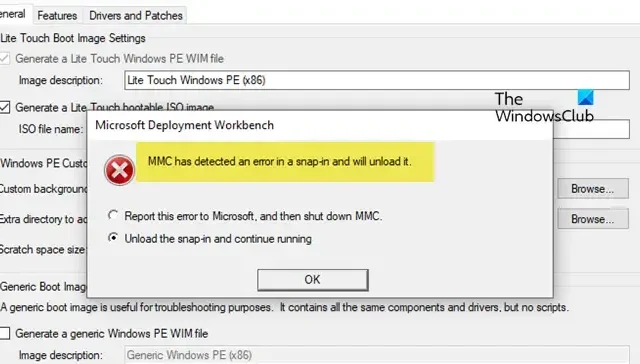

Leave a Reply