Simple Steps to Correct Audio File Metadata


Do you have a collection of MP3 files that are missing accurate metadata? For instance, while browsing through your digital music library, you might encounter a file labeled “Nirvana – Smells Like Teen Spirit,” but it’s actually “Plush” by Stone Temple Pilots. It’s frustrating, right? Whether you’re digitizing your CD collection for on-the-go, high-quality sound or simply looking to tidy up your digital audio files, ensuring the correct metadata is crucial for efficient library navigation. Fortunately, it’s quite simple to modify and correct the metadata of your audio files.
Several applications can assist you in modifying metadata tags. These tools support a wide range of audio formats, including MP3, FLAC, WAV, OGG, and more. Most of these programs are user-friendly, allowing you to update metadata tags and manage your music collection rapidly.
Editing Audio Metadata with MP3Tag
MP3Tag, while appearing straightforward, is a robust tag editing tool. To initiate the process, you can drag and drop your desired audio files into the MP3Tag interface, or you can click the folder icon with a green checkmark to navigate to the location of your files.
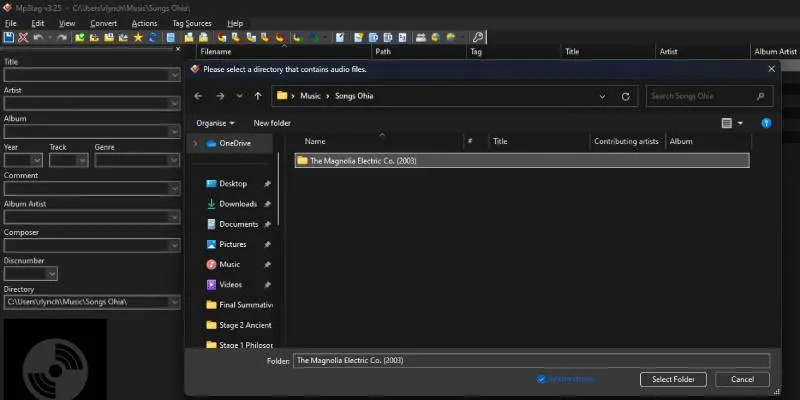
After you load the directory into MP3Tag, all audio files will be visible in the main panel. To make edits to individual files, simply select the file you want to modify. Any updates you make in the left-hand panel will apply solely to that selected file.
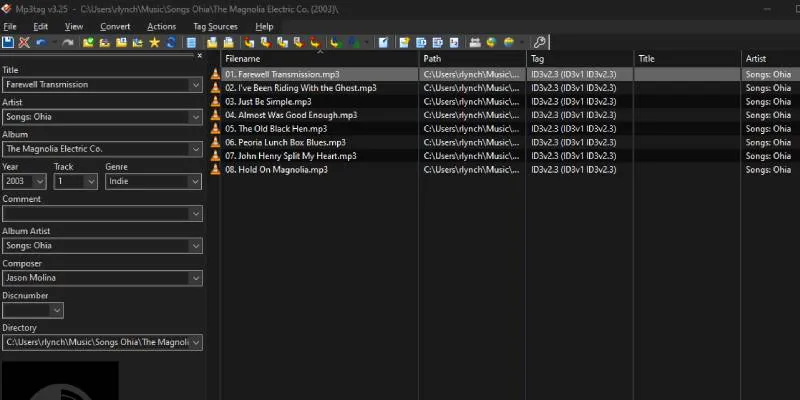
To edit multiple files simultaneously, hold Ctrl while clicking on each file, or click and drag your mouse over the desired files.
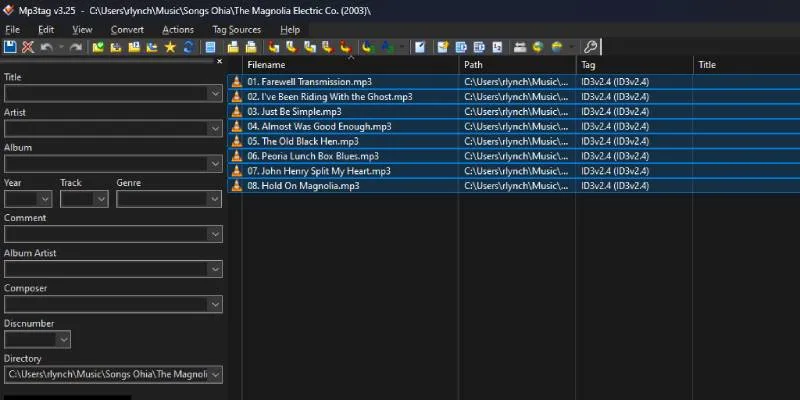
On the left side of the MP3Tag window, you will see various metadata fields such as “Title” , “Artist” , “Album” , “Track Number” , and “Year of Release” . With the files you intend to edit highlighted, simply input the necessary information in the relevant sections.
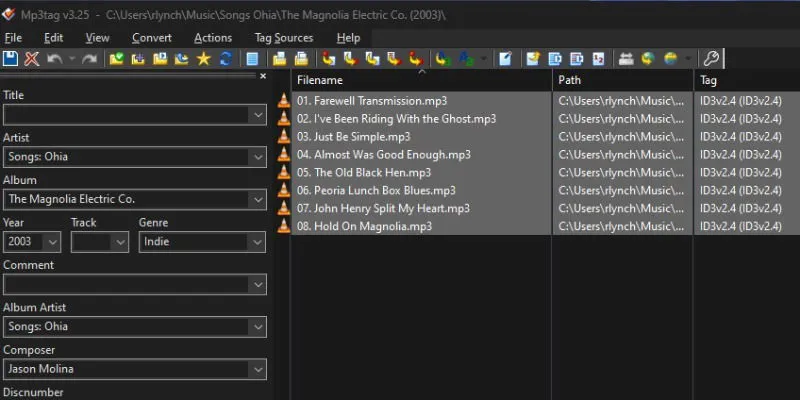
To save your changes, click the save icon resembling a blue floppy disk in the toolbar, or simply press Ctrl + S.
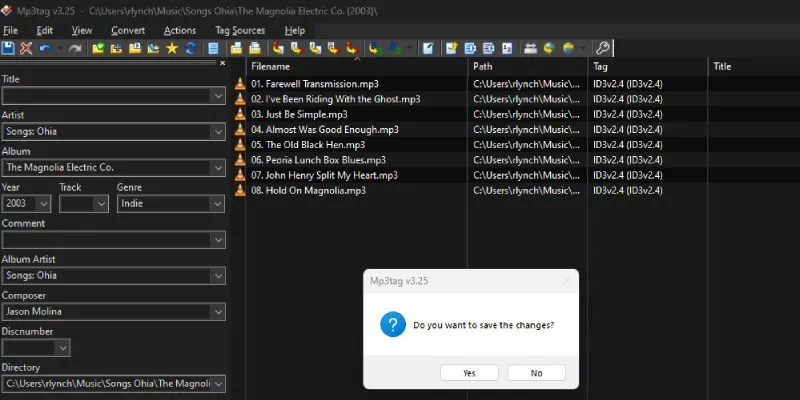
It’s particularly irritating when you play a music file devoid of cover art. Luckily, MP3Tag allows you to add the correct album artwork easily. Download the desired cover art onto your computer; ideally, it should be at least 300 x 300 pixels, though higher resolution is preferable.
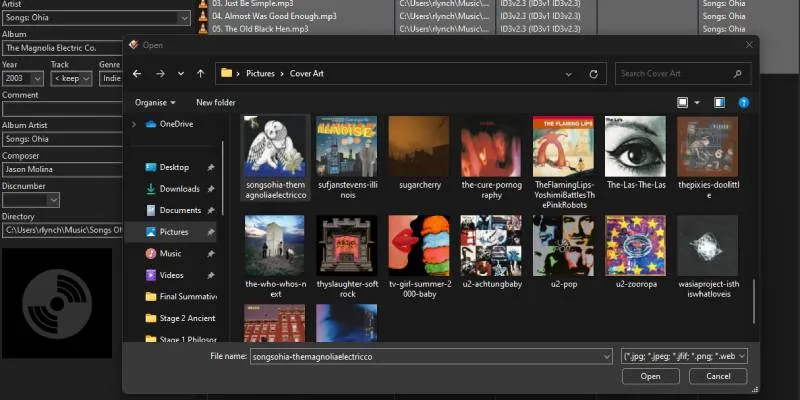
Load your audio files into MP3Tag and select the files you wish to enhance with cover art. Locate the black square icon featuring a spinning disc at the bottom left. Right-click this icon and choose “Add cover” from the dropdown menu. This action opens a file explorer window where you can pinpoint the appropriate artwork. Be sure to save your changes afterward by clicking the save icon, or using Ctrl + S.
Utilizing VLC Media Player for Metadata Editing
If you’re hesitant to install another program on your PC just for metadata editing, you might already possess a capable tool—VLC Media Player. This versatile application not only plays videos but can also manipulate audio metadata. Open an audio file in VLC and right-click its name in the playlist window. From the ensuing menu, select “Information” .
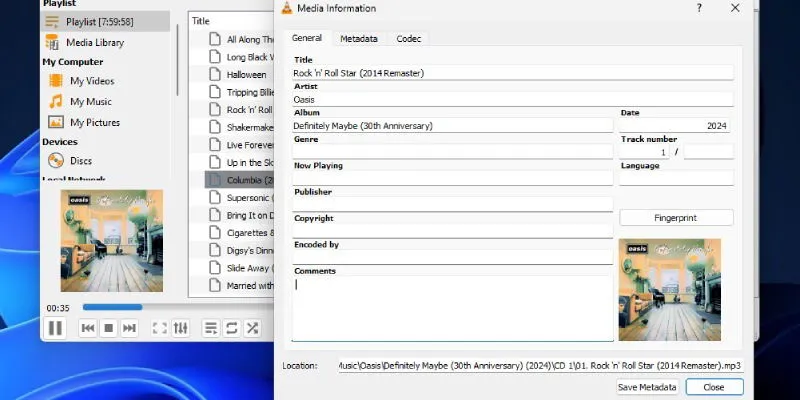
A window will appear, revealing fields for “Title” , “Artist” , “Album” , “Genre” , and more. To add album art, right-click on the square in the bottom right corner and select “Add cover art from file” . While VLC offers an option to download cover art from the internet, it may not always fetch the correct artwork, so it’s advisable to download the image beforehand and link VLC to the local file. Make your desired edits, add the album art, and click “Save Metadata” to confirm your changes.
Editing Audio Metadata Using Windows Media Player
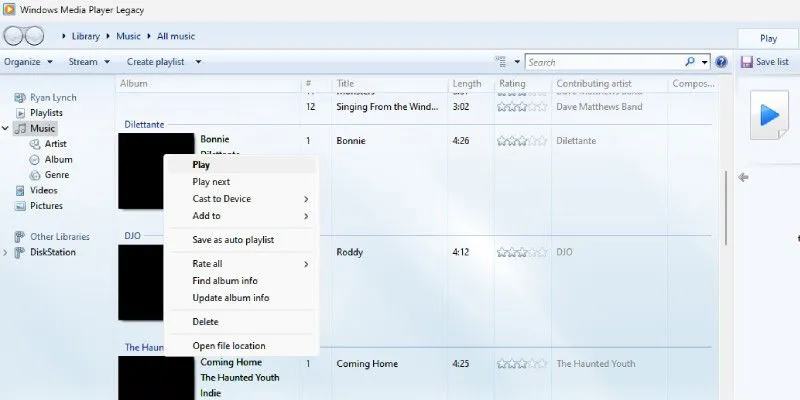
If you’re operating a Windows PC, you might have access to an older application named Windows Media Player (WMP) Legacy, different from the modern Media Player. If it isn’t pre-installed, you can still obtain it. WMP excels at editing metadata tags automatically by scanning various online databases for accurate information.
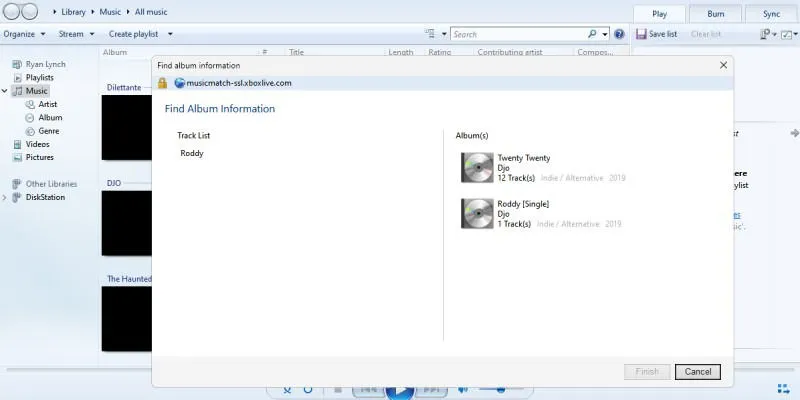
To begin, launch WMP Legacy. If it’s your first time using it, the application will prompt you to allow internet access to retrieve metadata. Approve this request and indicate where your music files are stored which will then populate your library. To edit a track’s metadata, right-click on the song and select “Find Album Info” . After WMP identifies potential matches, you can review the information before applying it. Click on “Finish” to confirm your changes.
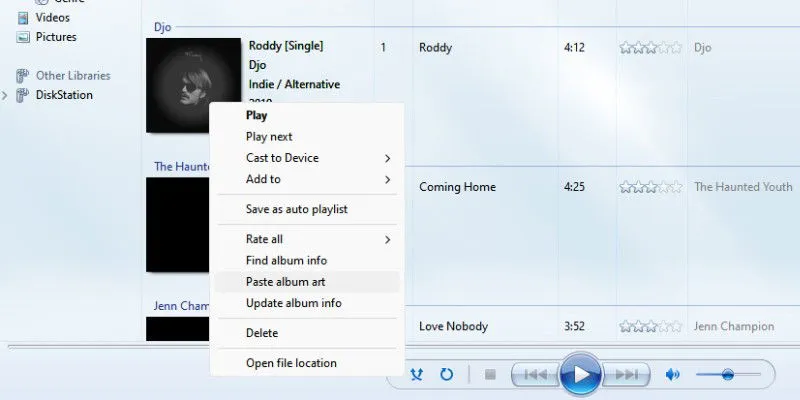
If WMP fails to retrieve the album cover art, you will need to add it manually. Search online for the appropriate album artwork, right-click on the image, and select “Copy image” . Return to WMP, right-click on the album art square adjacent to the track, and select “Paste Album Art” .
Editing Audio Metadata with Apple Music App
The default music application for Mac systems is known as the Apple Music App, though many still refer to it as iTunes. Regardless of the name, this app can easily adjust metadata tags without the need for additional software.
Launch the Music App and locate the song you want to edit. Right-click on the song (as a former Mac user, I often did this by holding the Ctrl key while clicking, but there are alternative methods). Choose “Get Info” from the context menu. In the “Details” tab, you can modify various metadata tags like song title, artist, album, and more. Upon completing your edits, click OK to save your changes.
Using Musicolet on Android Devices
Musicolet is one of the most popular music applications for Android devices, thanks in part to its impressive features, including a powerful metadata tag editor. To get started, download Musicolet on your Android device and follow the setup instructions.
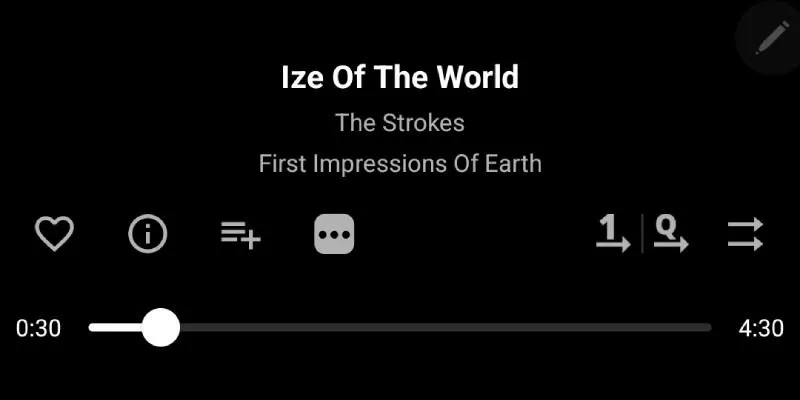
Once your music library is set up, choose a song to listen to. On the Now Playing screen, tap the three horizontal dots located above the progress bar. In the menu that appears, select “Edit Tags” . You will have access to several metadata fields, with the added bonus of being able to input lyrics!
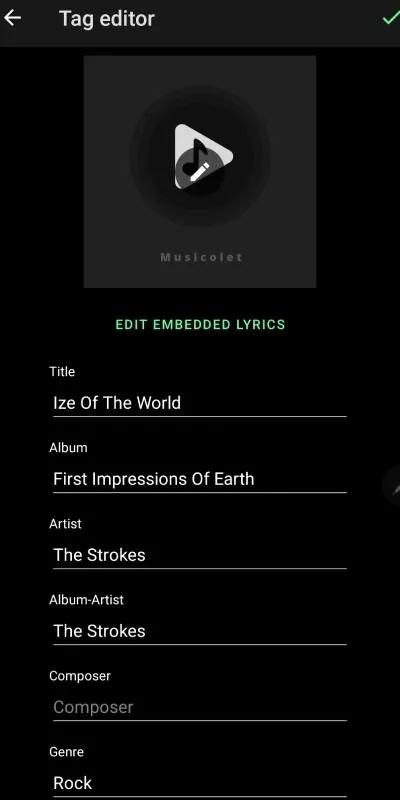
Moreover, you can add or modify the album art. Just tap on the album art icon; if there’s no art linked to the file, it will show the Musicolet logo. A prompt will appear with two options.
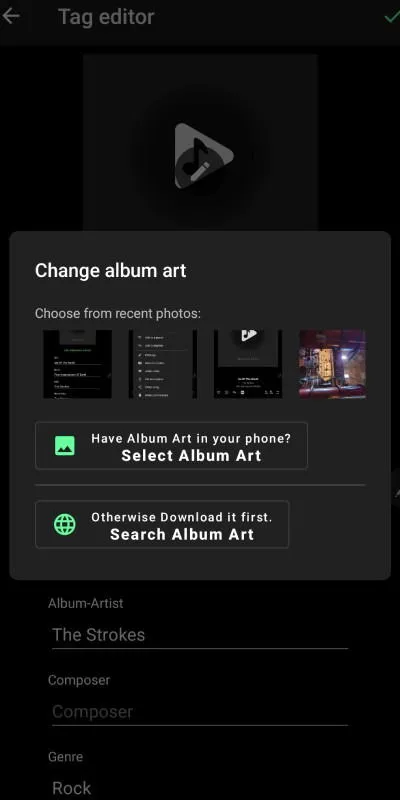
If you have the cover art saved on your device, choose “Select Album Art” and navigate to the image. Alternatively, if the image isn’t already on your phone, select “Search Album Art” . This option will open your default web browser and initiate a search for album art based on the metadata details.
Conclusion
There are numerous methods to modify the metadata of your audio files. Once your music collection is accurately tagged, searching through your library becomes seamless, leaving you to wonder why you haven’t tackled this task earlier. So, what are you waiting for? Start tagging!
Image credit: Unsplash. All screenshots by Ryan Lynch
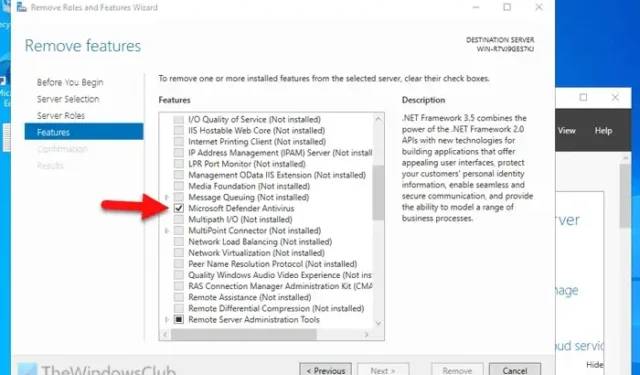
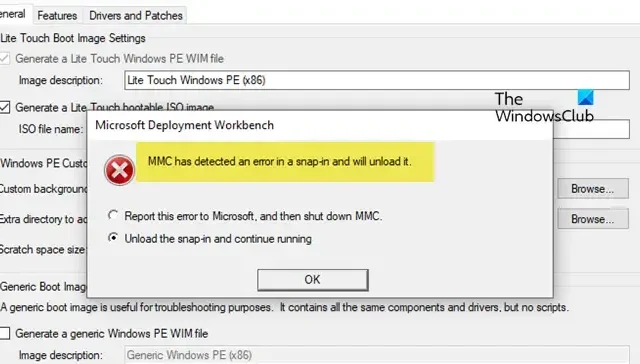
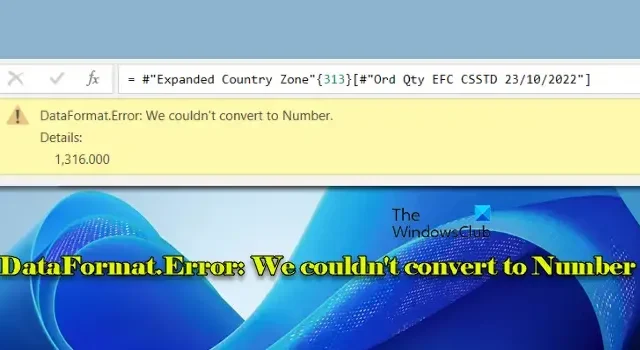
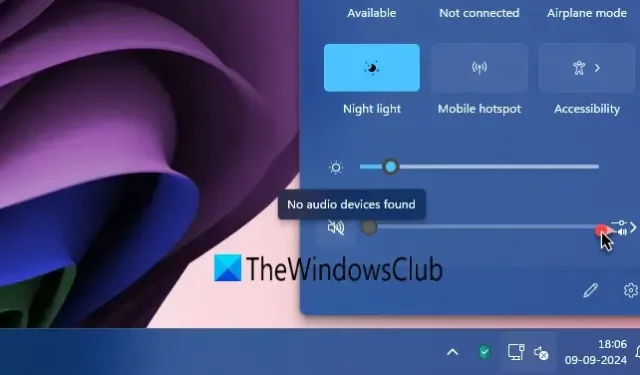
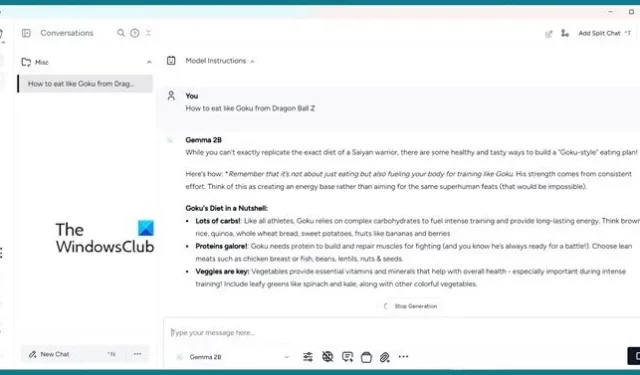
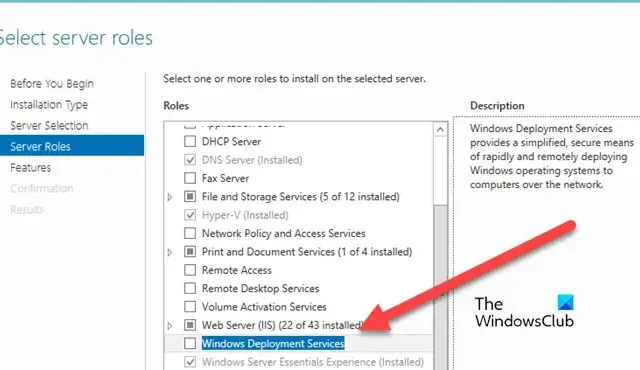

Leave a Reply