Fix Realtek Audio Driver Crashing Issues and Resolve ‘No Audio Devices Found’ Error
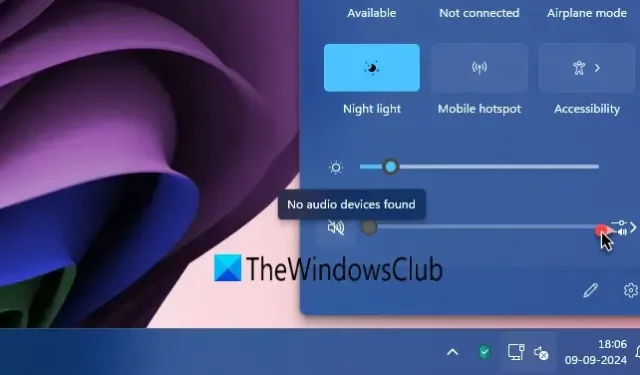
If your Windows 11 or 10 computer suddenly stops producing sound and displays a No audio devices found notification, it may indicate that your Realtek audio driver is malfunctioning. This article provides solutions to address this issue.
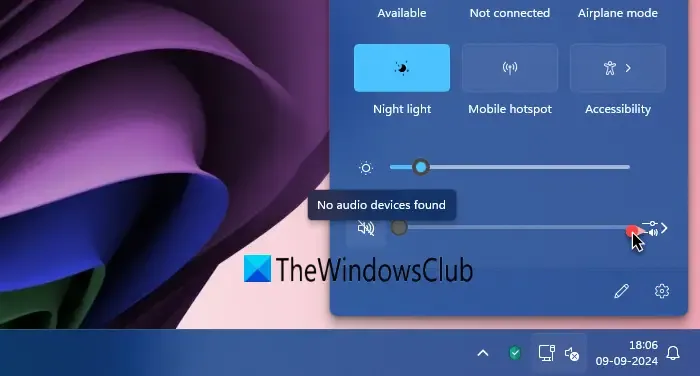
Resolving the Realtek Audio Driver Issues and “No Audio Devices Found”Error
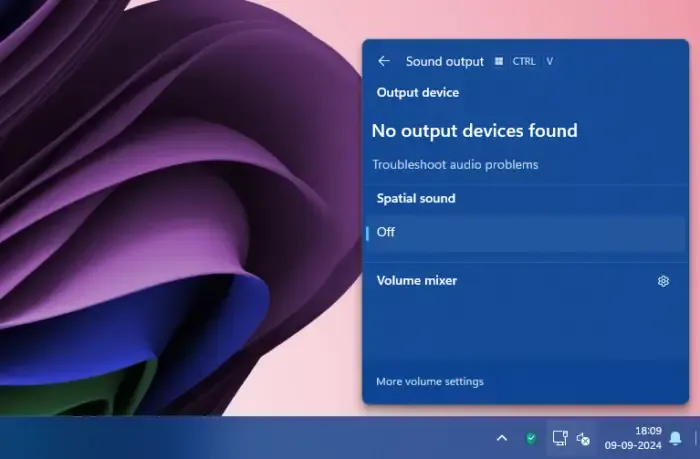
Experiencing the “No audio devices found” or “No output devices found” message on your Windows 11/10 system can be frustrating. Follow these solutions to regain sound functionality:
- Restart your computer
- Run the Audio Troubleshooter
- Uninstall any third-party audio applications
- Update or reinstall the Realtek audio drivers
- Inspect the output audio devices
Let’s explore each of these methods in detail.
1] Restart Your Computer
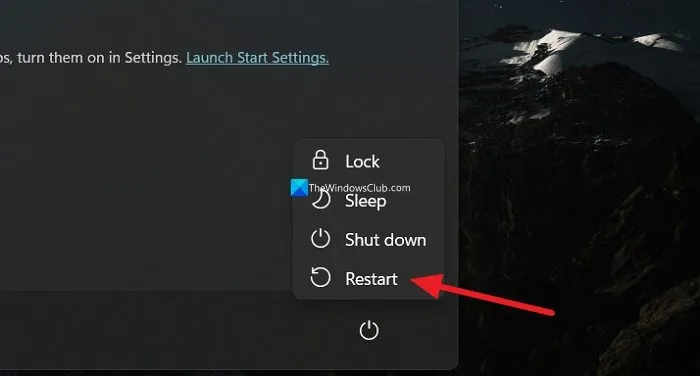
One of the simplest solutions for many issues on Windows is to restart your computer. This method can resolve several problems, including those related to the Realtek audio driver and sound output devices. Simply reboot your PC and see if the issue persists.
2] Utilize the Audio Troubleshooter
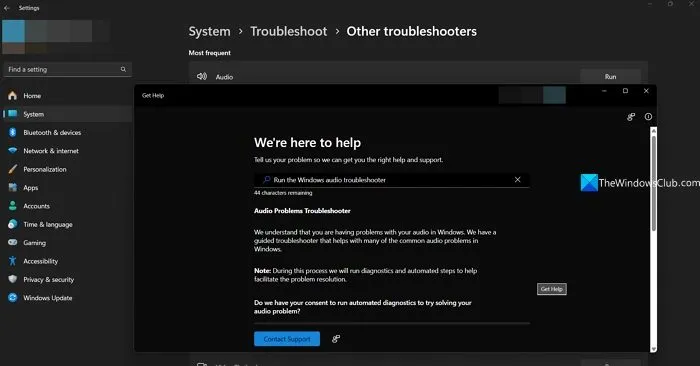
Windows 11 includes a built-in troubleshooter that can often fix various problems encountered while using your PC. To address audio issues, go to the Settings app, select System, then click on Troubleshoot. Next, navigate to Other troubleshooters and click Run next to the Audio option. This will open the Get Help menu. Follow the on-screen prompts to complete the audio troubleshooting process and potentially resolve the “no audio devices found”issue with the Realtek audio driver.
3] Remove Third-Party Audio Software
If you have any third-party programs designed to manage audio devices or enhance sound quality, such as FX Sound, consider uninstalling them as they can sometimes cause conflicts. These applications often interfere with audio devices by taking control, which may result in errors, especially if there are bugs in their software updates.
4] Update or Reinstall Realtek Audio Drivers
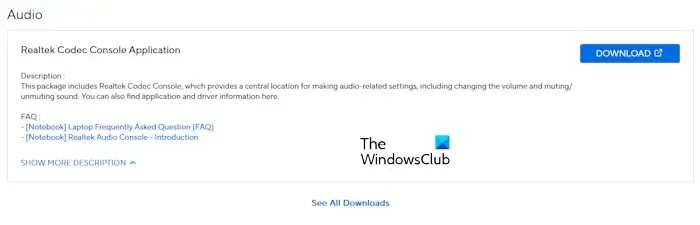
If the problem continues, updating or reinstalling your Realtek audio drivers may help resolve the “No output audio devices found”error. Access Device Manager and locate the audio output devices listed under Audio Inputs and Outputs. Right-click on your Speaker or Headphones (Realtek Audio) and choose Uninstall device. Follow this by downloading the appropriate Realtek audio driver from your PC manufacturer’s website and installing it. You can also check for Optional updates in Windows Update for a potential automatic installation.
5] Verify Output Audio Devices
If none of the previous methods have resolved the issue, it’s time to assess the audio devices themselves. Try connecting your output audio devices to different systems to see if they work properly. Ensure that all devices are correctly plugged into the audio ports and inspect them for any physical damage.
What Causes the Realtek Audio Driver to Stop Functioning?
When your Realtek audio driver stops working unexpectedly on Windows, solutions include restarting your PC, running the audio troubleshooter, and updating or reinstalling the Realtek audio driver. This issue could stem from a corrupted audio driver or bugs introduced with updates.
Why Is My Computer Not Recognizing Realtek Audio?
If your Windows PC fails to detect Realtek audio and the output audio devices are unresponsive, reinstalling the Realtek audio driver—either through the Optional updates feature or directly from your device manufacturer’s website—can help resolve the issue and restore functionality.
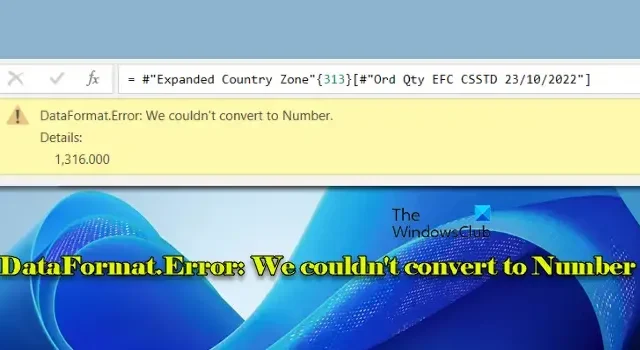
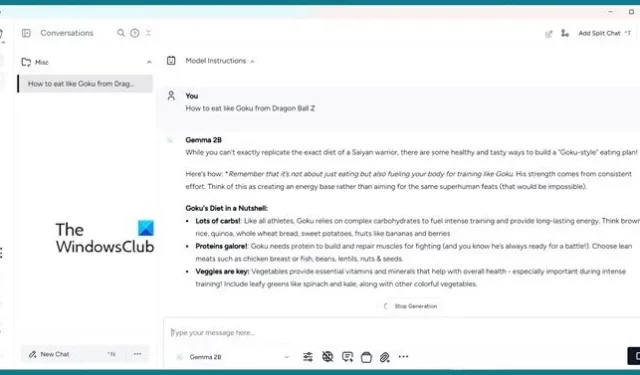
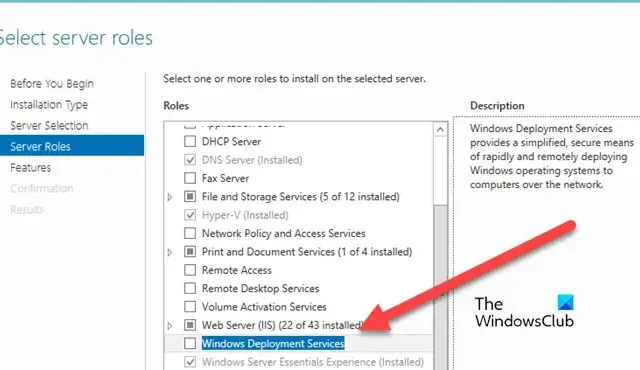
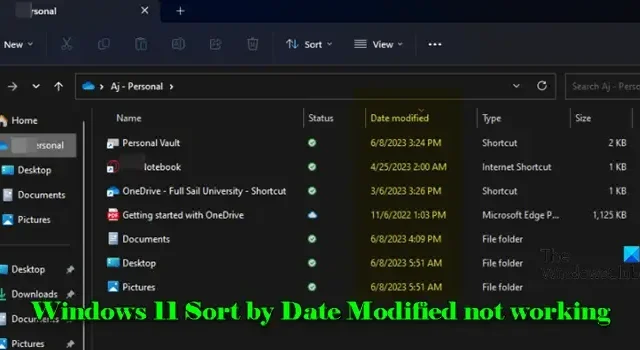
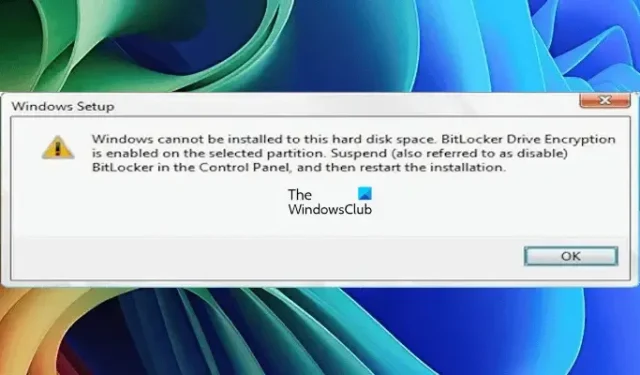

Leave a Reply