How to Fix Windows 11 Sort by Date Modified Issue
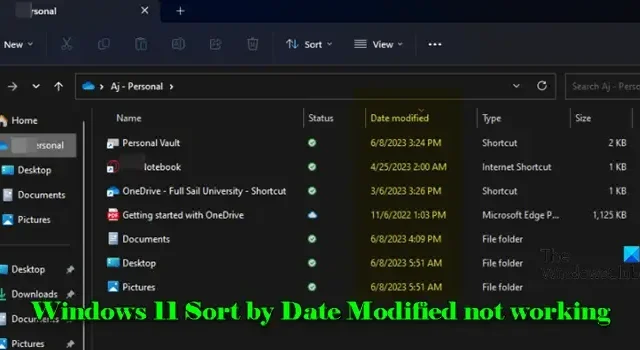
If you are facing issues with the Sort by Date Modified feature not functioning properly on your Windows 11 computer, this article is for you. We will walk you through several effective troubleshooting methods to swiftly resolve this problem.
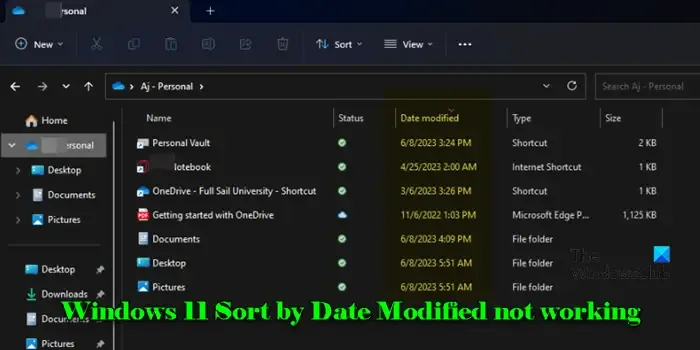
Many users have encountered inconsistent behavior when attempting to use the Sort by feature in Windows. Files are not sorting as intended by the ‘Date Modified’ parameter, often reverting to the Sort by ‘Name’ setting upon closing and reopening folders, or misplacing newer files among older ones, occasionally prioritizing specific file types over standard folders.
This problem can arise from various reasons such as software bugs, folder display configurations, and inconsistencies in file metadata. It can be particularly annoying for those managing extensive file collections, like photos and videos, where proper sorting is essential for organization.
Solutions for Windows 11 Sort by Date Modified issue
If you find that the Sort by Date Modified option is malfunctioning on your Windows 11 or 10 PC, try the following remedies:
- Set Group by to None
- Reset Folder View
- Adjust Folder Optimization
Let’s explore these solutions in detail.
1] Set Group by to None
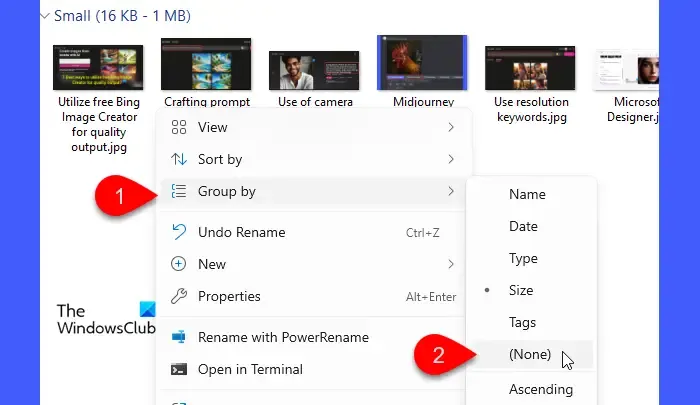
When files within a folder are grouped by certain attributes (like name, date, or type), it can disrupt the sorting order within those groups. Changing the Group by setting to None will eliminate any additional grouping that may hinder proper file organization, ensuring they are listed accurately.
To set the Group by option to None:
- Open the folder where the problem arises.
- Right-click on an empty space within that folder.
- Select Group by and then choose (None).
Try sorting the files again to check if the issue is resolved.
2] Reset Folder View

The folder view configuration dictates how files are shown in File Explorer. While Windows attempts to remember the ‘sort by date modified’ setting for each visit, system updates and changes can occasionally corrupt these settings, leading to unintended file arrangements. By resetting, the folder view goes back to its default configuration, allowing for optimal file sorting again.
To reset Folder View in Windows 11, follow these instructions:
- Open File Explorer.
- Click on the three dots in the toolbar and select Options.
- In the Folder Options window, navigate to the View tab.
- Hit the Reset Folders button under Folder views.
- Then click Apply to Folders to ensure the settings are uniform across similar folders.
- Finally, click Apply and then OK to exit.
After resetting, File Explorer will revert to standard settings (typically Sort by Name). Try reapplying Sort by Date Modified to see if functionality returns.
You can also utilize WinSetView to maintain your preferred settings consistently in File Explorer.
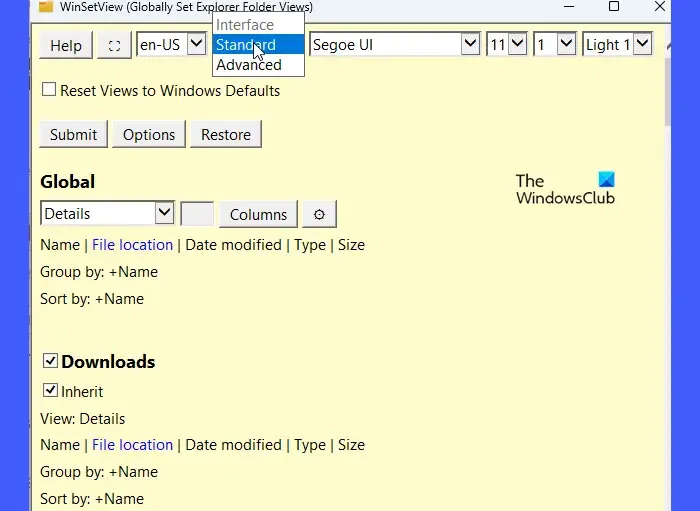
This free utility helps enforce a consistent folder view across all directories, ensuring every folder opens with your desired sorting method.
3] Change Folder Optimization
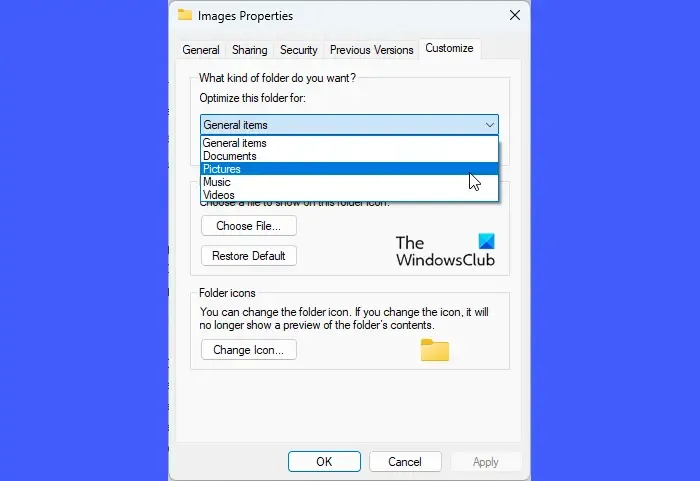
Different file types require specific display settings for the best viewing experience, such as thumbnails for images and detailed views for documents. Windows generally auto-optimizes folders based on their content; however, it may occasionally miscategorize the main file type within a folder, especially if a mix of types exists, leading to display inconsistencies in File Explorer.
Manually selecting the correct optimization can help ensure proper sorting options are available and applied to the folder accurately.
To adjust folder optimization in Windows 11, complete the following steps:
- Open File Explorer and go to the folder with the sorting issue.
- Right-click on the folder and click Properties.
- Navigate to the Customize tab in the Properties window.
- From the ‘Optimize this folder for:’ dropdown menu, select the appropriate type based on the folder’s contents.
- Check the option Also apply this template to all subfolders to ensure all subfolders receive the same setting.
- Click Apply and then OK to confirm your changes.
If the sorting problem is connected to incorrect or missing file metadata in the index, rebuilding the index could provide a solution.
Should the issue continue, you might consider utilizing a third-party file manager until a Windows update resolves the problem.
How can I sort files by date modified in Windows 11?
Press Win + E or click the File Explorer icon located in the taskbar. Navigate to the folder containing the files for sorting. Click on the View option in the upper toolbar and select Details. Right-click anywhere on the file list, choose Sort by, and select Date modified. Alternatively, you can simply click the Date modified column header to sort by that criterion. Clicking it again will toggle between the ascending and descending order.
How to change the date modified attribute in Windows 11?
The ‘Date modified’ attribute updates automatically whenever a file is changed, meaning you cannot modify it directly through File Explorer. However, you can use third-party applications, such as BulkFileChanger, to alter file timestamps. BulkFileChanger is a lightweight tool that enables you to adjust file properties, including the Date modified attribute, for multiple files at once.


Sadly these instructions are not helping me to solve the problem of File Explorer taking over 5 minutes to sort the alphabetically listed contents into date/time sequence, and then once done, returning to the folder has resorted them alphabetically again!