How to Resolve Missing Face ID and Passcode Options in Settings
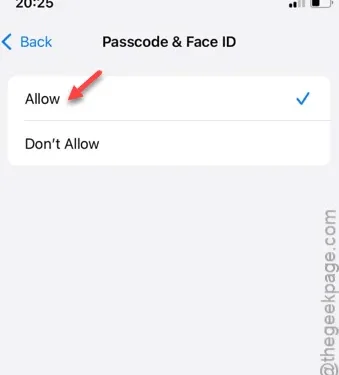
Face ID and passcodes are the two primary security features available on your iPhone. If you notice that the Face ID and Passcode settings are missing from your iPhone Settings page, it can be alarming. The Face ID functionality is vital for ensuring that only you can access your iPhone and its contents.
Why Are the Passcode & Face ID Settings Hidden?
The settings for Passcode & Face ID on your iPhone can be concealed due to specific restrictions applied on your device. Given that these settings provide the highest level of security, many users may choose to hide them to prevent unauthorized changes. Additionally, it might be caused by an iOS glitch that results in the disappearance of Face ID and Passcode options from the Settings menu.
Fix 1 – Enable Passcode Changes
Your iPhone features a Content & Privacy Restriction module that regulates alterations to Face ID & Passcode settings. You will need to adjust these settings in your iPhone’s Settings app.
Step 1 – Start by navigating to the iPhone Settings.
Step 2 – Locate and tap on the “Screen Time” settings.
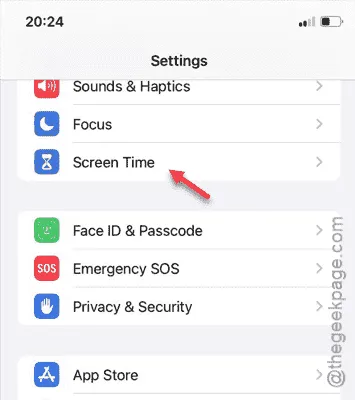
Step 3 – Within the Screen Time settings, select “Content & Privacy Restrictions.”
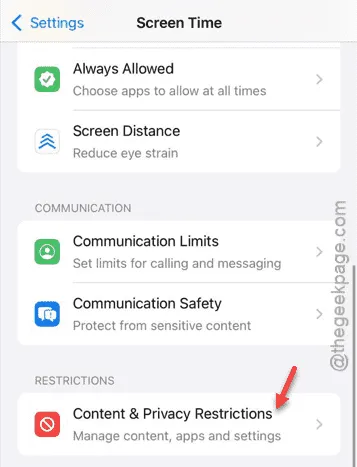
Step 4 – You can disable the “Content & Privacy Restrictions” module, which will lift all restrictions imposed on your device.
This should make the Face ID & Passcode settings reappear on your Settings page.
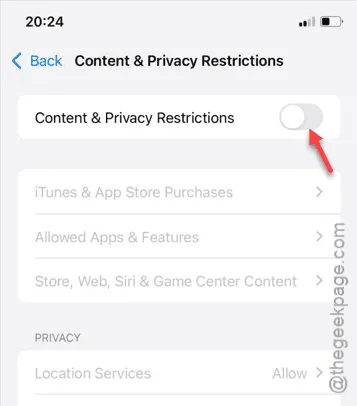
Step 5 – If you prefer not to disable the entire ‘Content & Privacy Restrictions’ feature, navigate to the “Passcode & Face ID” settings.
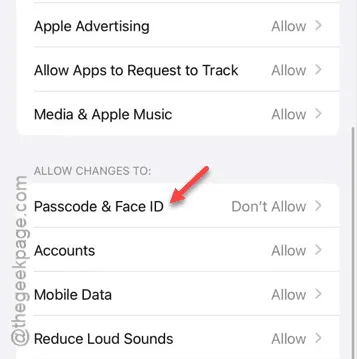
Step 6 – Set it to “Allow,” enabling you to view and modify the Face ID & Passcode settings.
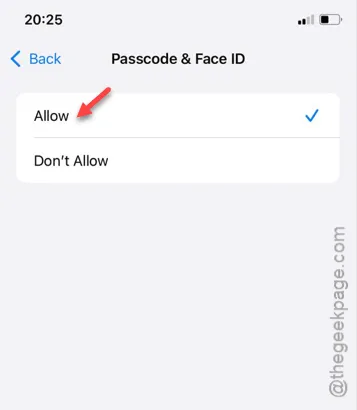
After completing these steps, return to the iPhone Settings page where you should now see the Face ID & Passcode options.
Check if you can access these settings to make the necessary changes.
Fix 2 – Perform a Force Restart of the iPhone
A force restart can be effective if a glitch or bug is preventing the Face ID & Passcode settings from appearing.
Step 1 – First, close all applications running on your iPhone.
Step 2 – Then, press and release the Volume Up button.
Step 3 – Next, press and release the Volume Down button.
Step 4 – Finally, pinch and hold the Power button until the device reboots.
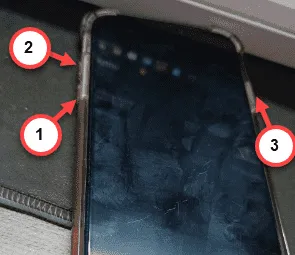
Once you have held the button long enough, your iPhone will automatically reboot.
This process is referred to as a ‘Force Restart’. When it’s complete, check back in the Settings to see if the Face ID & Passcode options are viewable. We hope these solutions help you resolve the issue.


Leave a Reply