Fix “NPM Not Recognized as an Internal or External Command” Error
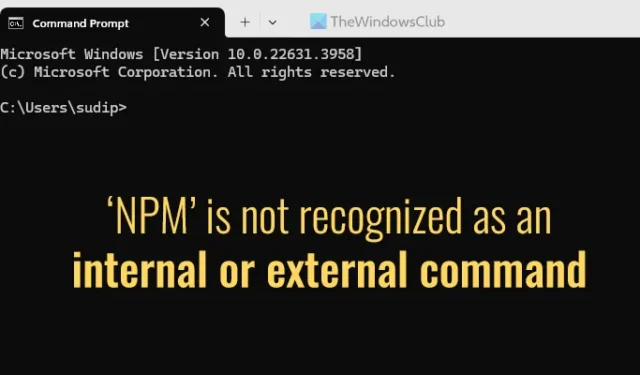
If you come across an error stating ‘NPM’ is not recognized as an internal or external command while using Command Prompt, Windows PowerShell, or Terminal to open or install an application, this guide will help you troubleshoot and resolve the issue. This error may also arise when attempting to install an application or execute a batch file on a PC running Windows 11/10.
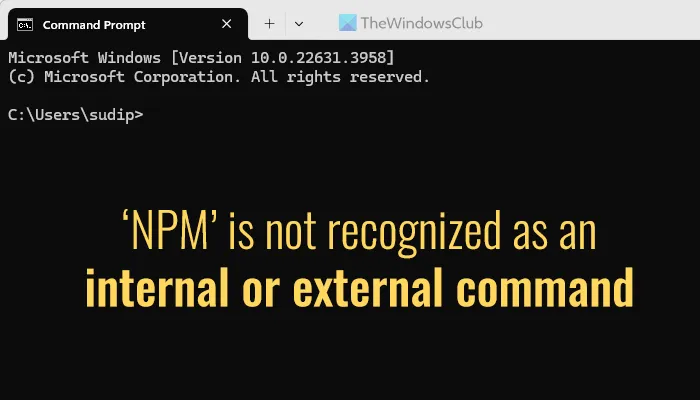
‘NPM’ is not recognized as an internal or external command
To resolve the ‘NPM’ is not recognized as an internal or external command error, follow these troubleshooting solutions:
- Download the latest version of Node.js
- Add or modify the Environment Variable
For detailed information on these solutions, continue reading.
1] Download the latest version of Node.js
Since NPM serves as the package manager for Node.js, it is highly advisable to download the latest version of Node.js when encountering this error. To access the latest version of Node.js, visit the nodejs.org website.
From there, select the appropriate version and operating system. You can then choose the installation method that suits your needs, such as fnm, Chocolatey, and others.
After that, download the installer and proceed with the installation process.
2] Add or edit Environment Variable
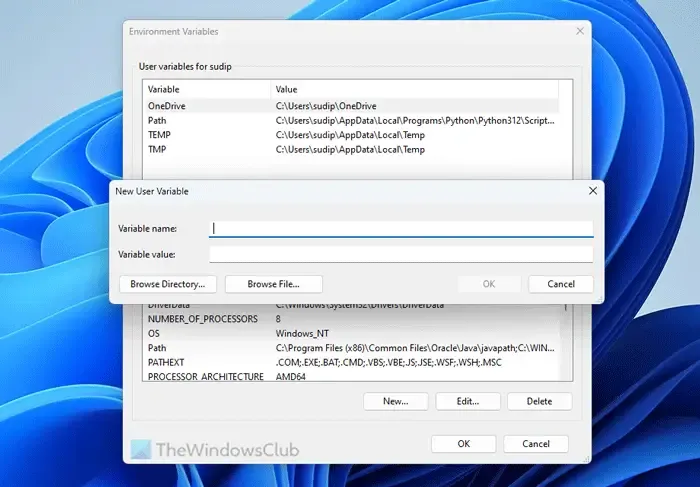
To add or modify the Environment Variable, follow these steps:
- Type “environment variable” in the Taskbar search box.
- Click on the relevant search result.
- Press the Environment Variables button.
- Click the New button under user variables for [username].
- Input the variable name and variable value.
- Press the OK button.
- Click the OK button again to finalize the changes.
After completing these steps, you should no longer encounter issues. It’s important to set the variable value to the directory where Node.js is installed.
To verify the changes, open a new Command Prompt or Terminal window and run the following command:
npm –version
If you see a version number, you can now execute other NPM commands. However, if the version number does not appear, ensure that you have configured the variable correctly.
I hope this guide has assisted you in fixing the issue.
How to install npm in CMD?
To install NPM via CMD, start by downloading the latest Node.js package from the official website. Follow the standard installation procedures to complete the installation. It’s crucial to select the correct operating system and system architecture during this process.
Why is my Terminal not recognizing npm?
The Terminal might not recognize NPM as an internal or external command due to the absence of the correct path in the Environment Variable settings. To allow the Terminal, Command Prompt, or PowerShell to recognize the command, modify or add the appropriate path in the Environment Variables section. Open System Properties, navigate to the Environment Variables section, and create a new User variable as described above.
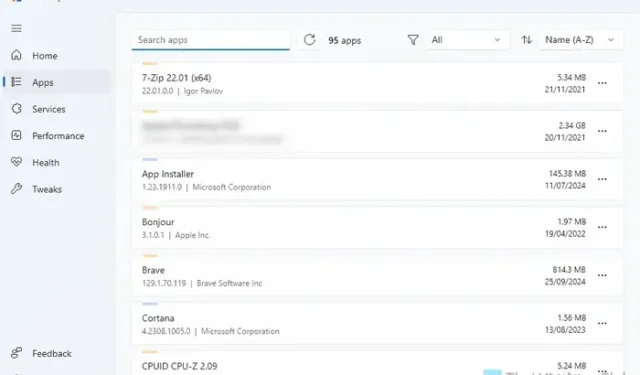

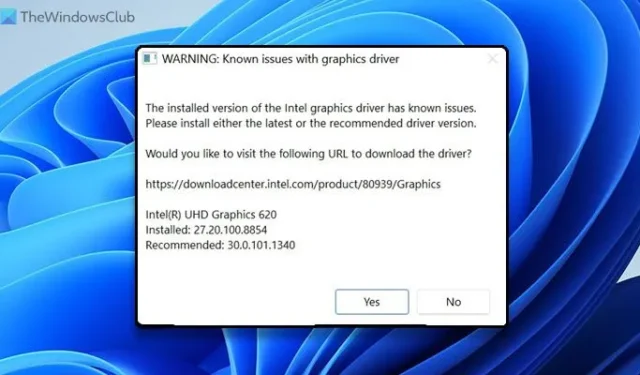
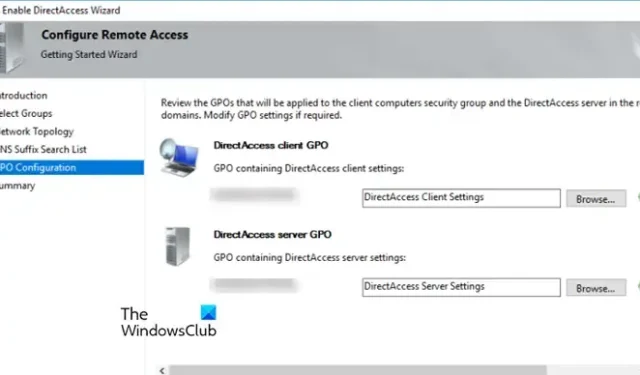


Leave a Reply