Essential Android Security Features You Need to Use
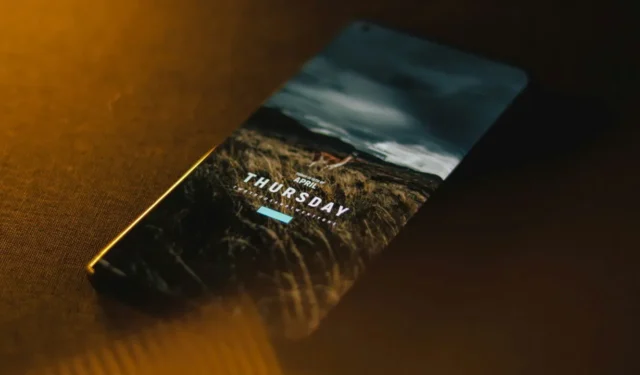
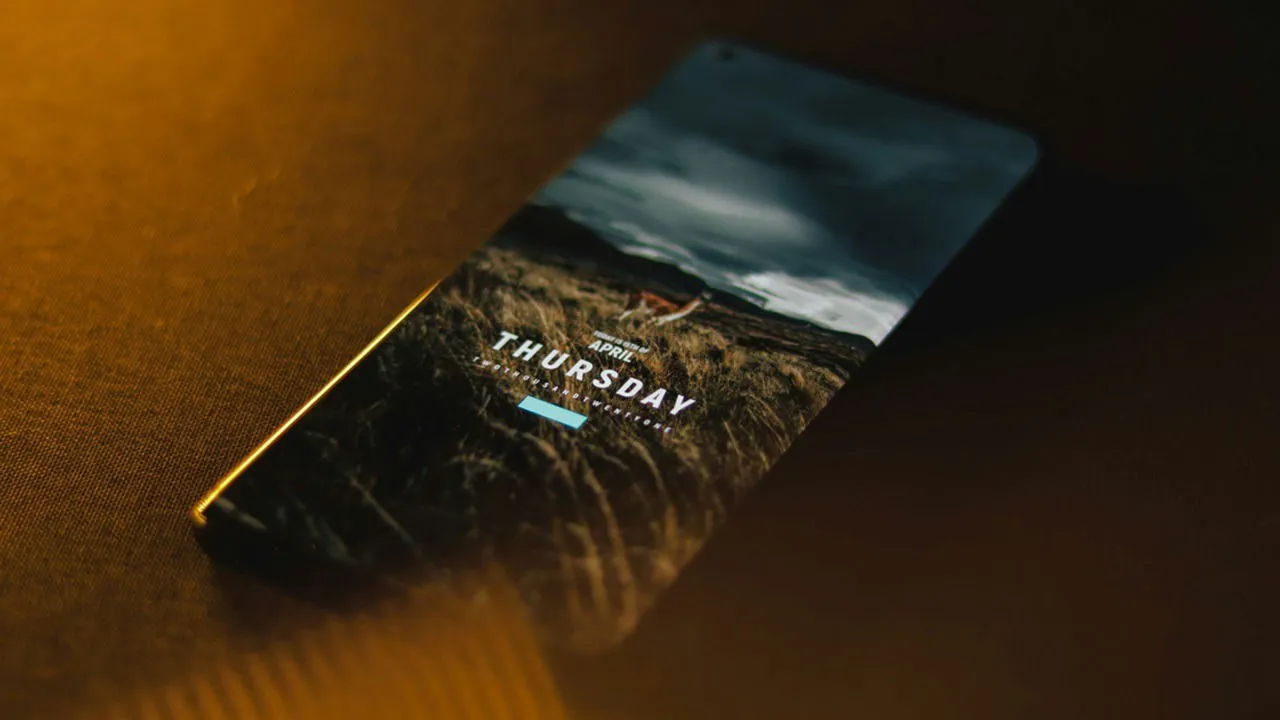
Your Android device holds a wealth of sensitive information, from personal photos and messages to browsing history and location data. It’s crucial to utilize Android security features to safeguard this data effectively.
Stay informed about potential security threats and the best practices to mitigate them.
1. Activate Biometric Authentication
Biometric authentication on Android utilizes unique physical identifiers, such as fingerprints and facial recognition, to verify user identity before granting access. This method can replace or complement traditional password or PIN-based security. Compared to passwords, biometrics can offer enhanced security, particularly in newer devices like Google’s Pixel models, which include sophisticated features like the AI-driven Face Unlock, acclaimed for its high biometric security standards.
However, official Android documentation suggests that traditional methods, including passwords and PINs, are generally more secure than biometric data, which can be compromised under certain conditions.
I personally favor the ease of implementing biometrics for my device security. However, the risk of someone stealing my PIN during a casual moment—like unlocking my phone in a café—makes biometrics a more secure option for me, especially since I use a newer Pixel device.
The biometric settings on your phone may vary by model, but they are typically found in the Security or Privacy sections. On my Pixel phone, I locate them through Settings -> Security & privacy -> Device unlock.
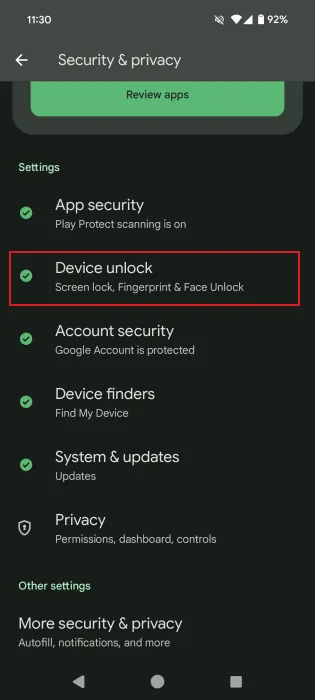
Here you can and configure your device’s biometric options, namely Fingerprint & Face Unlock.
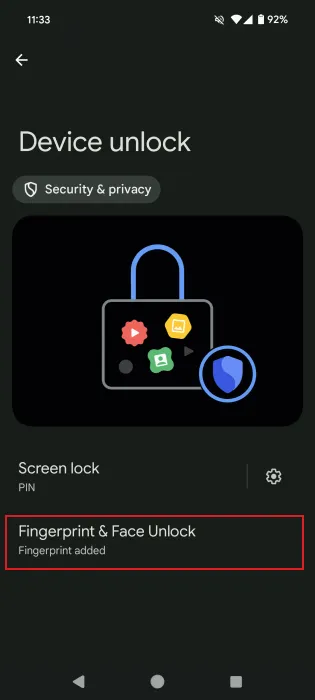
2. Encrypt Data Backups
Since the introduction of Android 9 Pie, Google has equipped its backup system with end-to-end encryption for your apps, settings, and more. This encryption is enabled by default, but you can verify its status on your device by navigating to Settings -> Google -> All services -> Backup.
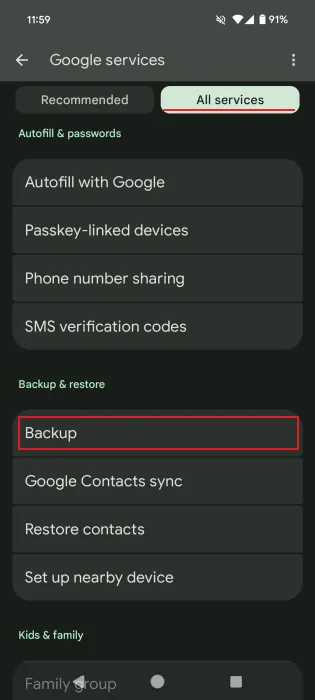
Ensure that the switch next to Backup by Google One is enabled. To initiate a backup, press the Back up now button visible underneath.
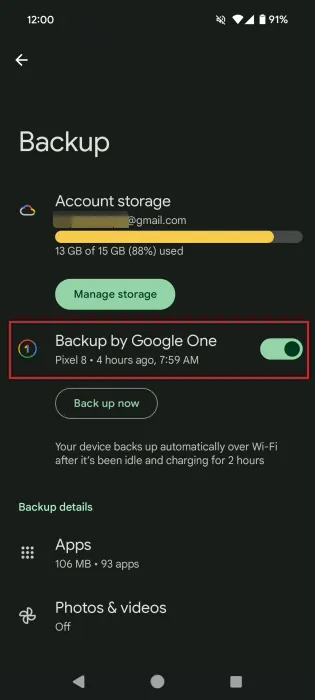
You must also confirm that you have a PIN, pattern, or password set up. This authentication method can complement the biometric one, meaning you do not have to disable one to use the other. Check this by going to Settings -> Security & privacy -> Device unlock -> Screen unlock, and select your desired authentication variance.
3. Manage App Permissions
Proper management of app permissions is vital for Android security. Many apps may request access to sensitive data on your phone, including media files, contacts, and messages. While necessary for certain apps to function correctly, it’s crucial to carefully evaluate the privacy implications of granting these permissions.
Permission requests typically arise during the app installation process, and it’s common for users to hastily agree to them. This practice can introduce vulnerabilities, particularly on older Android versions (Android 9 and below), which might also hinder device performance.
Given the alarming number of questionable apps, it’s essential to know how to review and revoke unnecessary permissions to streamline and secure your device.
On your Android device, navigate to Settings -> Settings & privacy -> Privacy -> Permission manager.
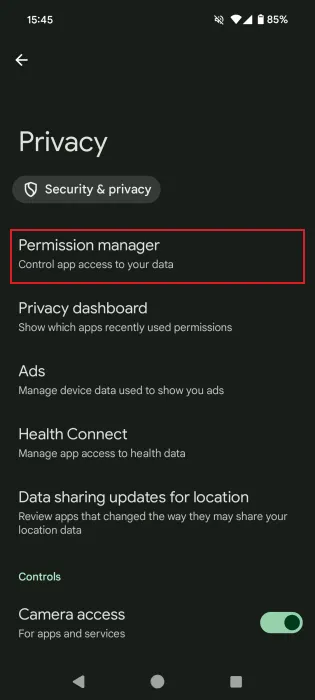
You’ll find a categorized list of all permissions granted on your device. For instance, to check apps with camera access, tap on Camera.
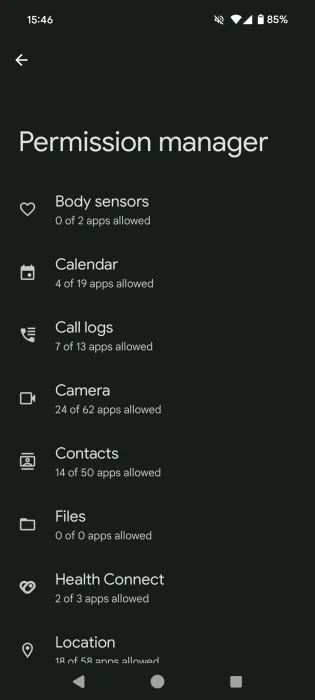
Make sure to review the permissions in the Allowed all the time section for any empty apps.
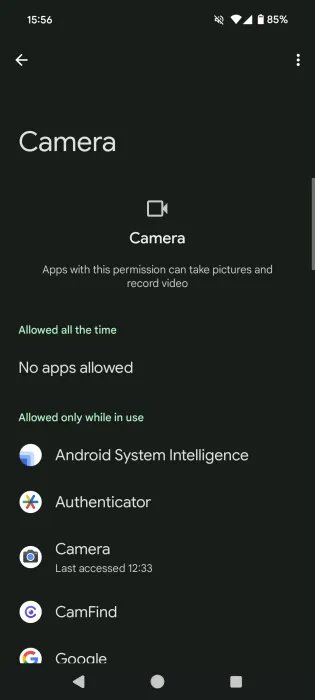
If you wish to revoke an app’s permission, tap on it, then change the permission settings.
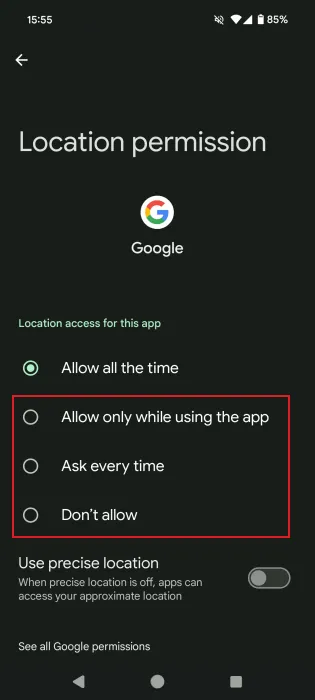
4. Configure Find My Device
To safeguard your device against theft or misplacement, enroll in the Find My Device program. This feature allows you to remotely lock, erase data, or sign out of your Google account. If you’ve merely misplaced your phone, you can play a sound to help locate it quickly.
Go to Settings -> Security & privacy -> Device Finders -> Find My Device.
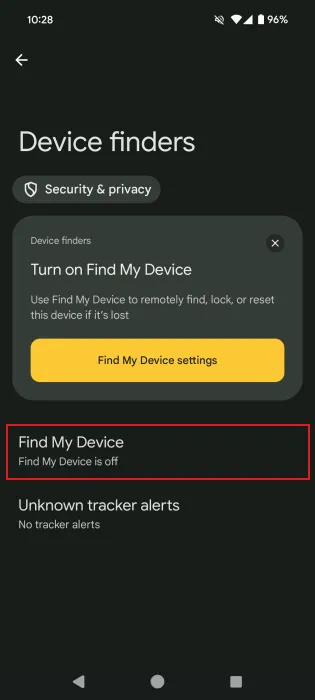
Activate the toggle next to Use Find My Device, and input your PIN/password (if applicable) to turn it on.
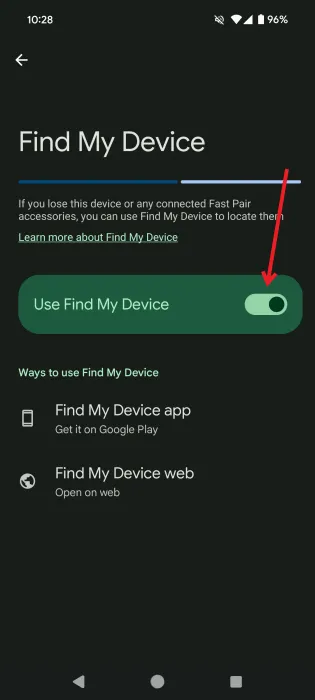
You can remotely access your phone by visiting the Find Your Phone webpage or using the Find My Device app from another device.
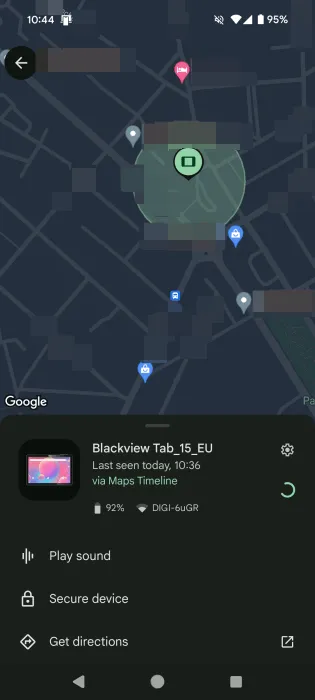
5. Utilize Google Play Protect
Google Play Protect, a built-in malware protection service, comes pre-activated on Android devices running Google Mobile Services.
This service functions by scanning for malicious applications and removing potentially harmful software, while also alerting users regarding apps that contravene the Unwanted Software Policy.
Although Google Play Protect should be running by default, it’s worth checking its status.
To confirm, visit Settings -> Security & privacy -> App security.
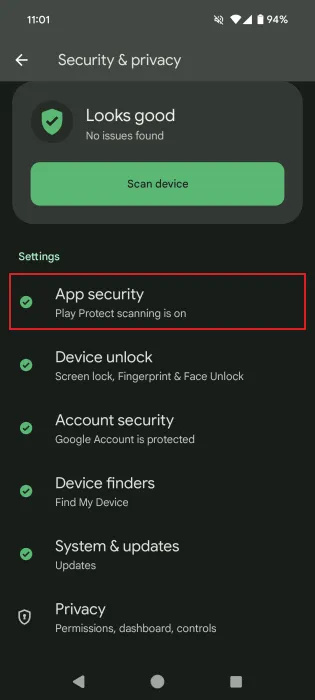
You should see a message stating Play Protect scanned X hours ago.
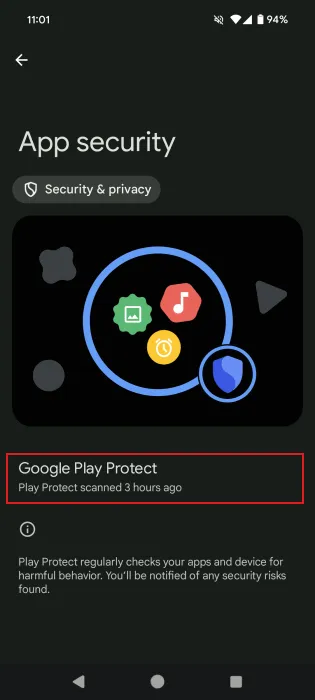
Tap on the message to scan now to navigate to the Play Protect page, where all recently scanned apps are displayed. Hit the Scan button for a new scan.
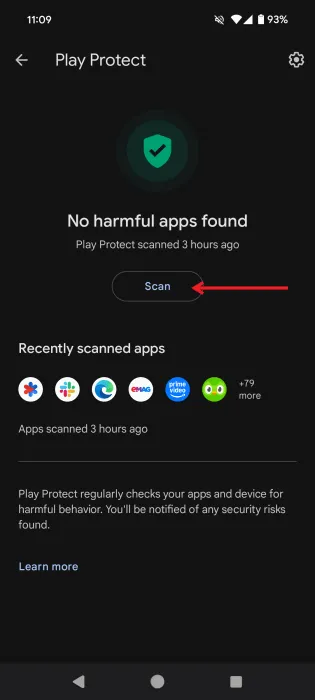
6. Strengthen Lock Screen Controls
Typically, private information like notifications and message previews appears on your device’s lock screen. Fortunately, you can restrict what is displayed on your lock screen and limit accessible settings.
Navigate to Settings -> Display -> Lock screen. Tap on Privacy, and select Don’t show notifications at all.
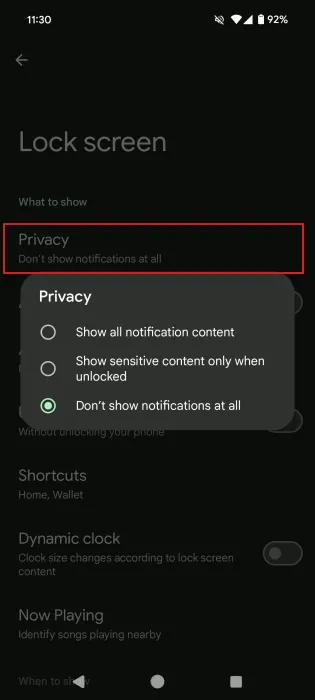
Ensure the toggle for Use device controls is turned off.
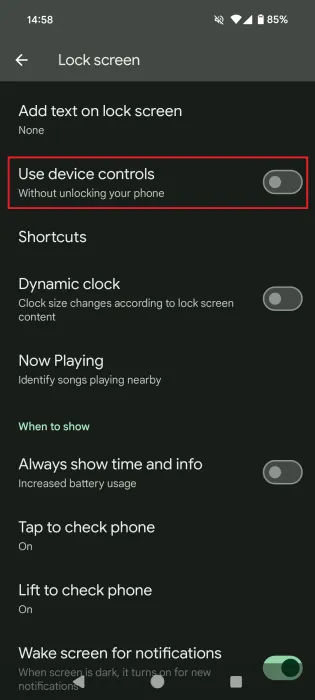
Next, tap on the Shortcuts section.
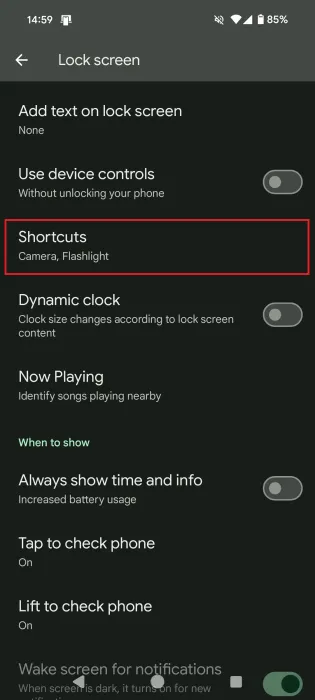
Ensure this section is set to None. If someone gets hold of your device, they won’t be able to access features from the lock screen.
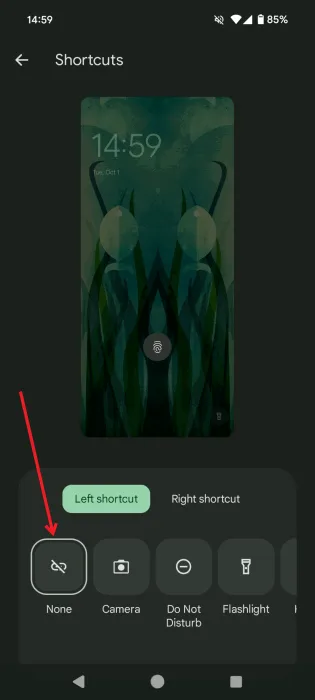
Some phone models, like OnePlus, offer more detailed controls. For example, under Settings -> Security & Lock Screen -> Lockscreen pass, there’s an option titled Disable Quick Settings panel on lock. This ensures features such as the Flashlight or QR Scanner remain inaccessible from the lock screen.
7. Change Your SIM PIN
Implementing a SIM Lock is a practical safety measure if your phone is stolen. Some models have a default SIM lock that requires users to enter a code before unlocking the device, which is different from your typical PIN or authentication method.
To ensure your SIM Lock is active, go to Settings -> Security & privacy -> More security & privacy -> SIM Lock.
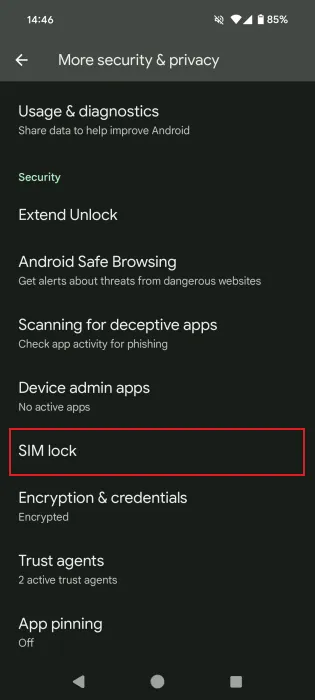
Activate the Lock SIM option by toggling the switch next to it.

Most SIM cards utilize a standard unlocking code like 0000 or 1234. To prevent unauthorized access to specific features such as calling, change your SIM PIN using the Change SIM PIN option. Enter the existing PIN followed by the new one.
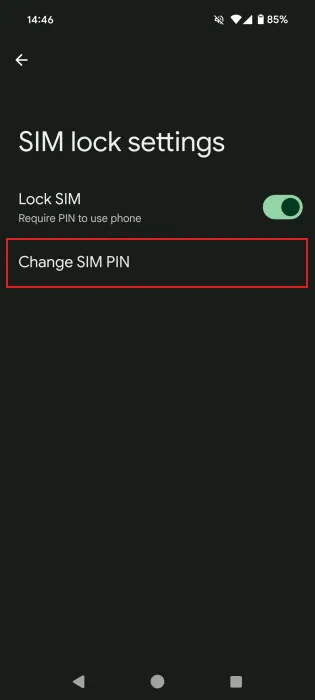
8. Enable Lockdown Mode (If Necessary)
If you anticipate being in a situation where someone may attempt to bypass your biometric security, consider switching to the more secure PIN or pattern authentication. This is why it’s recommended to have both options available. For example, if you feel drowsy at a bus stop, you’d want to ensure your phone can’t be unlocked by holding it to your face while you’re asleep.
To access Lockdown mode, your device must be running Android 12 or later. Long-press the power button on your device and select Lockdown from the menu.

Lockdown mode conceals notifications on your lock screen (if not already set) and disables voice recognition. Other settings remain unchanged, allowing normal functionality once unlocked.
If you seek further tips to enhance your Android experience, explore how to stop spam calls on your Android phone or delete downloads to free up storage space.
Image credit: Unsplash. All screenshots by Alexandra Arici.


Leave a Reply