Solve No Internet Connection Issue After Configuring Static IP on Windows 11/10

A static IP address ensures a stable and reliable Internet connection. However, some users encounter issues where Windows fails to connect to the Internet after configuring a static IP. This article will guide you through troubleshooting steps for when there is no Internet after setting Static IP.
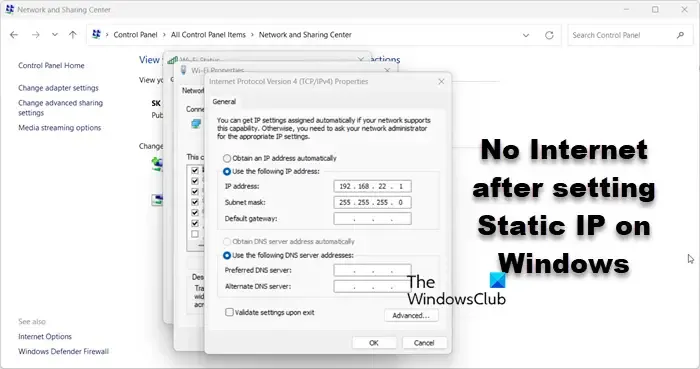
Troubleshooting No Internet after Setting Static IP on Windows 11/10
If you experience no Internet access after configuring a static IP address, start by rebooting your computer to check if it resolves the issue. If the problem persists, consider the following solutions:
- Power cycle your router
- Ensure IP is in the DHCP Pool
- Register DNS
- Configure DNS along with the IP
- Reset Network Protocols
- Reset Network Settings
- Run Network Troubleshooter via the Get Help app
Let’s explore these solutions in more detail.
1] Power Cycle Your Router

Start by restarting your network device. This process helps it recognize the change from dynamic to static IP. Disconnect the power, wait for a minute, then reconnect it. After doing this, check if the issue is fixed.
2] Ensure IP is in the DHCP Pool
A DHCP pool consists of IP addresses that a DHCP server assigns to devices on a network. It’s essential to select an IP from this pool when setting a static IP; otherwise, your device may not connect to the Internet.
3] Register DNS
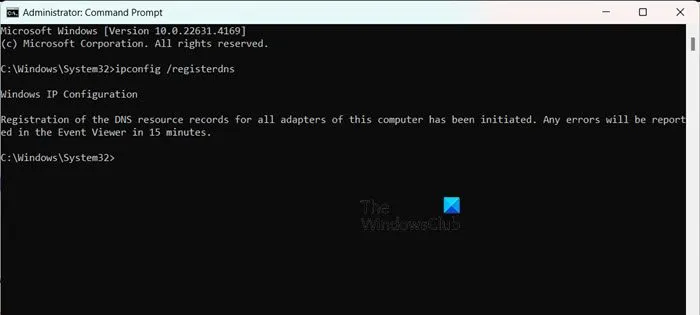
Even though IP addresses and DNS are distinct, it’s advisable to register DNS after setting a static IP. Open Command Prompt as an administrator and enter the following command:
ipconfig /registerdns
After executing the command, connect to the network to see if the problem is resolved.
4] Configure DNS Along with the IP
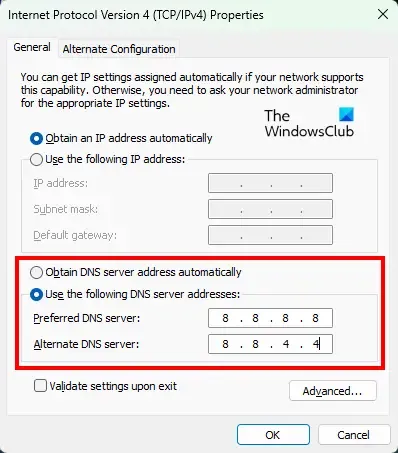
In addition to setting a static IP, you should configure DNS. One recommended option is to use Google Public DNS by following these steps:
- Open Control Panel.
- Select Network and Sharing Center.
- Click on the link next to your Connections.
- Select Properties.
- Locate Internet Protocol Version 4 (TCP/IPv4), highlight it, and click Properties.
- Select “Use the following DNS server addresses”and enter:
Preferred DNS server: 8.8.8.8
Alternate DNS Server: 8.8.4.4 - Click Ok to confirm.
After configuring, check if the issue persists.
If your organization utilizes a specific DNS Server, make sure to enter that instead of Google Public DNS.
5] Reset Network Protocols
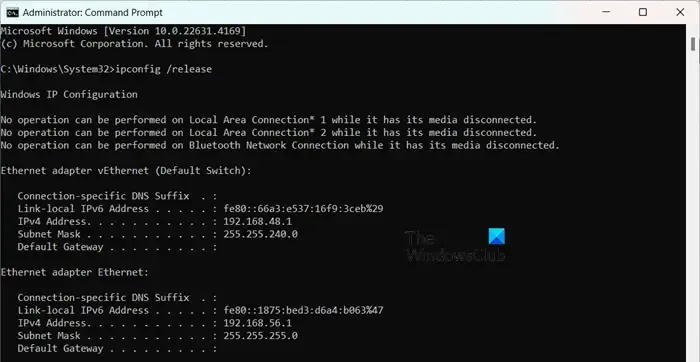
Network protocols facilitate communication among devices on a network. If you can’t establish a connection post DNS setup and static IP configuration, resetting these protocols might help. To do this, run the following commands in an elevated Command Prompt:
ipconfig /release
ipconfig /renew
ipconfig /flushdns
ipconfig /registerdns
netsh winsock reset
You can create a batch file to perform these commands collectively, which may help resolve the issue.
6] Reset Your Network Settings
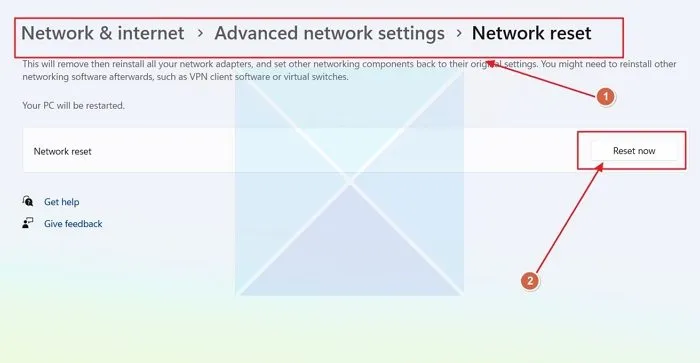
It’s possible that incorrect configurations were made while setting up the DNS settings. Thankfully, Windows provides an option to reset Network Settings. To do this, follow these steps:
- Open Settings.
- Go to Network & Internet > Advanced Network Settings.
- Scroll down and select Network reset.
- Finally, click on Reset now.
After the reset, check if Internet access is restored. If successful, verify that the static IP configuration remains intact; if not, reapply it.
7] Run Network Troubleshooter via Get Help App
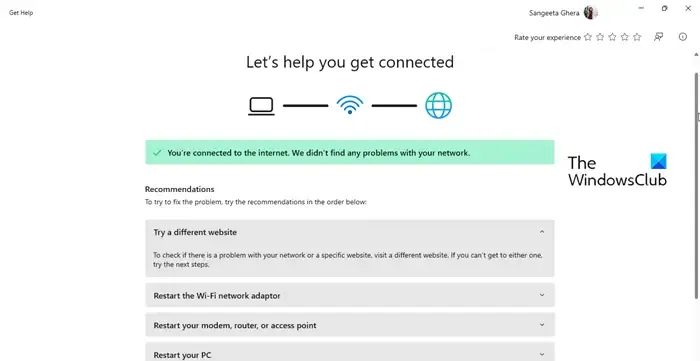
The Network Troubleshooter can help identify and resolve any issues with your network configuration. To run it, follow these steps:
- Open the Get Help app.
- Type “Network troubleshooting” and hit Enter.
- Select “Launch the network troubleshooter”and follow the instructions to proceed.
Hopefully, this will resolve your connectivity issues.
How Do I Fix Windows 11 Connected but No Internet?
If Windows 11 shows it is connected yet has no Internet access, try power cycling your router. You may also run the Get Help Network and Internet troubleshooter as described earlier. For further assistance, consult our guide on resolving issues when WiFi is connected but lacks Internet access.
Can I Get Internet with a Static IP Address?
Yes, a computer can connect to the Internet with either a static IP address, which remains unchanged, or a dynamic IP address, which can vary over time. However, make sure the static IP you assign falls within the DHCP pool.


Leave a Reply