How to Enable Automatic App Updates on iPhone – Step-by-Step Fix
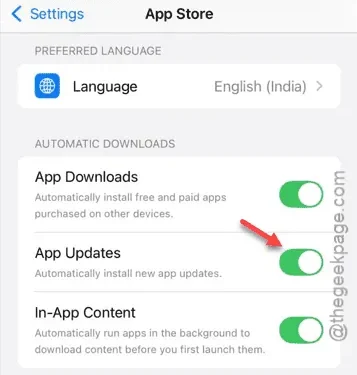
Apps on your device can be configured to update automatically to their latest versions. If you notice that the apps aren’t updating on their own, this indicates a potential issue. It’s important to ensure that essential applications, especially those like banking and finance apps, are regularly updated to the latest versions. In this article, we’ll discuss the reasons why your apps might not be updating automatically, as well as effective solutions to fix this problem.
Why Are Apps Not Updating Automatically on iPhone?
Most apps receive updates; however, the frequency of these updates varies from one app to another. Banking and finance apps that are used for conducting financial transactions tend to receive more frequent updates to correct bugs and improve security. Therefore, having the auto-update option enabled for these types of apps is crucial.
The primary reason your apps may not be updating on your iPhone is due to specific settings being turned off in your device’s settings. There are also separate restrictions regarding auto-updates over cellular data. It’s essential to review both settings to re-enable the auto-update feature for your apps.
How to Enable Auto Updates for Apps
You can enable auto updates directly from the iPhone Settings menu.
Step 1 – Open the Settings app on your iPhone.
Step 2 – Scroll down and select the “App Store” option.
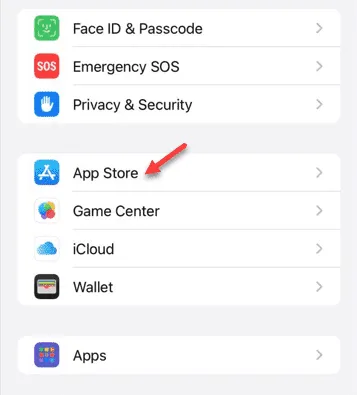
Step 3 – In the App Store settings, make sure to turn on the “App Updates” toggle.
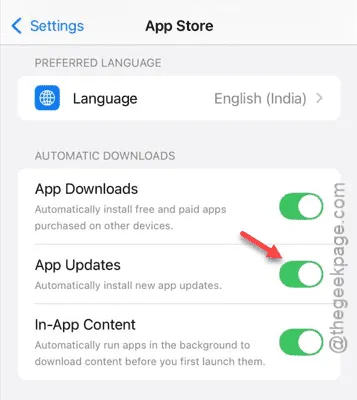
And you’re done! Once enabled, all apps with pending updates will be downloaded and installed automatically on your iPhone. Keep in mind that this feature is typically limited to Wi-Fi connections; however, you can also set it up for mobile data.
Alternative Solution – Mobile Data Settings
If you have the auto-update feature enabled for Wi-Fi, you can also configure it for mobile data.
Step 1 – Open the Settings on your device.
Step 2 – Again, navigate to the “App Store” settings.
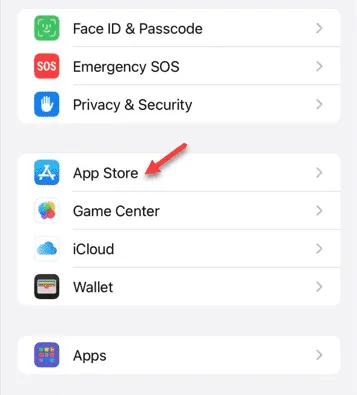
Step 3 – On the App Store settings page, locate the ‘Mobile Data‘ section.
Step 4 – Enable the “Automatic Downloads” toggle.
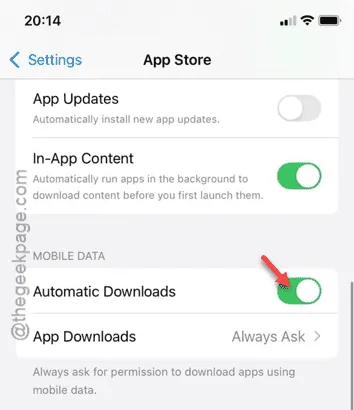
By doing this, your apps will also receive updates even when connected via cellular data.
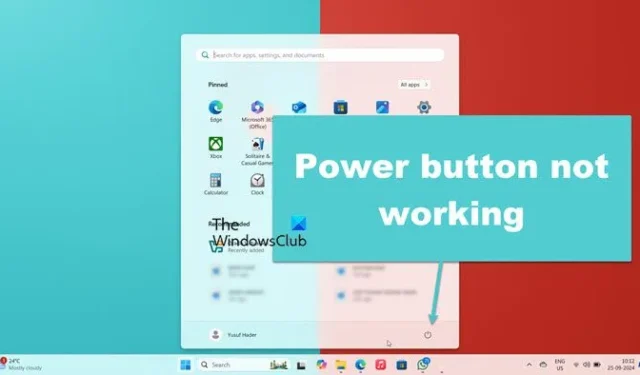
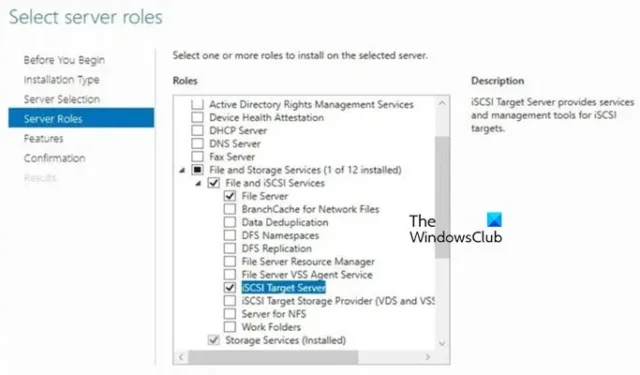
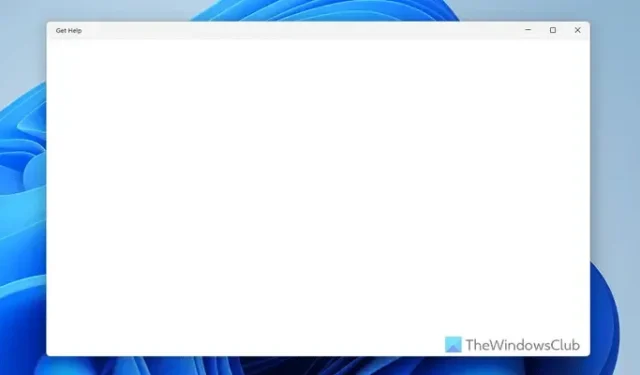
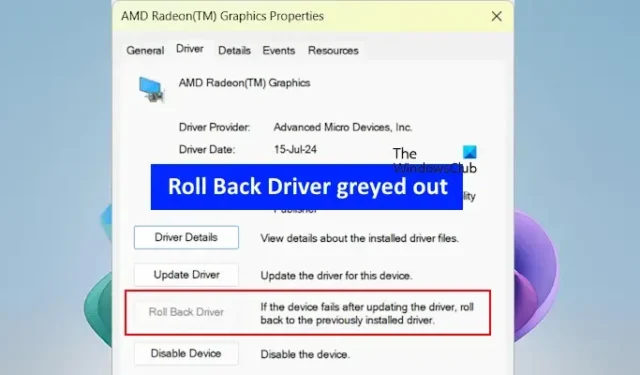
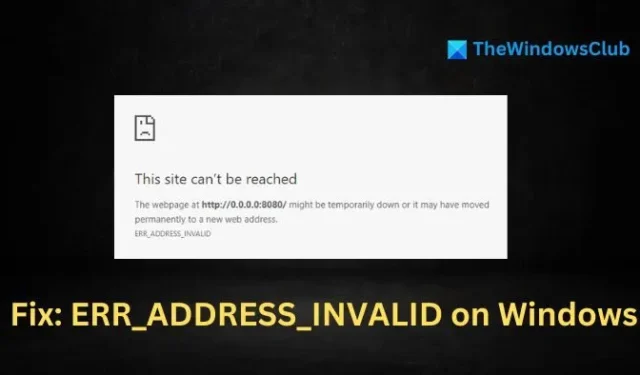
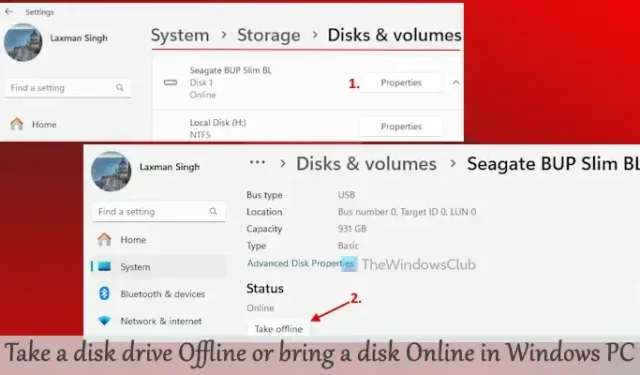

Leave a Reply