Fix: Roll Back Driver Option Greyed Out in Windows 11
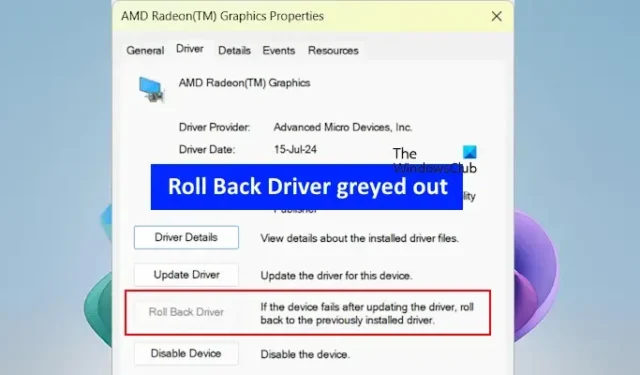
In this article, I will provide you with methods to install a previous version of a device driver if the Roll Back Driver option is greyed out in the Device Manager on Windows 11 or 10. A device driver is essential for the Windows operating system to communicate effectively with hardware devices. When a device driver becomes corrupted, the associated device may not function correctly. In such situations, users can either update the driver or roll it back to an earlier version.
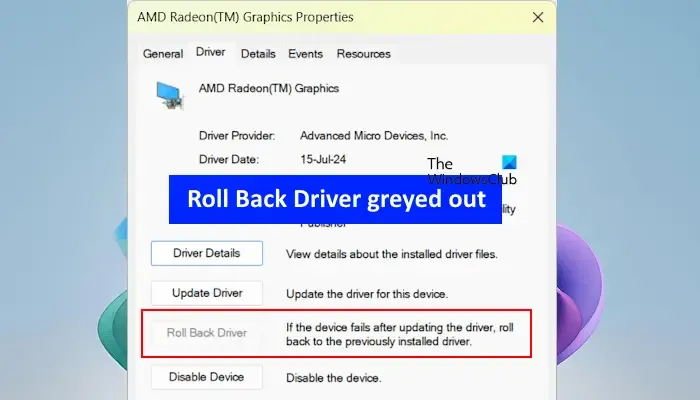
To roll back a device driver, typically, we use a built-in tool called Device Manager. However, you might find the Roll Back Driver option is unclickable during this process.
Why is the Roll Back Driver option greyed out in Windows?
The Roll Back Driver option becomes greyed out in Windows due to one of the following reasons:
- Your computer lacks the earlier driver version installed for that particular device.
- Your system has not preserved previous versions of the device drivers.
Fixing Roll Back Driver is greyed out in Windows 11
If you find the Roll Back Driver option greyed out in Windows 11 or 10, consider these alternative methods to install the previous version of the device driver:
- Boot into Safe Mode
- Search your computer for drivers
- Check for older driver versions on the manufacturer’s website
- Uninstall the recent Windows Update
- Restore your system
Each of these methods is detailed below. If the Roll Back Driver option remains unavailable, it may be because the driver hasn’t been updated yet. Nonetheless, you can attempt the methods listed to resolve the issue.
How to restore a Previous Version of a Driver in Windows
1] Boot into Safe Mode
If the Roll Back Driver option is missing in Device Manager, it might indicate that your system doesn’t have any previous version(s) installed. However, in some cases, the Roll Back Driver option may work for specific hardware in Safe Mode. You can try this method to see if it resolves the issue.
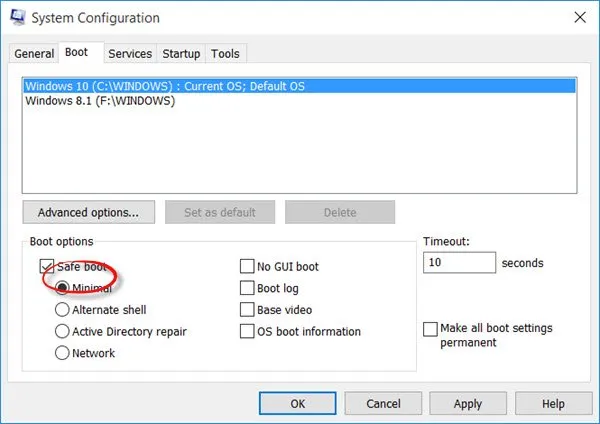
Once in Safe Mode, open Device Manager, expand the relevant device driver section, and access its properties.
Check if the Roll Back Driver option is now available. If it is, you can use it to revert to the previous version while still in Safe Mode. After the installation completes, you can exit Safe Mode.
If Device Manager doesn’t launch in Safe Mode, follow these steps:
- Press Ctrl + Shift + Esc to open Task Manager.
- Choose the Run new task option, type devmgmt.msc, and click OK.
2] Search your computer for drivers
If older versions of the necessary device driver exist on your hard drive and the Roll Back Driver option is still disabled, you can manually browse and install them.
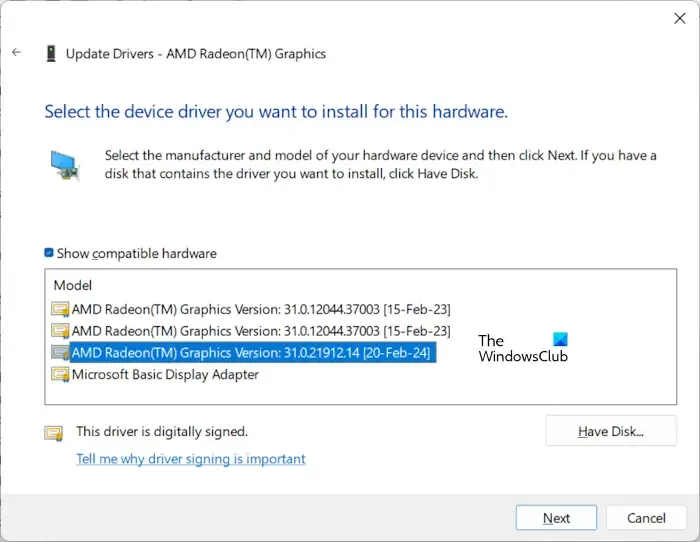
Follow these steps:
- Open Device Manager.
- Expand the appropriate device driver branch.
- Right-click on the desired driver and select Update driver.
- Choose Browse my computer for drivers.
- Then, click on Let me pick from a list of available drivers on my computer.
- Make sure to check the Show compatible hardware box.
- Windows will display all compatible driver versions available on your hard drive.
- Select one and click Next.
Follow the prompts to install the previous driver version.
3] Download the previous version of the driver from the manufacturer’s website

You can also download an earlier version of the device driver directly from the official website of your computer’s manufacturer. Navigate to the website, enter your PC or laptop model number or serial number, and find the drivers section. Expand the relevant driver tab to see if the previous driver version is available for download.
4] Uninstall the Windows Update
Windows Update can automatically install the latest drivers when they are available. If you encounter issues with a particular hardware device after a Windows Update, it’s likely that the update included a driver update.
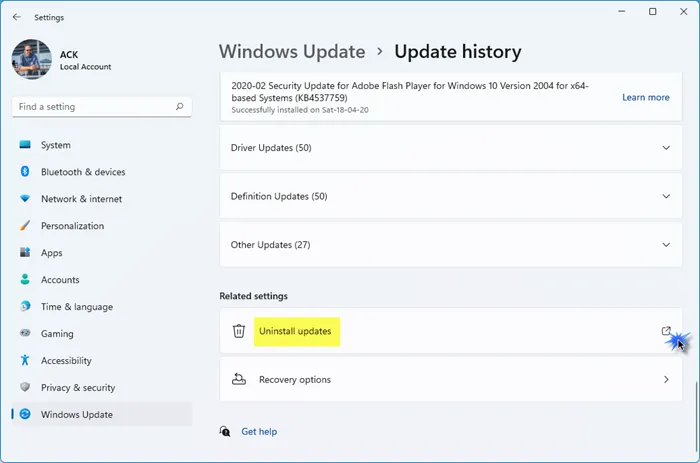
In this case, you may need to roll back to the driver’s previous version. If that’s not feasible, uninstall the problematic Windows Update.
5] Restore your system

System Restore allows you to return your system to its previous working condition. This built-in tool is useful for resolving errors and issues on your computer. When performing a system restore, select a restore point from a specific date, which will remove all programs and driver updates installed after that date.
You can also use System Restore as an alternative method to remove the driver update.
That’s it! I hope you find this guide helpful.
How to enable the Roll Back Driver option?
If the Roll Back Driver option is disabled, there is no way to enable it unless the driver has been updated recently, which should automatically enable this option. If you face troubles with a specific device, consider updating or reinstalling its driver.
What is Device Driver Rollback?
The device driver rollback option is a Windows feature that reinstalls a previous version of a device driver, uninstalling the currently installed version. This feature is particularly useful for resolving issues with hardware devices on your system.
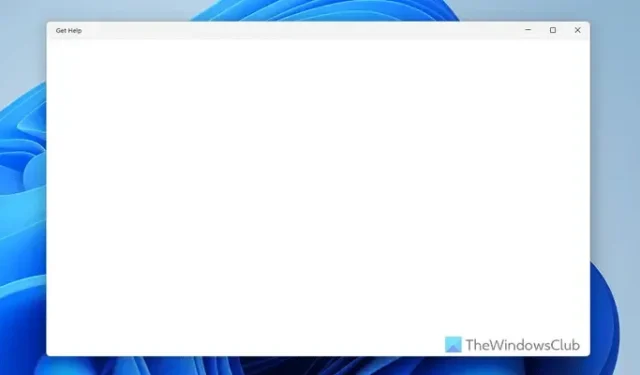
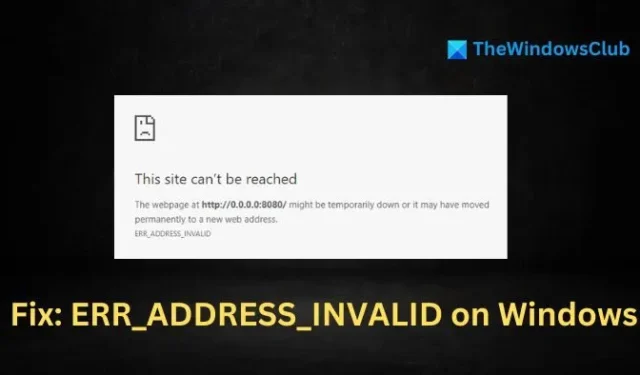
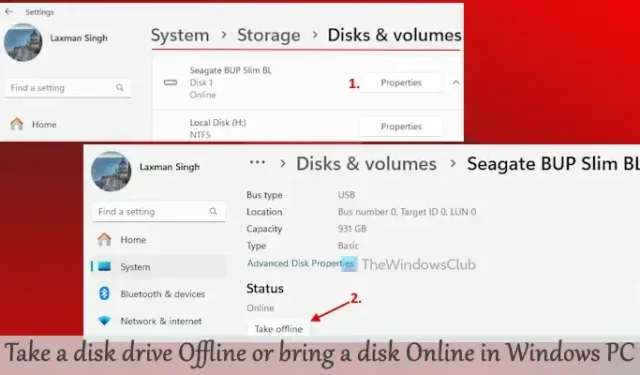
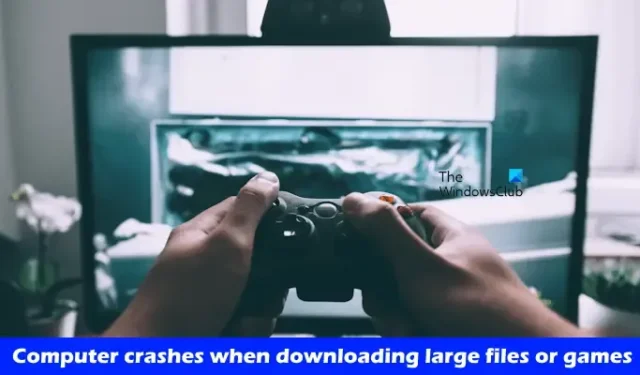


Leave a Reply