How to Resolve ERR_ADDRESS_INVALID in Chrome for Windows 11 Users
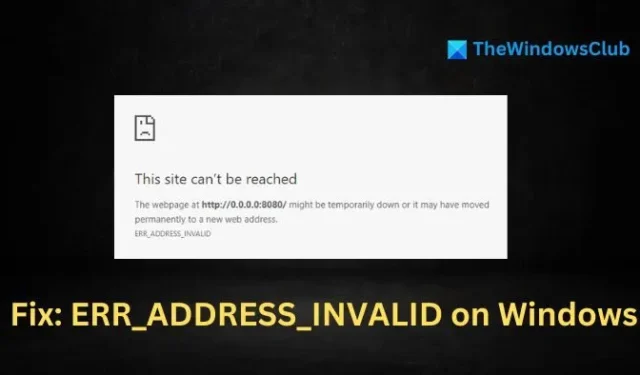
Encountering the ERR_ADDRESS_INVALID Error while trying to access a website signifies that the browser is unable to connect to the requested site due to an invalid or incorrect address. In this article, we will explore the potential causes of this error and the steps you can take to resolve the issue.
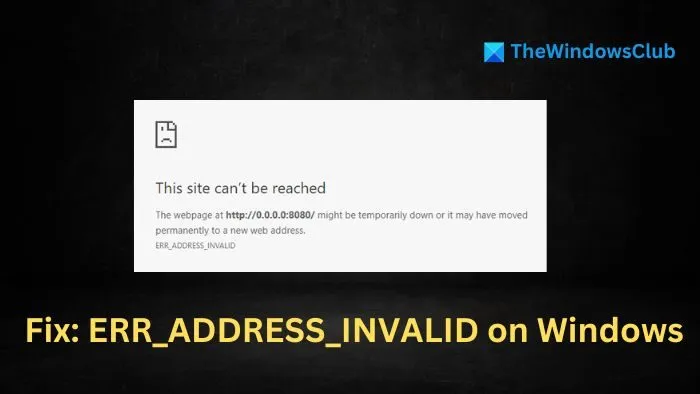
Potential Causes of the ERR_ADDRESS_INVALID Error
Network Connectivity Problems: Issues such as an inactive Internet connection, network congestion, or incorrect DNS configurations may hinder the device from resolving the website address correctly. Additionally, temporary website outages or restrictions imposed by the Internet Service Provider (ISP) can also prevent users from accessing specific websites.
Server-side Issues: If the web server is under maintenance, experiencing temporary downtime, or facing a surge in traffic, it may struggle to respond to requests from clients. Furthermore, updates to DNS records at the server level can take time to propagate across the network, possibly resulting in this error.
Browser-Related Problems: Sometimes, corrupted cache or cookies, as well as conflicts with browser extensions, can cause connectivity issues. Certain extensions may block network data packets, thus preventing the browser from reaching the desired website.
How to Fix ERR_ADDRESS_INVALID in Chrome on Windows 11
To troubleshoot and resolve the ERR_ADDRESS_INVALID error in Chrome on Windows 11/10 when browsing, consider the following steps:
- Check your network connectivity and reset your Network settings.
- Clear your browser cache and cookies.
- Restore your browser to its default settings.
- Temporarily disable any third-party firewall and antivirus.
- Disable unnecessary browser extensions.
- Examine the Hosts File.
1] Check Network Connectivity and Reset Network Settings
The initial step in resolving this issue is to verify your internet connection. Begin by checking your physical connections and try accessing other websites.
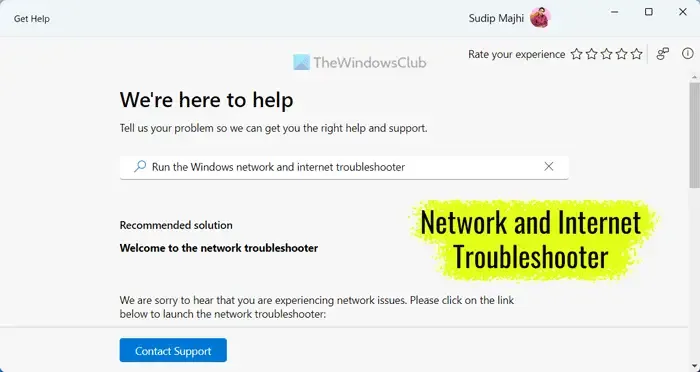
You can also utilize the Internet Connection Troubleshooter for identifying and resolving network issues.
Resetting network components such as TCP/IP or Winsock can help renew and re-establish the protocol settings, correcting any misconfigurations or temporary glitches. Here’s how to do it:
- Open the Windows Terminal by typing cmd in the Desktop Search Bar, then select Run as Administrator.
- Type the following commands one by one in the command prompt:
Netsh winsock reset
Netsh int ip reset
ipconfig /release
ipconfig /renew
ipconfig /flushdns
Explanation of the commands:
- Netsh winsock reset: Resets the Windows Network Sockets, potentially resolving issues caused by corrupt socket settings.
- Netsh int ip reset: Resets TCP/IP settings like IP address and subnet mask. This helps if the error is due to IP address configuration problems.
- ipconfig /release: Releases the current IP address assigned to the network adapter, which can remedy conflicts with IP addresses.
- ipconfig /renew: Allows the network adapter to acquire a new IP address dynamically from the DHCP Server, preventing address conflicts.
- ipconfig /flushdns: Clears the DNS cache, removing incorrect or outdated DNS records that might be causing issues.
2] Clear Browser Cache and Cookies
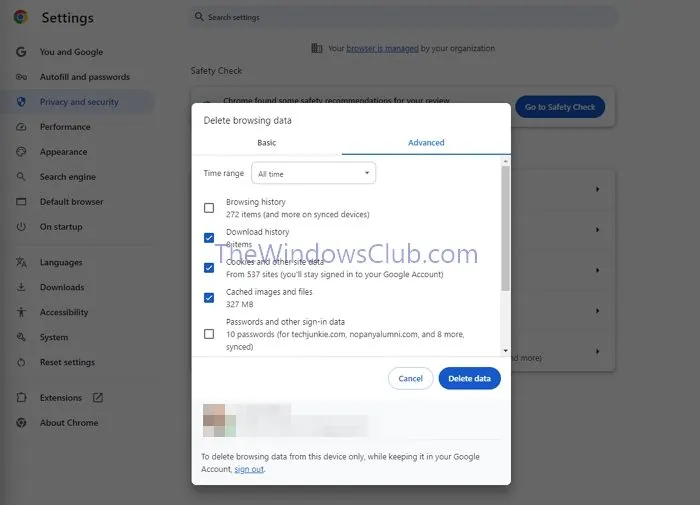
Cookies track user preferences and history, while the browser cache saves temporary data and files. However, over time, these can become corrupted and disrupt website connections. Clearing the cache ensures the browser has the correct information, potentially preventing errors.
- Open Chrome and click on More (three dots) in the top right corner.
- Select Delete browsing data under the Privacy and Security section, and choose the date range for the data you want to delete.
- Check the boxes for cache and cookies, then click on Clear Data.
3] Restore Browser to Default Settings
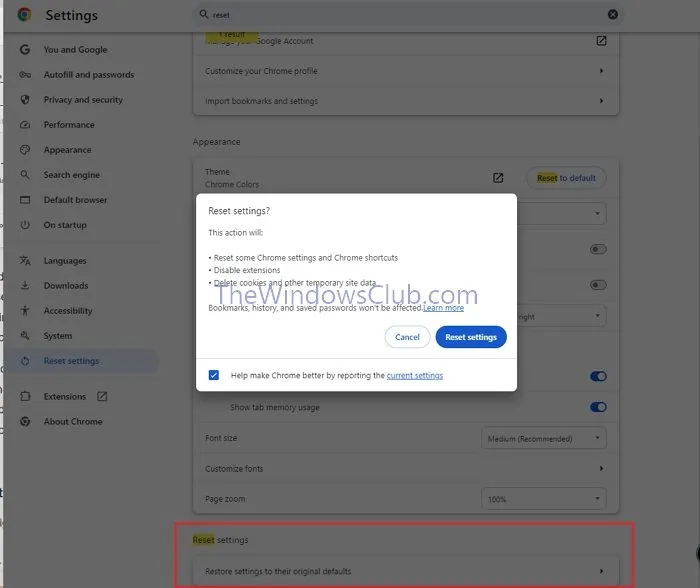
- Open Chrome, click on the three dots in the top right corner, and navigate to Settings.
- Go to Reset settings > Restore settings to their original defaults, then click on Reset settings.
4] Temporarily Disable Third-Party Firewall and Antivirus
While antivirus programs and firewalls are designed to protect systems, they can sometimes block legitimate applications. If you are using third-party firewall or antivirus software, try temporarily disabling it to see if that resolves the issue.
5] Disable Browser Extensions
While browser extensions can enhance functionality, they may also conflict with regular browsing processes, resulting in address errors. To disable them:
- Open the browser and click on the three dots at the top right corner.
- Select Extensions and toggle off the extensions.
6] Check the Hosts File
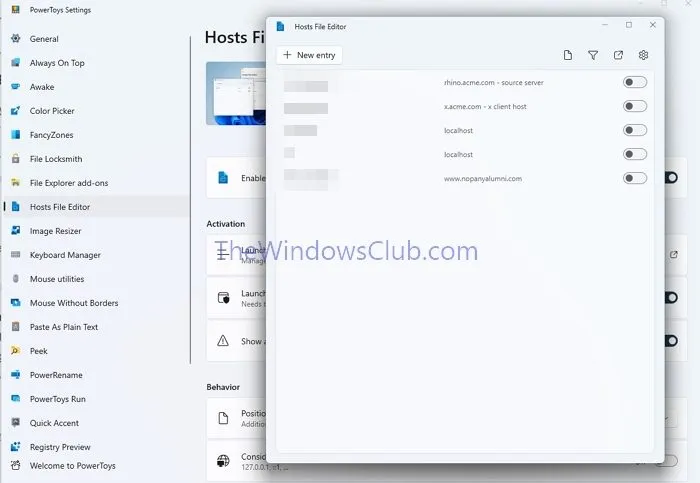
The Hosts file is a text file that maps domain names to their IP addresses on the local machine. Incorrect entries in this file can lead to invalid web page errors. To check the Hosts file:
- Navigate to C:\Windows\System32\drivers\etc folder.
- Right-click on the hosts file, choose Notepad, and click on Open with.
- Look for any irregular or suspicious entries.
- You can also use PowerToys to edit the HOSTS file if needed.
If necessary, you can reset the Hosts file to its default configuration.
Why Can’t My IP Address Be Reached?
The “Server IP Address Could Not Be Found”error typically signals a network connectivity issue, which can stem from incorrect network configurations, a malfunctioning network adapter, or issues with your router or modem.
How to Find the IP Address of a Website?
To determine a website’s IP address, use the “ping”command in the terminal. Type “ping [website address]”(e.g., “ping bing.com”) and observe the response for the IP address.


Leave a Reply