6 Simple Methods for Fast File Duplication in Windows
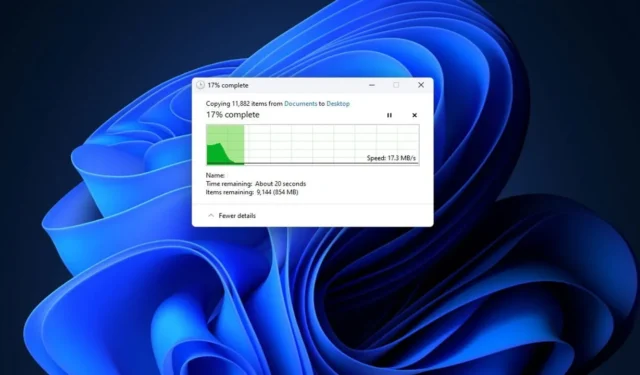
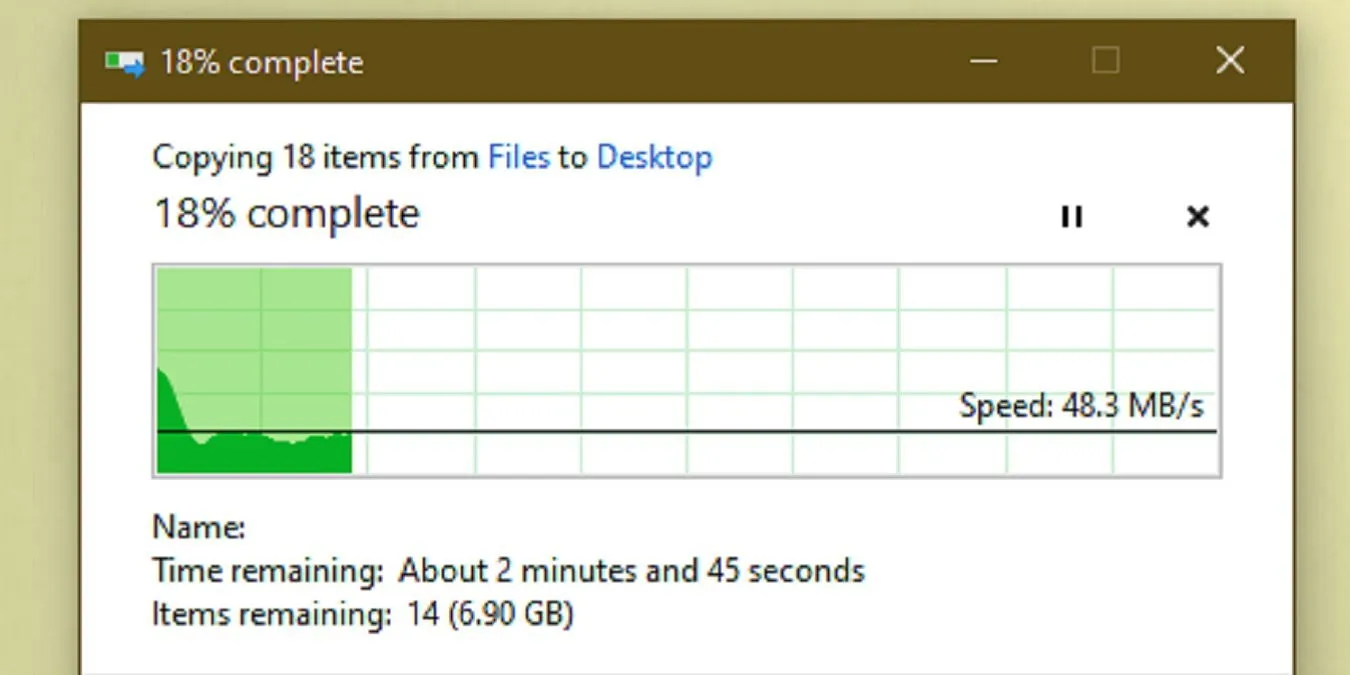
Although copy and paste should be simple, many users experience challenges when attempting to copy numerous files quickly in Windows. If you’re facing difficulties, we have several effective solutions to enhance your file copying experience.
1. Utilize the Built-in Tool Robocopy (Robust File Copy)
Robocopy is a powerful command line tool built into Windows that facilitates complex and repetitive file copy tasks more efficiently, especially over a network.
To access Robocopy, open the Start menu, type Command Prompt, and choose Command Prompt from the results. Alternatively, press Win + X and select Terminal. This will launch PowerShell, where you can still run the command. You can also switch to the Command Prompt using the drop-down arrow in the Terminal.
Press Enter to view instructions based on your desired copying parameters. For users who prefer a graphical user interface, there are additional options to copy files quickly.
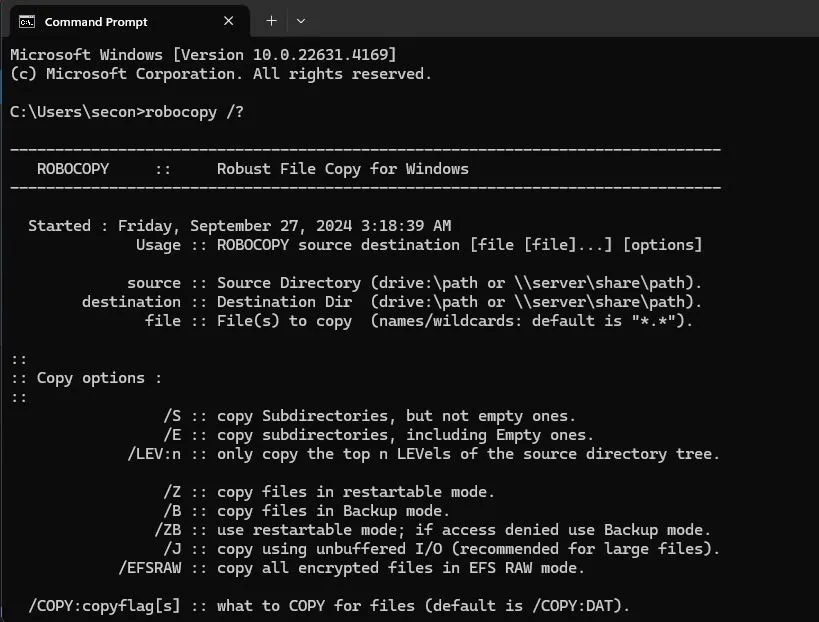
If you frequently need to perform the same copy operation, consider creating a batch file for quick execution or scheduling the task via Task Scheduler for automation. Batch files can also help with organizing your PC.
2. Upgrade Your Storage Drives and Update Drivers
If you’re trying to copy a large volume of files on an older PC or an outdated external hard drive, you might find yourself waiting for an extended period.
The type of hard drive you’re using significantly impacts copying speed. Solid-state drives (SSDs) are notoriously faster than traditional hard disk drives (HDDs), making it worthwhile to upgrade to an SSD if you frequently transfer large quantities of files.
Similarly, when copying from or to an external drive, using a USB 2.0 flash drive or an older external HDD will result in sluggish transfer speeds. Upgrading to a modern USB 3.0 drive is recommended for improved data transfer rates.
For instance, a full PC backup involving thousands of files, including large video files, took nearly six hours on my USB 2.0 external HDD, whereas it took less than three hours on a USB 3.0 external SSD.
If upgrading your internal drive to SSD, remember to take necessary precautions.
Lastly, always check that you are using USB 3.0 ports for external drives for optimal transfer speeds. Regardless of your drives, ensure that the drivers are updated. Press Win + X, select Device Manager, expand Disk Drives, right-click on your drive, and choose Update driver. You can also find drivers on the manufacturer’s website.
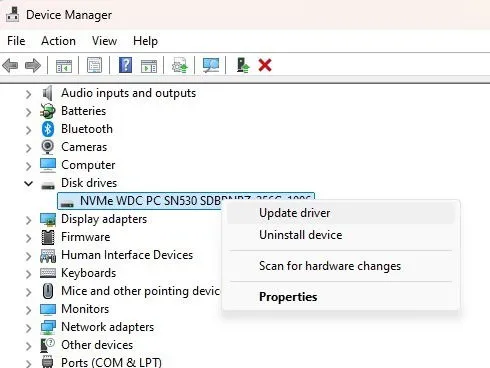
3. Consider a Third-Party Copying Application
While Windows offers decent capabilities for copying large numbers of files quickly, third-party copying applications can optimize the process significantly. A popular choice is TeraCopy, which adjusts buffers dynamically to minimize seek times and enhance copying operations. This application also verifies files and notifies you of any discrepancies.
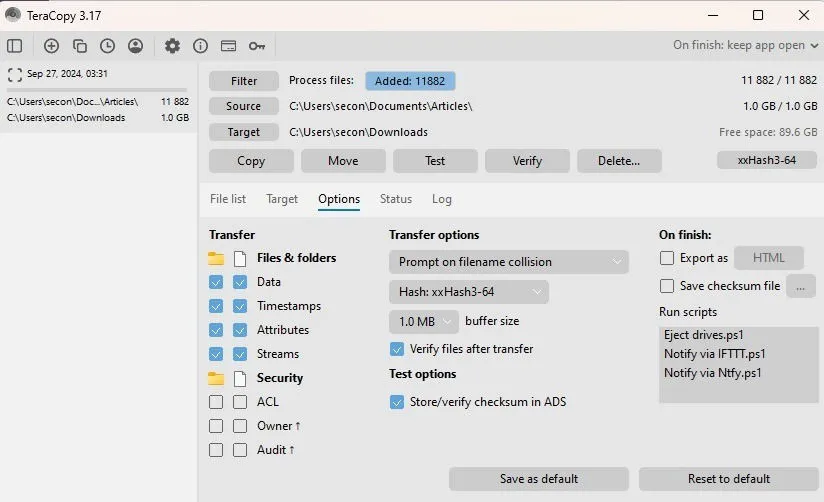
A standout feature of TeraCopy is its support for asynchronous copying, significantly speeding up file transfers between two hard drives. Unlike Windows, which may freeze when encountering problematic files, TeraCopy seamlessly skips them and alerts you afterward. While a premium version is available, many users find the free version perfectly sufficient.
If TeraCopy doesn’t appeal to you, consider trying FastCopy. Although its interface is less user-friendly, it can provide up to a 30 percent speed increase for SSDs and comes with advanced settings suitable for complex backup tasks. Thus, it is a solid choice for backups.
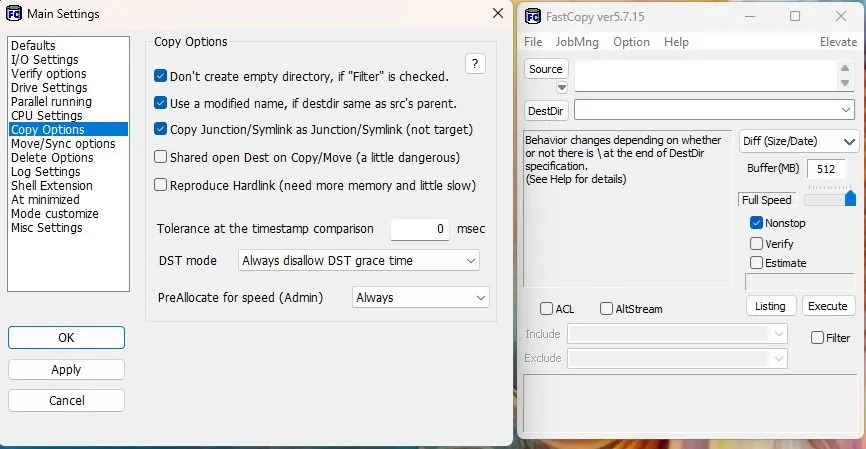
4. Compress Files Before Copying
I regularly back up a folder containing numerous sub-folders and thousands of files, amounting to nearly 10GB. However, compressing it reduces the size to approximately 3GB, significantly speeding up the copying process. You can use Windows’ built-in compression tool or opt for external programs like WinRAR or 7-Zip. While it takes a few minutes to compress, transferring one large file is faster than numerous smaller files.
The built-in compression tool may not work as effectively for photos and videos, so consider utilizing one of the alternative tools for those file types.
5. Disable Search Indexing
While search indexing enhances search efficiency, it can hinder the speed of file copying. I have found that disabling search indexing can lead to significant improvements in copying speeds, though you will need to reactivate it afterward.
To disable it, press Win + R, input services.msc, and hit OK. Double-click Windows Search, set the Startup Type to Disabled, click Stop to halt the service immediately, and then click Apply.
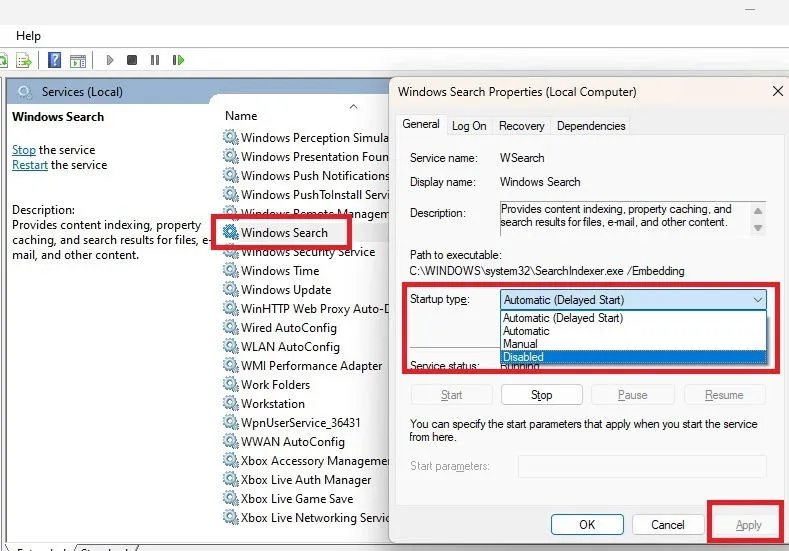
6. Avoid Windows Freezing During File Copying
Windows can unexpectedly freeze during file copying, especially with larger files or large numbers of files. Here are some tips to help prevent this:
- Close all other applications to allow Windows to focus on file copying. Since this task is resource-intensive, running multiple applications can slow down the whole process and lead to freezes.
- Check the available disk space. Even if there’s capacity left, low disk space can result in freezes or errors. For example, Windows can refuse to copy 30GB of videos if only 50GB is available.
- Monitor your hard drive’s health. A drive with bad sectors or failures can significantly slow down the copying process.
- Ensure that there are no corrupted files. Such files can cause the copying process to stall or freeze. Monitor for errors and remove these files as needed.
- Troubleshoot any copy/paste issues. Sometimes, copying problems can appear to be freezes. If you’re unable to copy even a single file, explore these troubleshooting options.
Copying files quickly in Windows can be challenging at times, but the above methods should help enhance the speed. Before proceeding with any file operations, check out these tips for efficient copying, cutting, and pasting in Windows.
Image credit: All images by Crystal Crowder


Leave a Reply