Essential Android Privacy Settings to Protect Your Phone Before Sharing with Others


While we tend to keep our smartphones close, there are instances when lending your device to a friend or family member for a brief period becomes necessary. Whether they need to watch a video or check a document, it’s crucial to protect your privacy from accidental snooping. Implementing certain privacy settings and security measures, like app pinning, can help secure your phone before you hand it over.
Enable App Pinning on Android
For instance, if you’re sharing your phone with a child who wants to view YouTube videos, utilizing app pinning is a practical choice. This privacy feature has long been an integral part of Android, providing much-needed convenience. App pinning allows the selected app to occupy the full screen, thereby preventing others from accessing different applications on your device.
To enable app pinning on your Android device, ensure that the feature is activated. Open the Settings app and navigate to Security & Privacy -> More security & privacy.
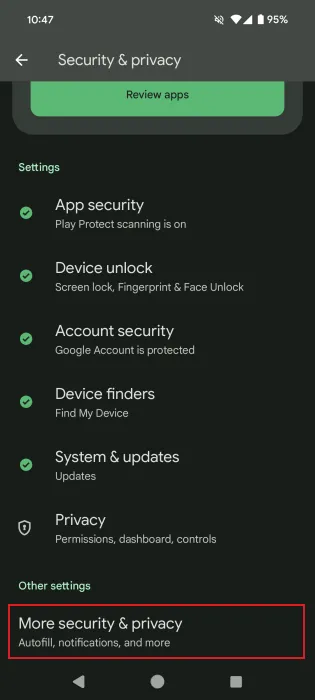
Scroll down to locate App pinning and select it.
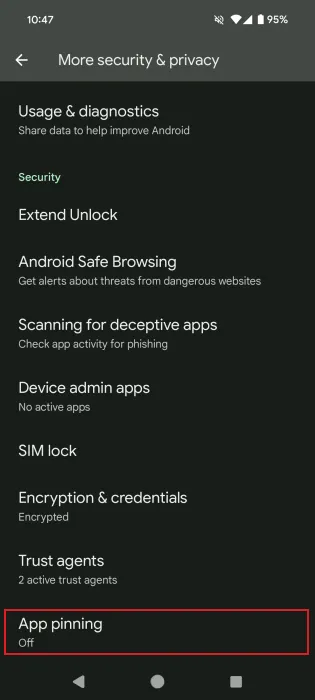
Next, toggle the switch next to Use app pinning. A prompt will appear; press OK to acknowledge that personal data may still be accessible when an app is pinned, and be aware that pinned apps can open other applications.
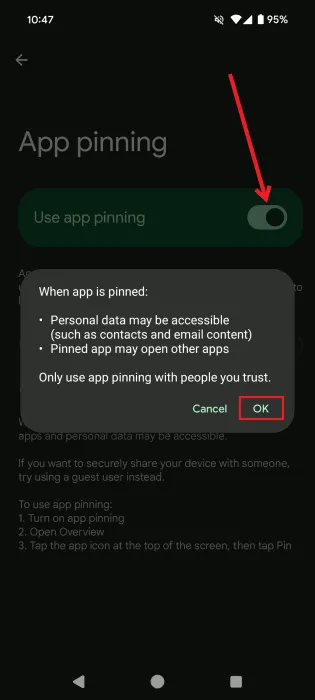
Activating app pinning will also automatically enable Ask for PIN before unpinning. It’s advisable to keep this feature active to ensure your privacy is protected.
Launch the app you wish to pin. Access the app in overview mode (you can do this by pressing the square-shaped button if it’s enabled on your device).
Press the app’s icon at the top and select Pin.
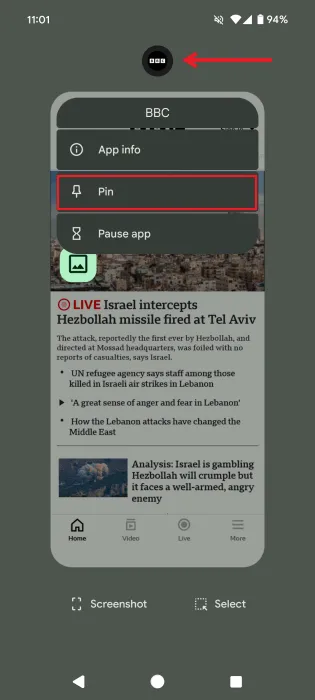
Tap Got it in the pop-up that appears, confirming that the app is now pinned. The app will take over your screen and remain accessible until it’s unpinned.
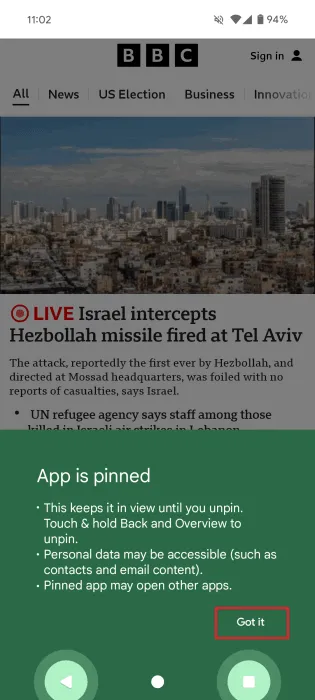
How to Unpin an App
To unpin an app, press and hold the Back and Overview buttons on your screen. Depending on your configuration, the device owner might need to enter their PIN to confirm the unpinning. If you’re using gesture navigation, swipe up and hold instead.
Unpinning will subsequently lock the phone (if a PIN or other authentication method is set up). The device owner will need to input their PIN again to regain full access.
Activating Android Guest Mode
If the person borrowing your phone requires it for an extended period, the more secure option is to activate Guest Mode.
Guest Mode is an effective privacy feature that restricts access to personal apps, photos, videos, and settings (excluding Wi-Fi settings). The individual using the device will encounter a blank Android profile that only includes default apps.
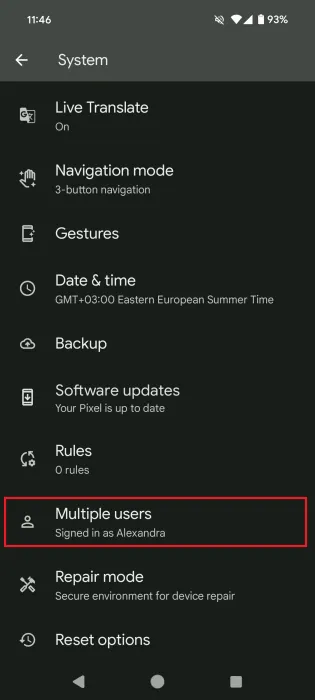
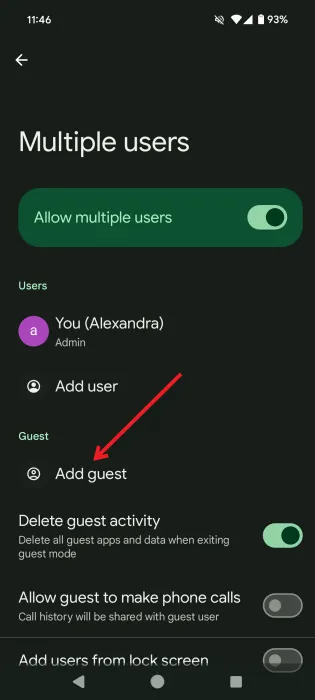
Click Next on the prompt that appears.
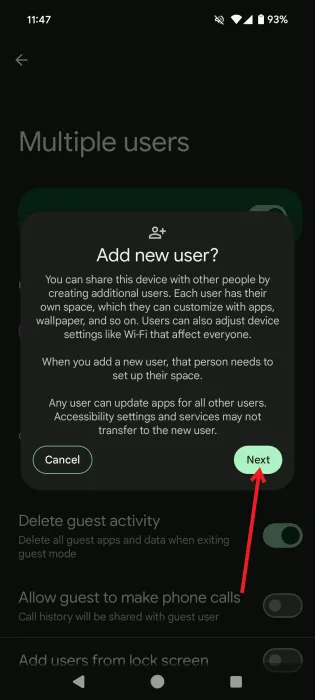
Input the guest user’s name and select an avatar, then press Done.
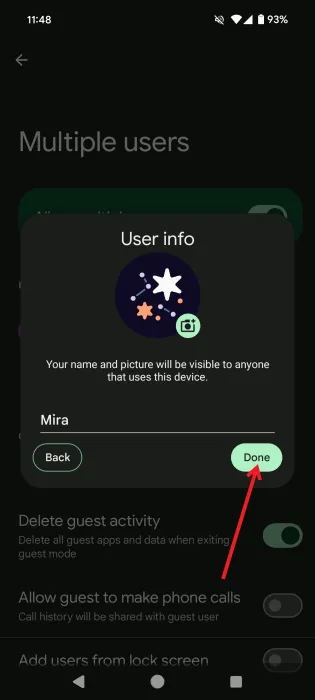
Wait while Android creates the new user. On the subsequent screen, you can switch to the new profile immediately. If desired, you can enable features like making phone calls and sending SMS.
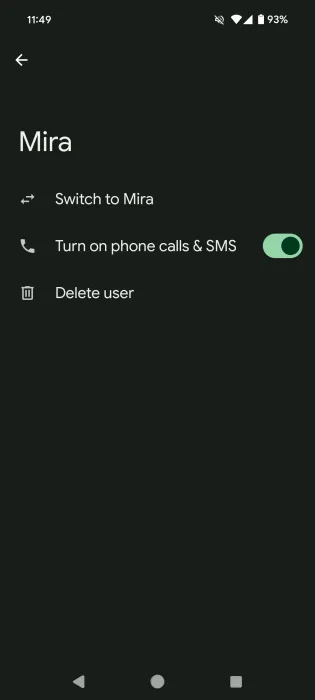
Upon switching to the new profile, a Set up new user screen will appear. Click Continue.
The guest user will then undergo a setup similar to when initializing their device for the first time. This includes logging in with their Google account, selecting a search engine, and setting a PIN.
Returning to the Main Account
When it’s time to return the device, swipe down from the top of the screen to access the Quick Settings menu.
In the bottom right corner, you’ll find three small icons. Tap on the icon adjacent to the gear-shaped icon (Settings) that displays your profile image.
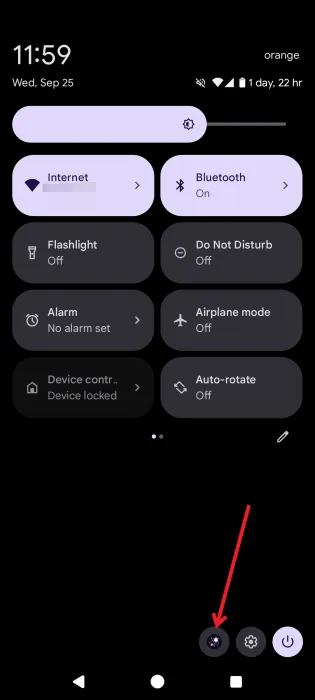
Tap the main account icon to switch back to the owner’s profile. If there’s a PIN set up, the owner will need to enter it to unlock the device.
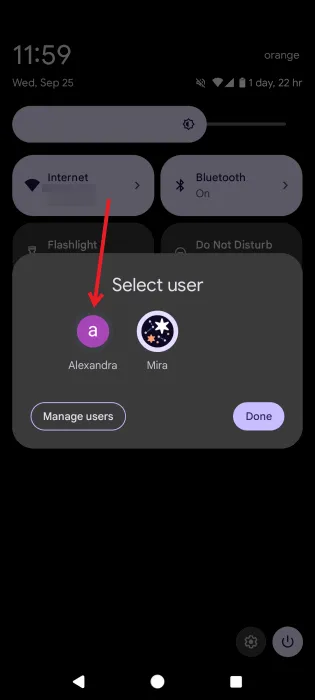
Lock Individual Apps
If you have limited sensitive content in specific apps, you can lock only those apps to prevent unauthorized access. This method avoids the hassle of restricting access to a single app or establishing a new Guest account.
Utilize Phone’s Built-in Lock Settings
Some Android phones come with a universal App Lock option that allows you to secure individual applications easily. For example, this feature is available on Honor phones.
Navigate to Settings -> Security & Privacy -> Device & Data Protection.
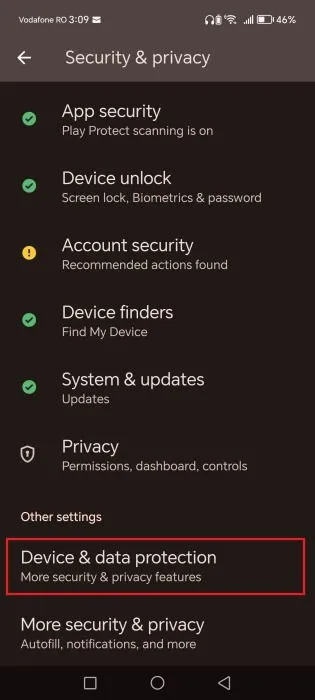
Select App Lock from the menu options.
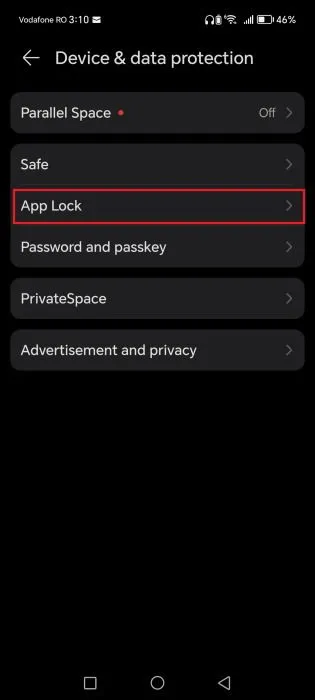
Tap on Enable at the bottom. Decide whether to use device authentication or create a new PIN for unlocking the secured apps.
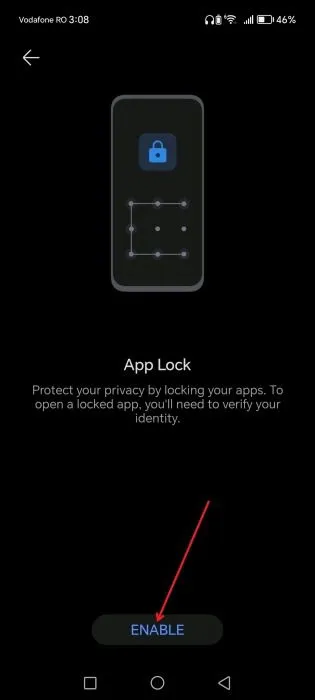
Finally, go through the list of apps and toggle on the switch next to those you wish to lock.
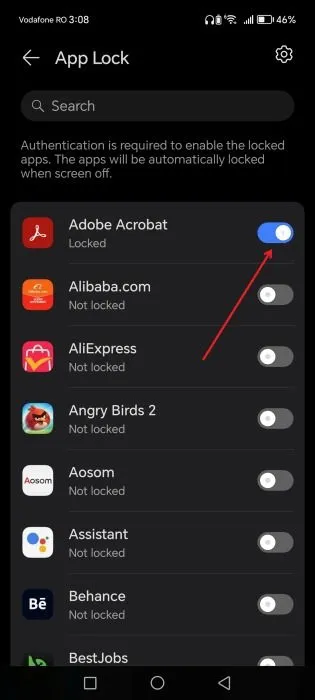
Now, if someone else attempts to access that app, they will need to enter your PIN or pattern to unlock it.
Review Individual App Lock Settings
If your phone lacks a built-in app locking feature, don’t worry! Many apps offer their own locking options. For example, WhatsApp allows you to lock your chats.
Open WhatsApp on your Android device. Tap the three dots in the top corner and select Settings.
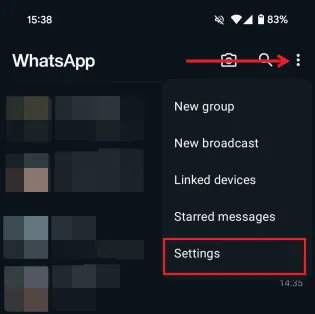
Go to Privacy -> App Lock.
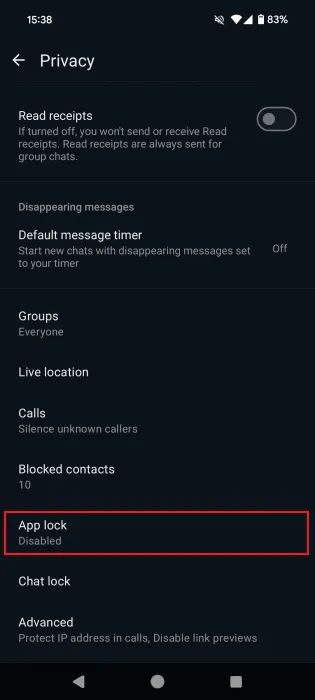
Enable the Unlock with Biometric feature to use your fingerprint, face, or other unique identifiers for app access. If your device lacks these features, a PIN or pattern can be used instead.

Keep in mind that not all apps provide such options. In this case, consider the next solution for locking sensitive applications.
Utilize a Third-Party App
Download and install the Applock Pro app from the Google Play Store on your device.
After opening the app, create a new PIN or pattern, which will be required to unlock the sensitive apps later.
You will also need to grant certain permissions, so follow the provided prompts.
The app will automatically scan your device and lock popular apps, such as Facebook or Instagram. If you choose not to secure all of them, switch to the Locked tab and press the lock icon next to any app you want to exclude from the list.
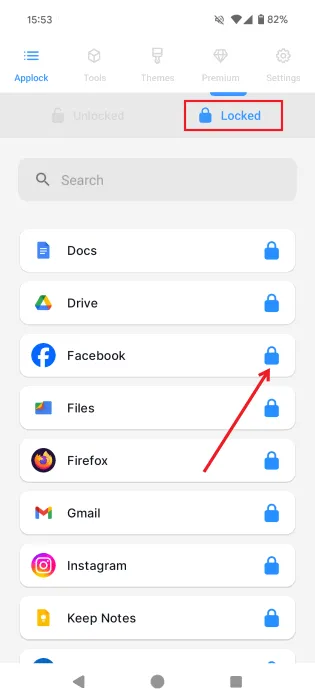
Now, if someone tries to access your Instagram, they will need to input the PIN or pattern you created earlier.
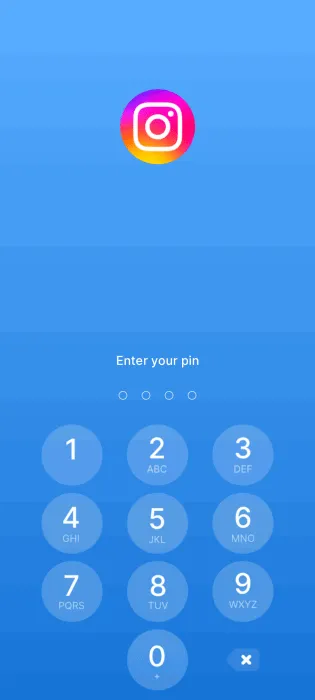
Keep in mind that this method may not be as foolproof as the others, but following our advice will help ensure your protection remains intact.
With these techniques to safeguard your sensitive apps, consider further enhancing your privacy on Android. For example, learn how to find out which apps have access to your location on Android. Additionally, you may want to find out how to set your default apps on Android according to your preferences.
Image credit: Pexels All screenshots by Alexandra Arici


Leave a Reply