Download Official Windows 11 24H2 ISO Offline Installer
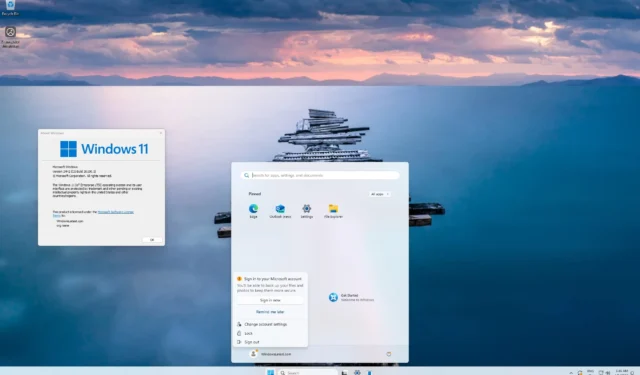
Download the official Windows 11 24H2 ISO images now available on Microsoft’s servers, as reported exclusively by Windows Latest. To get the ISO files, visit Microsoft’s download portal, click “Downloads now” under the ISO section, select your desired edition, and start the download process.
This significant Windows 11 24H2 update is based on the “Germanium”release, marking an engineering milestone. Development for the Windows 11 Germanium release began in August 2023 and it constitutes this year’s major update geared towards Windows 11 users, Windows Server 2025, and Azure Stack HCI.
The new Windows 11 24H2 ISO (2024 Update edition) has a size of 5.4GB, which is notably smaller than the previous update (23H2) that was 6.24GB. This reduction is due to the recent checkpoint improvements implemented in Windows 11.
The update is available in various editions including Home, Pro, Enterprise, and Enterprise LTSC. To install, ensure your device meets the minimum hardware requirements: 4GB RAM, TPM 2.0, and a 64-bit processor, as 32-bit ISOs are no longer provided. Additionally, there is an ARM version for devices equipped with Snapdragon processors.
If you’re looking to download the ISO file for Windows 11 version 24H2, you can do so using the Windows Media Creation Tool or by accessing the direct download links provided below.
Direct Download Links for Windows 11 24H2 ISO Files from Microsoft
WindowsLatest has provided the direct download links for the ISO files, which are as follows:
This link is generated from Microsoft’s website and will expire after 24 hours, but we will update this article with new links daily. If you have downloaded an ISO file from a different source and are unsure of its legitimacy, you can verify it using the checksum data provided below:
- In PowerShell, execute the command
Get-FileHashto generate the hash value for the file. - For example, if your ISO file is located in the Downloads folder, use the command: Get-FileHash C:\Users\username\Downloads\Win11_24H2_English_x64.ISO
This command will generate the SHA256 hash, which you can compare against the provided screenshot.
If you prefer not to use the link above, follow the steps outlined below to generate direct download links for Windows 11 24H2 offline installers:
How to Download Windows 11 24H2 ISO
To download the Windows 11 2024 Update ISO, follow these steps:
- Visit Microsoft’s download page, and locate the section labeled “Download Windows 11 Disk Image (ISO)“.
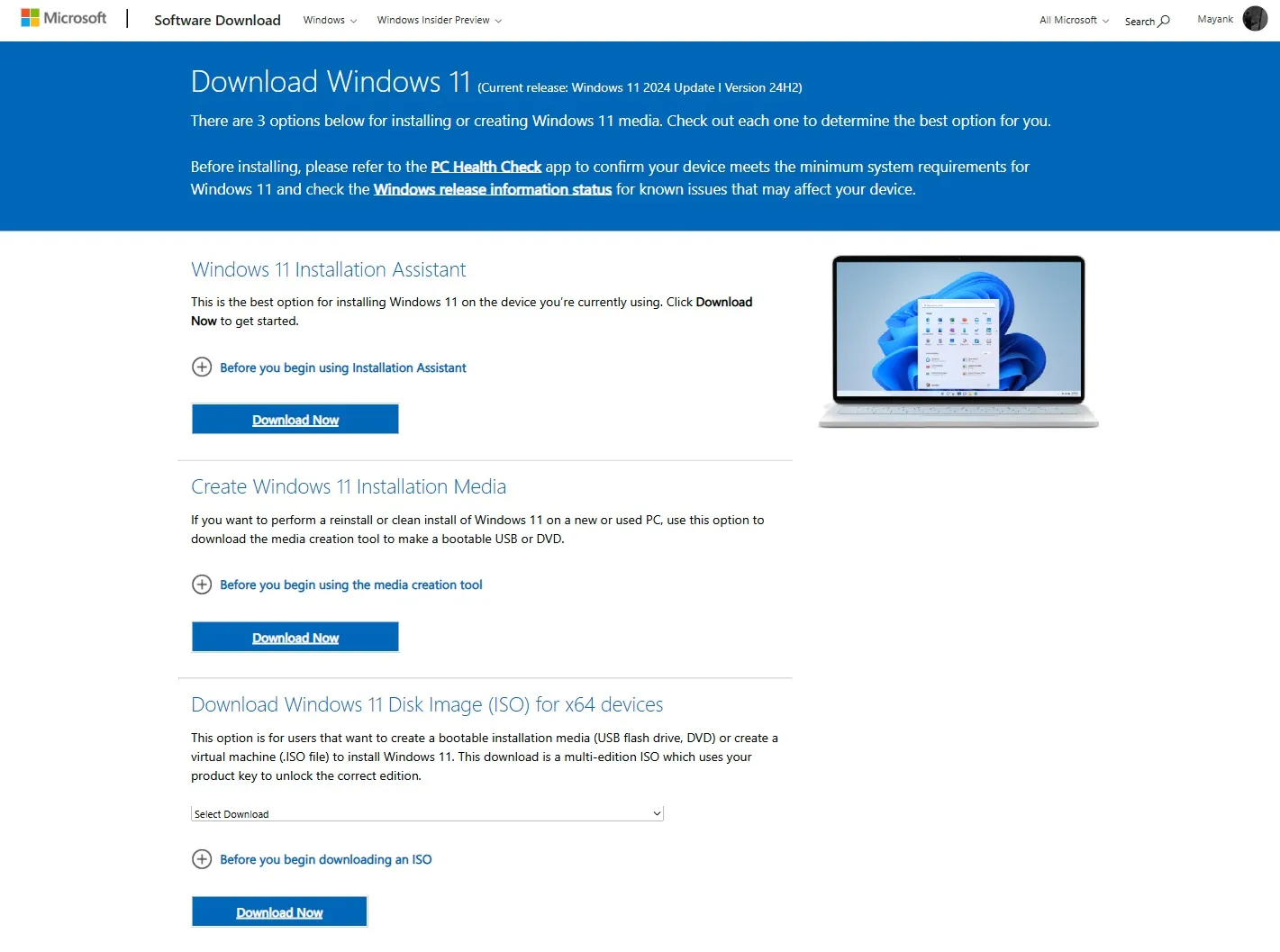
- In the new section titled “Download Windows 11 Disk Image (ISO) for x64 devices), find the dropdown menu and select “Windows 11 (multi-edition ISO for x64 devices)“.

- Once the multi-edition option is selected, click “Download now” .
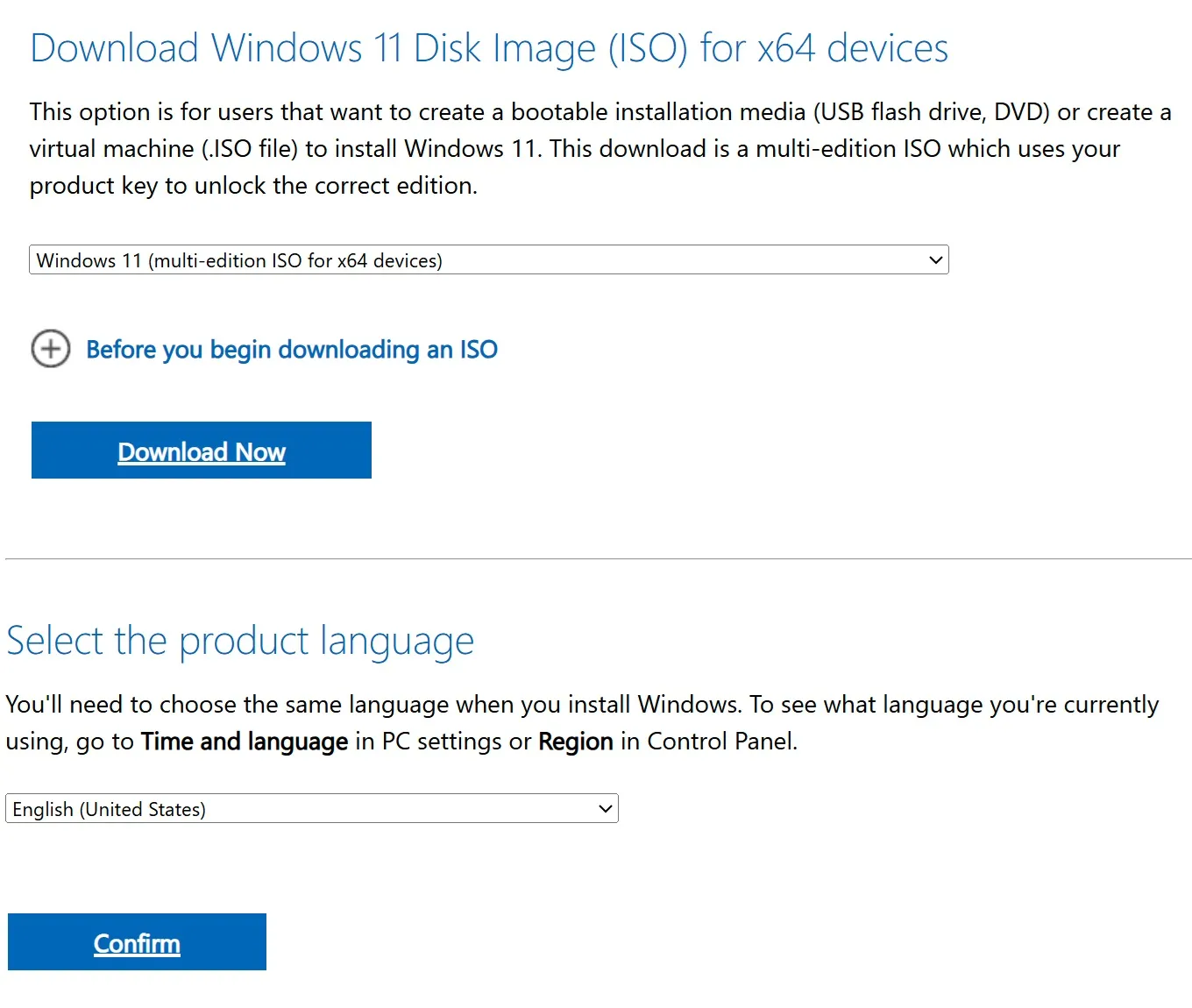
- Select your preferred language, ensuring it aligns with the language setting under Settings > Time & Language > Language & Region.
What is the Size of the Update?
The size of the ISO file is 5.24GB. This size may vary if a different language pack is selected; for the English US version, the size remains around 5.24GB. Refer to the screenshot below for clarity:
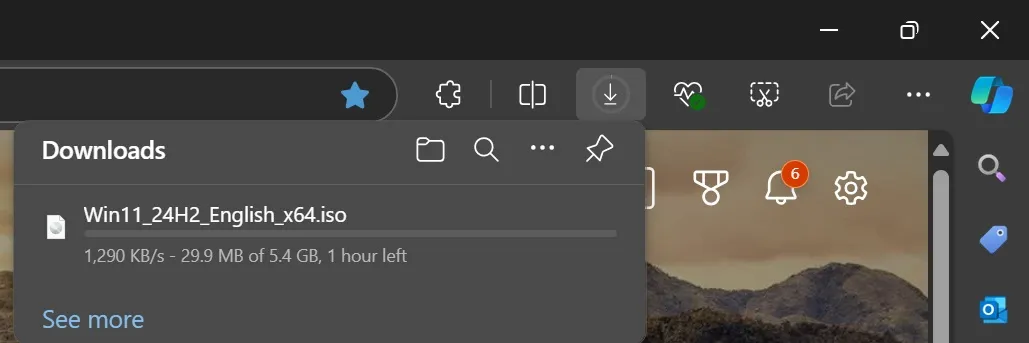
Using Windows Update, the size may be less than 3GB.
How to Install Windows 11 24H2 Using ISO
To install the Windows 11 2024 Update using an ISO file or installation media, follow these steps:
- Open File Explorer, navigate to the Downloads folder, and locate the. ISO file downloaded previously.
- Right-click on Win11_24H2_English_x64.iso and select Mount.
- A new Drive G will appear in File Explorer containing the contents of the mounted ISO file.
- Begin the installation by opening setup.exe in the mounted drive.
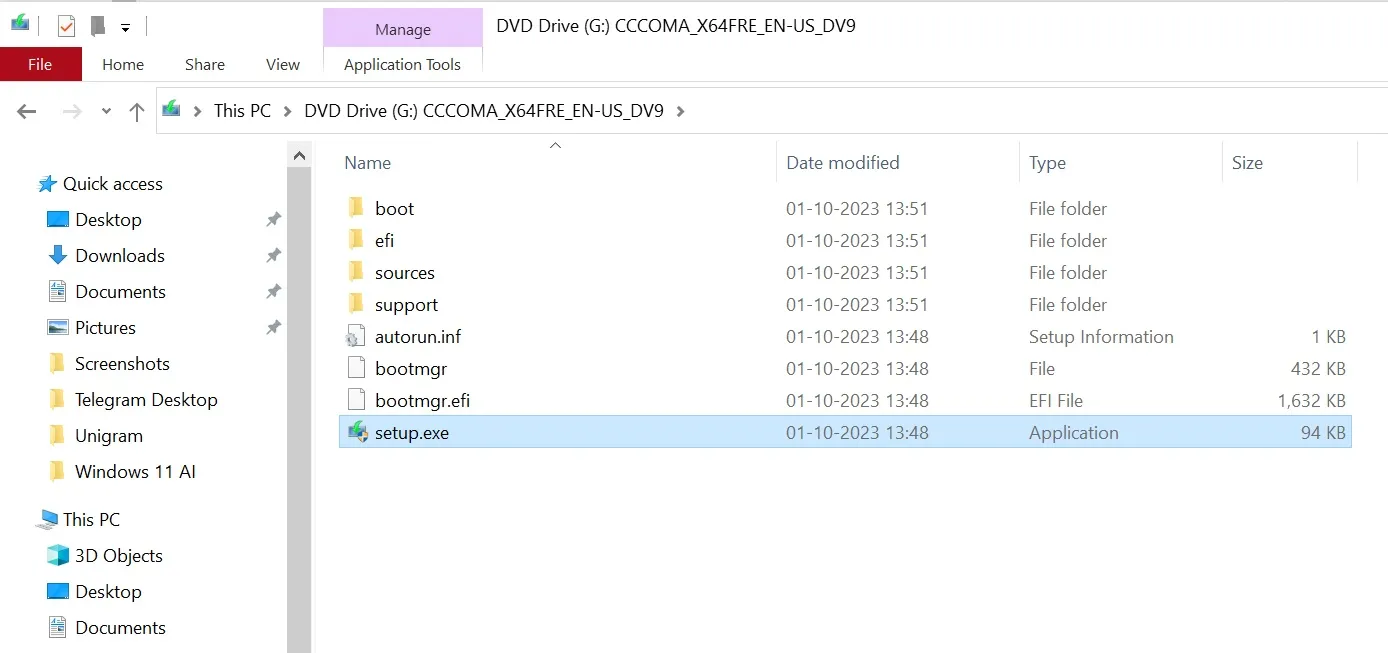
- As the installation process begins, you will need to allow Windows to check for updates and install mandatory security updates if needed. Windows 11 24H2 necessitates that the May 2024 update be installed; thus, setup will fetch the latest update if it’s not currently on your device.
- On the “Ready to install” page, check the options next to “Install Windows 11 Pro” and “Keep personal files and apps” .
- Once confirmed, click “Install” .
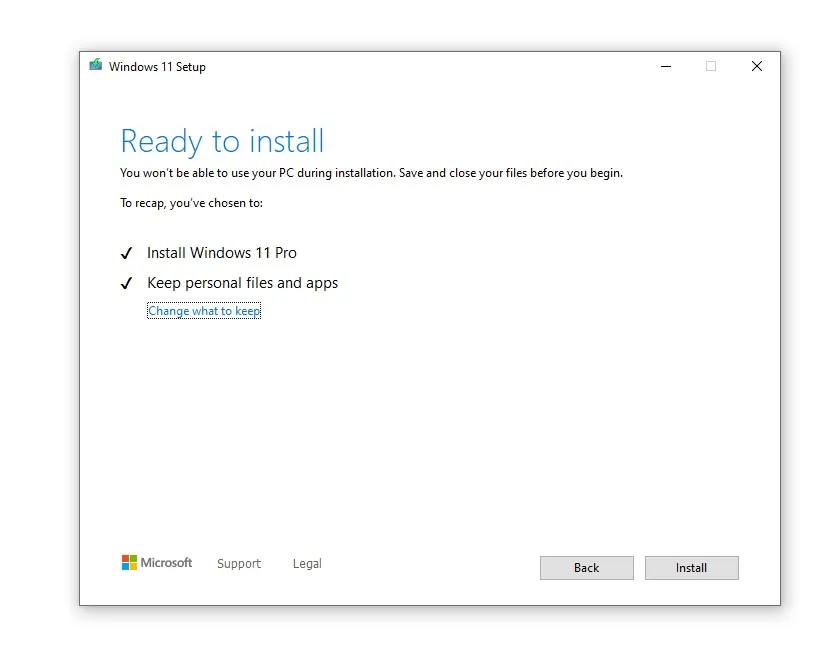
- You can modify your selection by clicking “Change what to keep” if you prefer a fresh start. After finalizing, proceed with the Install option>.
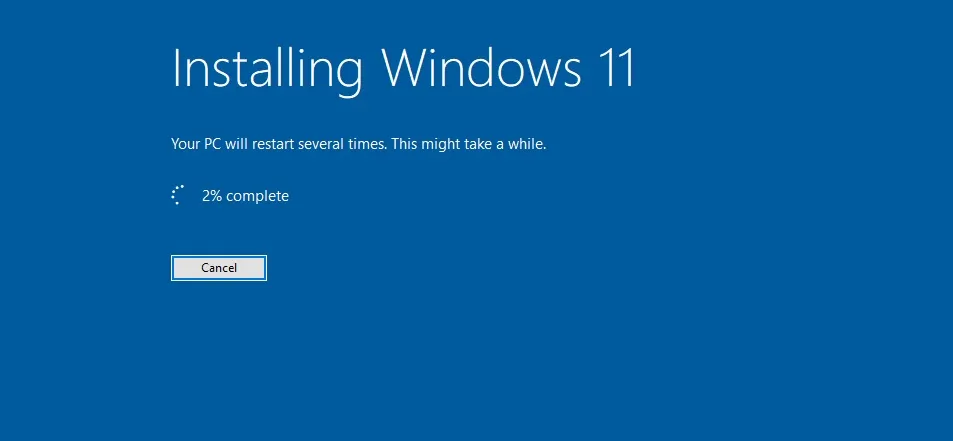
The installation process will prompt multiple restarts and may take some time to complete.
How to Perform a Clean Install of Windows
You can create a bootable USB using the updated Media Creation Tool for Windows 11 2024 Update.
If you want a fresh start or are facing performance issues with your current setup, this option is very practical. You will need a USB flash drive with at least 8GB of available storage.
After obtaining the USB, follow these steps to execute a clean installation of the Windows 11 2024 Update:
- Navigate to Microsoft’s website to download the Windows 11 installation tool from Microsoft.
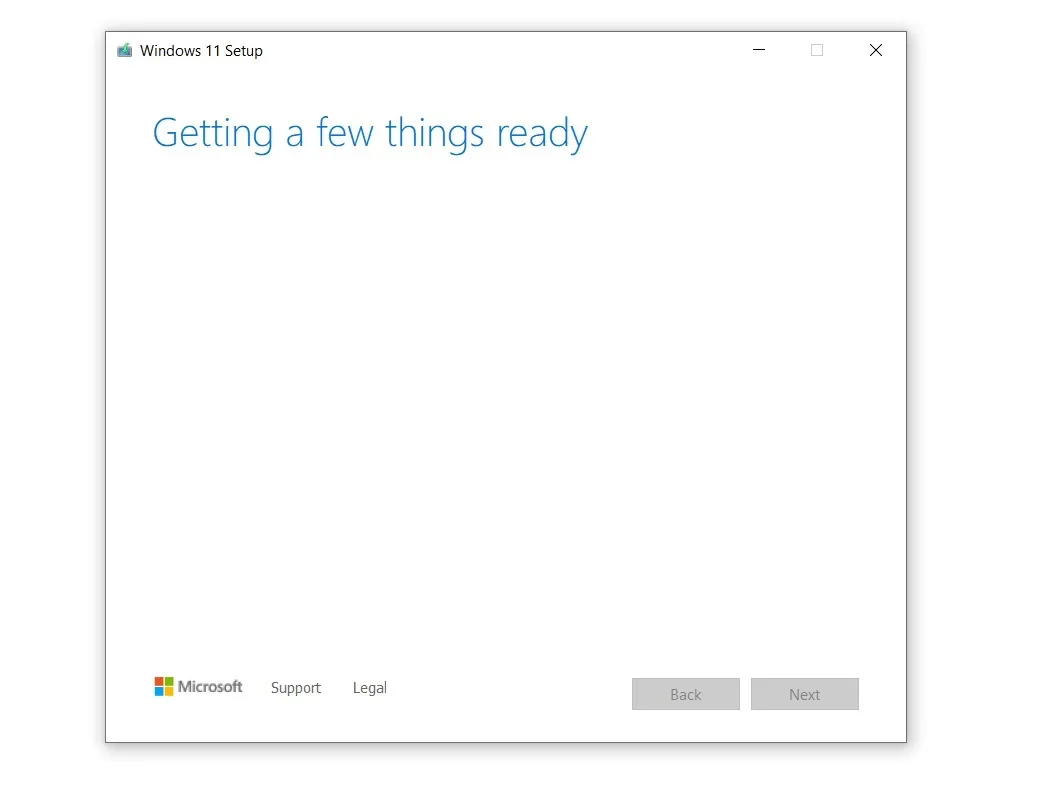
- Allow the setup to configure your device for creating installation media. Under “Choose which media to use” , select USB flash drive.
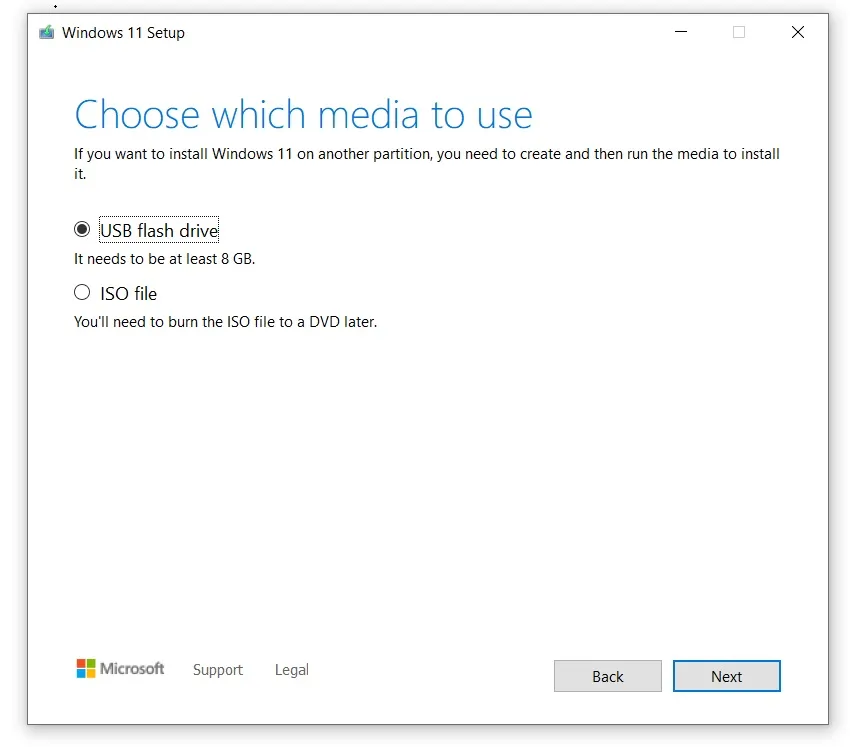
- Click the “Next” button and choose your flash drive. Select “Finish” to initiate the download of Windows 11 and create the USB installation drive.

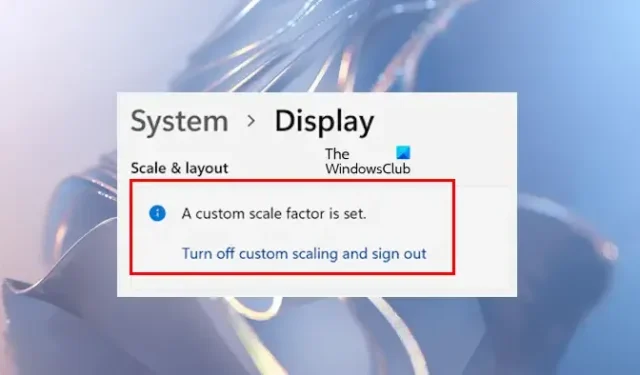
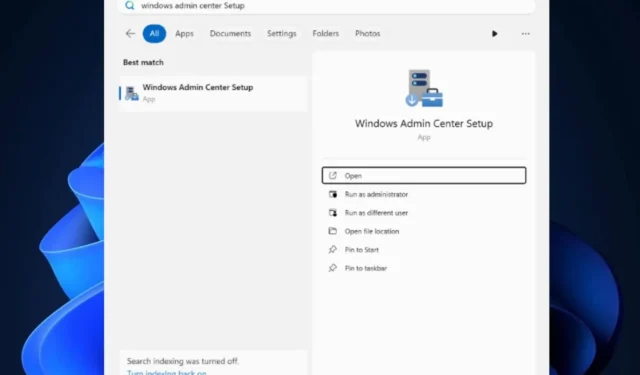


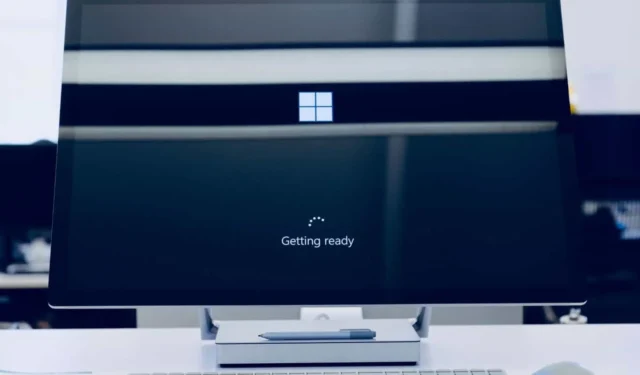

Leave a Reply