How to Make Use of the Midjourney V5
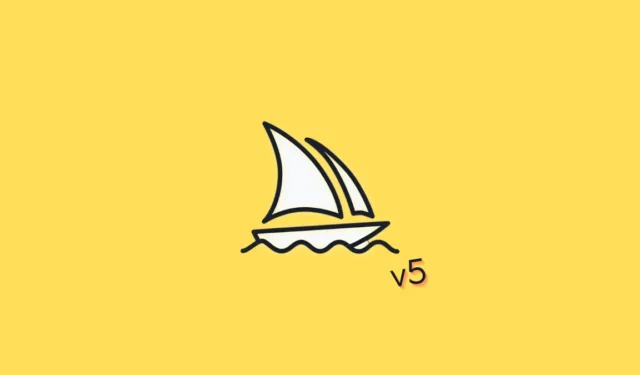
What should be known
- In order to make Midjourney version 5 the default, use the /settings command to access your Midjourney settings, and then choose MJ version 5 from the list of available options.
- Use the –v 5 switch if you want to utilize Midjourney version 5 for a limited time without making it the default.
There are currently an overwhelming number of artificial intelligence (AI) technologies available on the market. Such examples include the popular ChatGPT chatbot, Bing’s AI-based search, Dall.picture E’s generator, and many more. Midjourney, one of these technologies, has achieved phenomenal success as an artificial intelligence picture generator, becoming the option of choice for a significant number of users.
Users of Midjourney can generate photos based on their prompts and then refine or develop variants depending on the selected images. These capabilities are made possible by the platform. The most recent version of Midjourney, known as v5, has a number of modifications that considerably improve the usefulness of the program. This is how to upgrade your personal computer to the most recent version if you are interested in testing it out.
How to Using Midjourney Version 5
Joining the Midjourney Discord will allow you to access the Midjourney app. After that, you will be able to activate the v5 AI and make use of a prompt to produce the required picture.
Requirements
While Midjourney version 5 is still in its early stages, there are a few prerequisites that must be satisfied before you may utilize it.
- A account on Discord
- Access to Midjourney’s Discord server
- A paid membership plan
You will need a Discord account and access to the Midjourney server in order to use Midjourney. As v5 is still in its early alpha stages, you will also need a paid subscription plan to become an alpha tester. Alpha and beta testers can’t be users with free accounts.
First, sign up for the Midjourney Discord.
Open the Discord website or app and sign in to your Discord account.
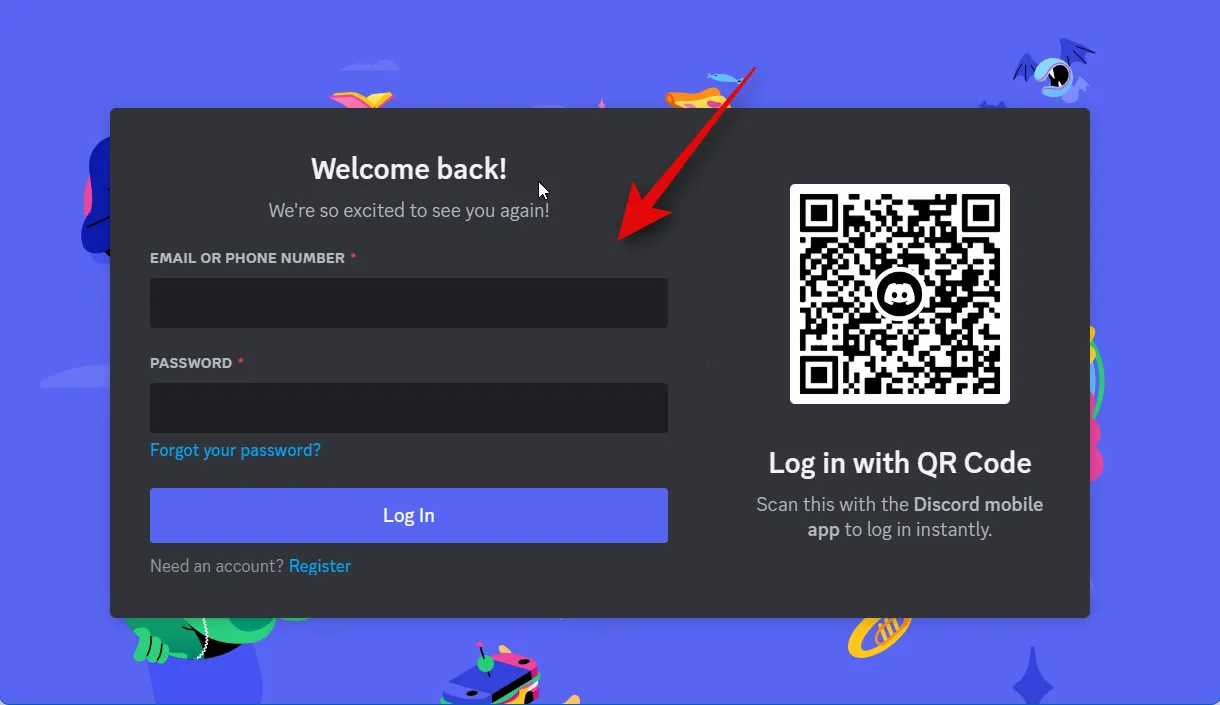
Once you’re logged in, click the plus sign to the left of the list of servers.
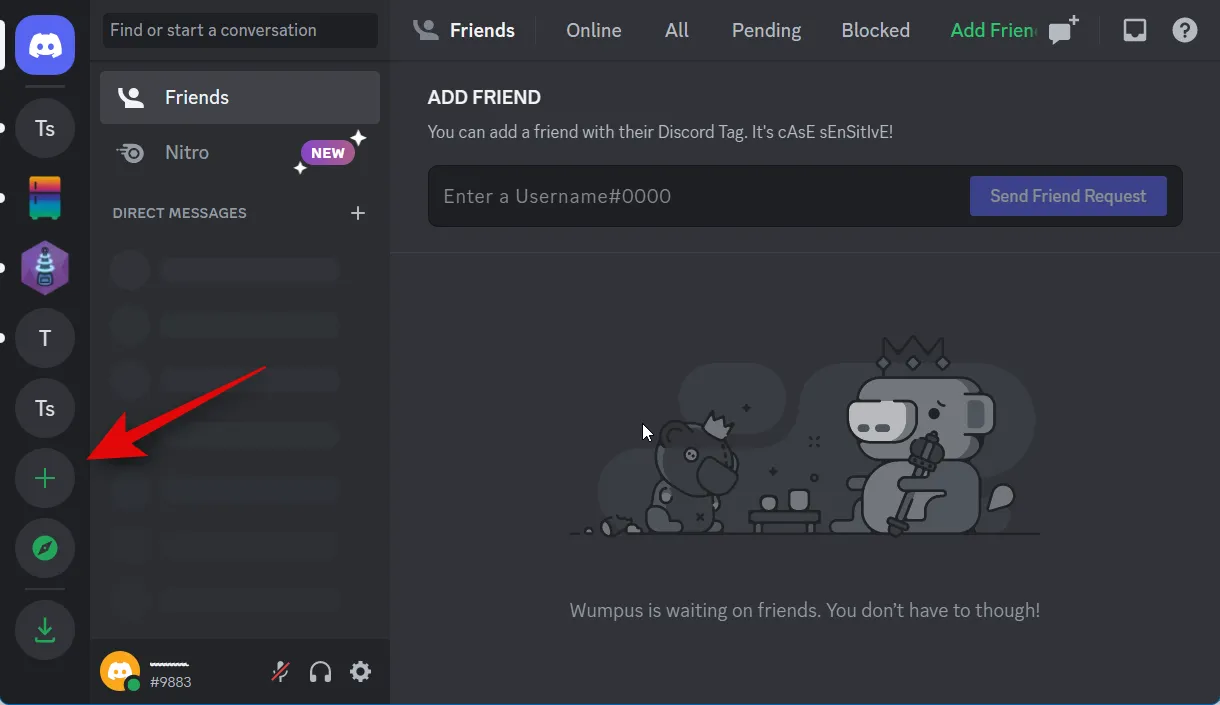
Now, at the bottom, click Join a server.
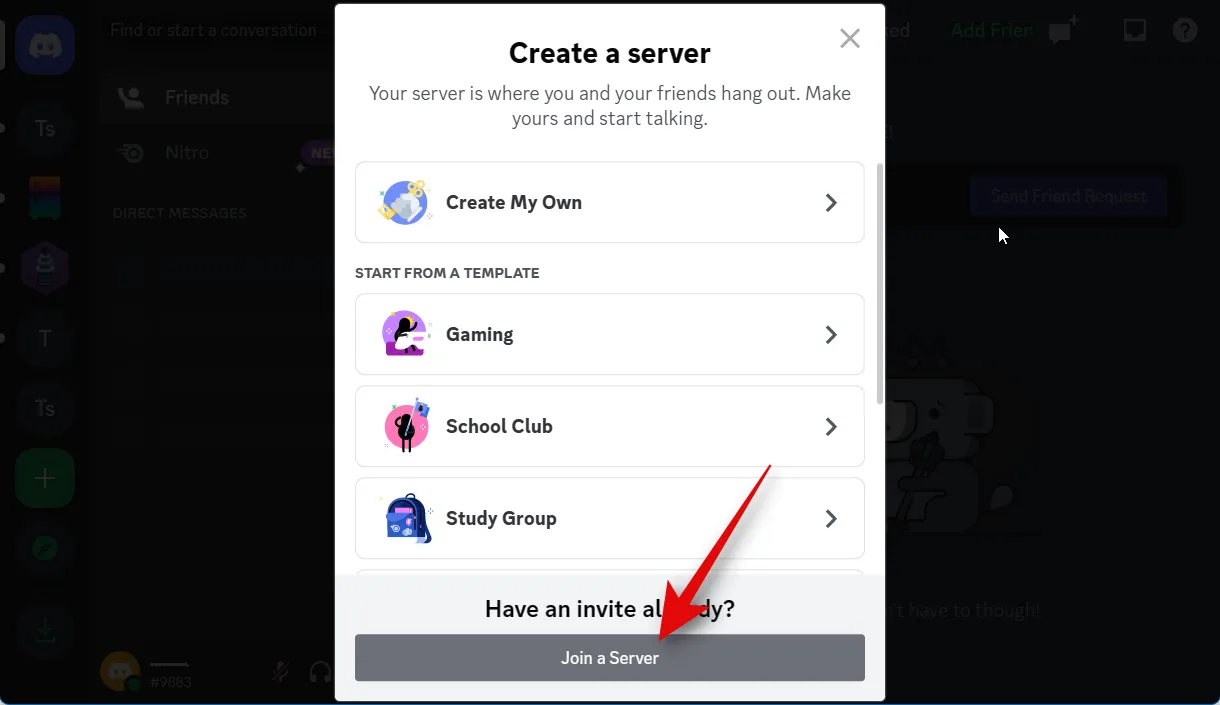
Copy the link below and paste it where it says INVITE LINK.

Just click Join Server.
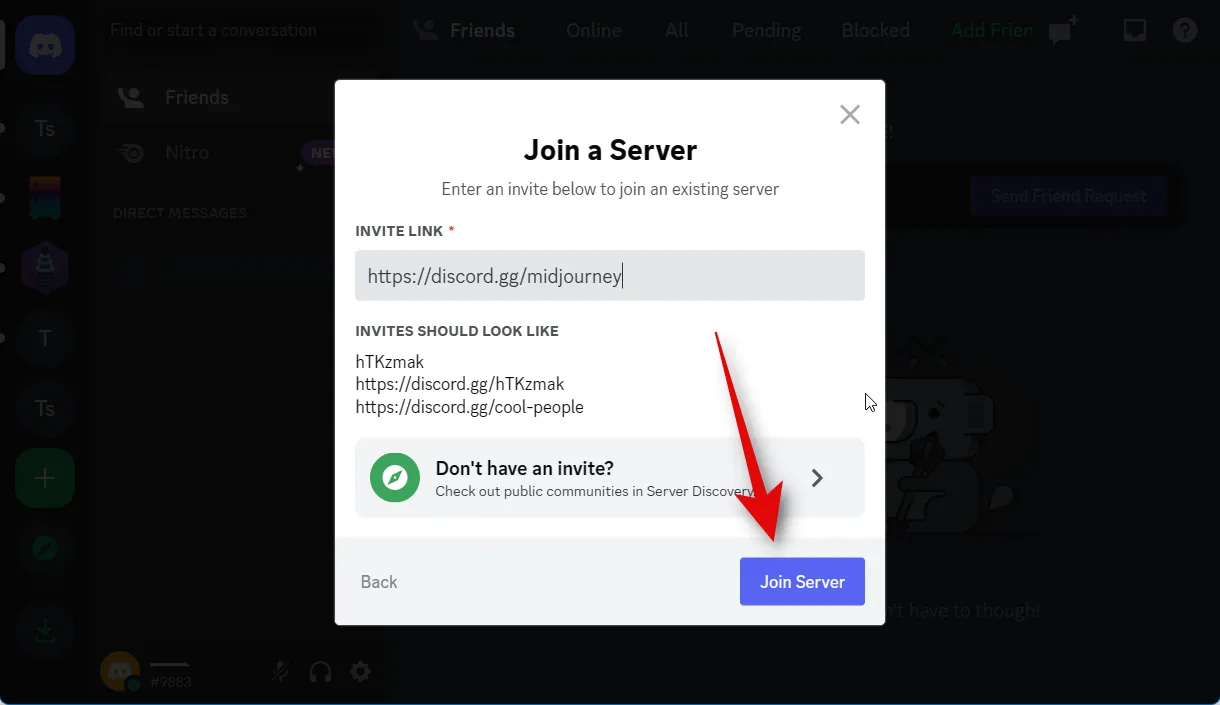
Now you are part of the Midjourney Discord.
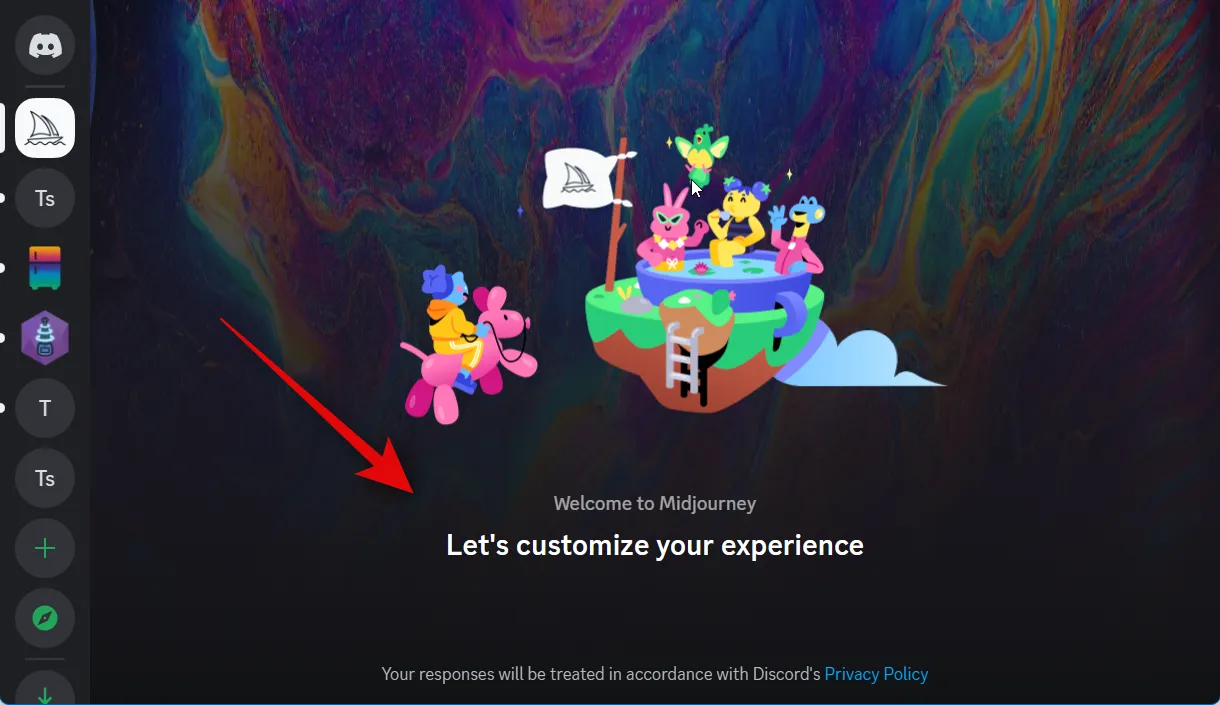
In the next step, you can now turn on Midjourney v5 and make an image.
Sign up for one of our premium plans.
As was already said, individuals who are already enrolled in one of Midjourney’s premium plans are the only ones who can access Midjourney v5 at this time. To continue using version 5, you will need to purchase a membership. The following is a rundown of the process by which you may subscribe to a premium plan on the Midjourney server.
Launch the Discord app or visit the website and enter your login information if prompted to do so.
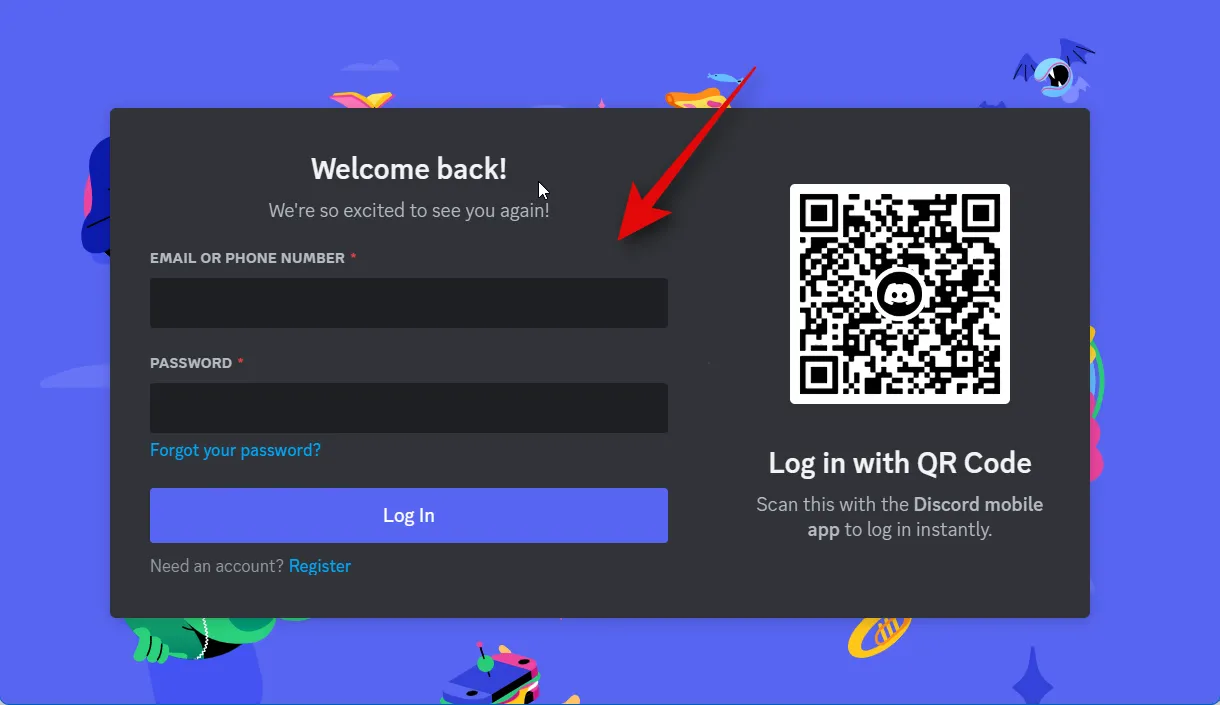
You may access the Midjourney server by clicking on its name in the sidebar on the left.

To join a newcomer room, go to the NEWCOMER ROOMS section and make your selection there.
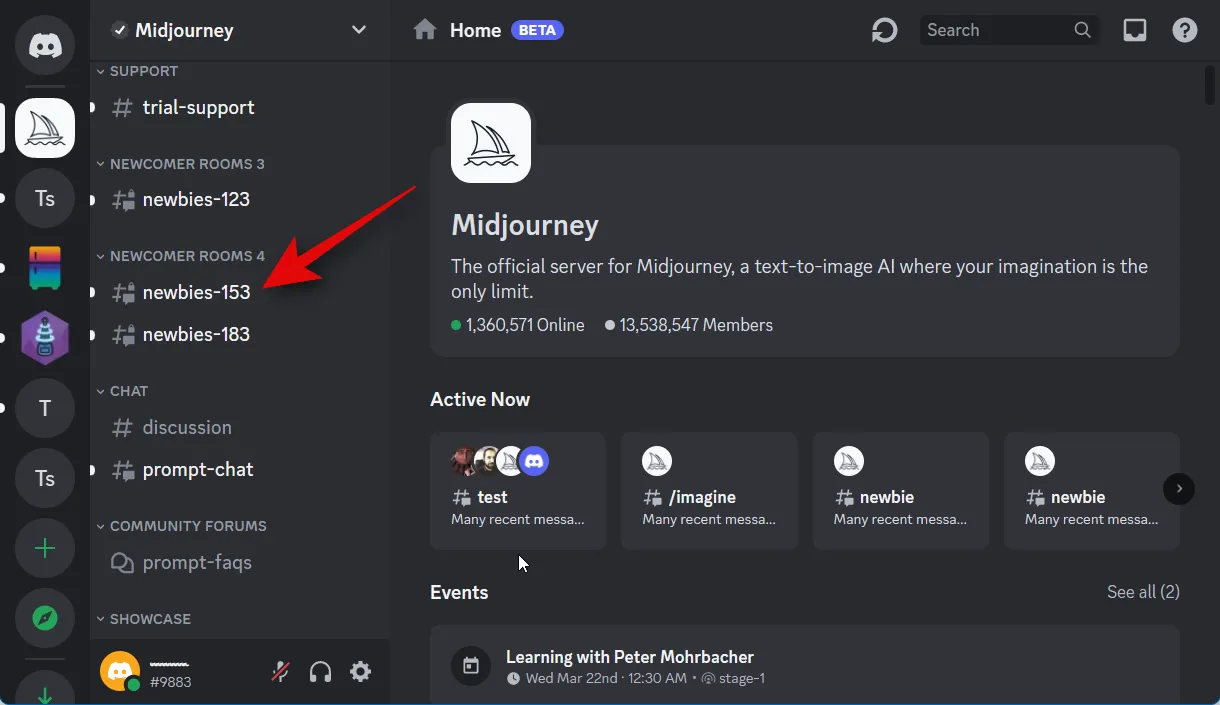
After typing in the following command, hit the enter key.
/subscribe

Your very own personal connection to your Discord account will be generated at this moment. Click Open subscription page.
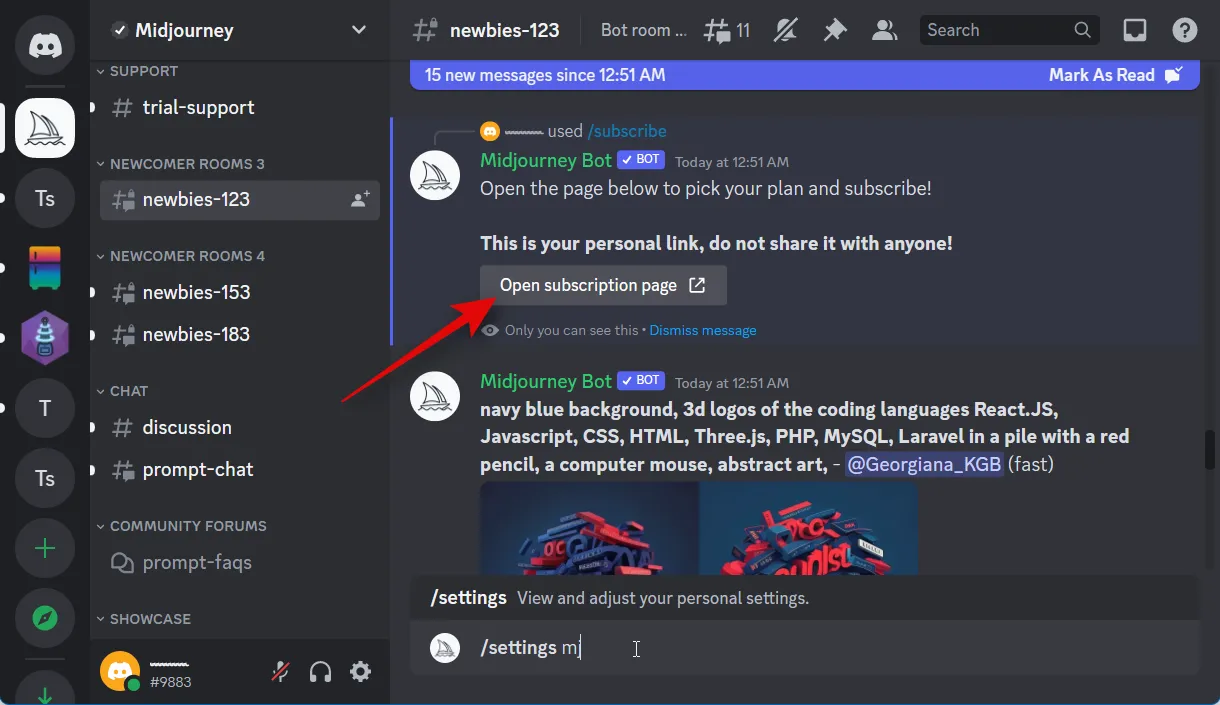
After you are prompted by Discord, click the Yep! button.
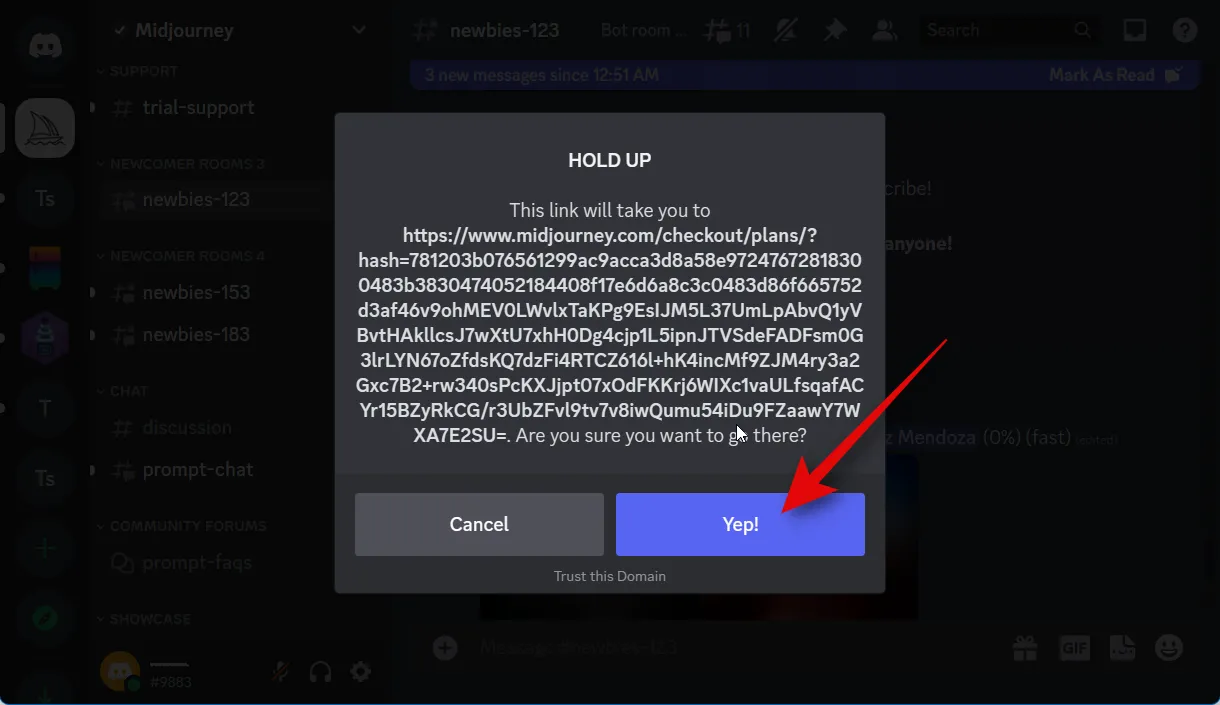
Simply click the “Subscribe” button next to your desired plan.
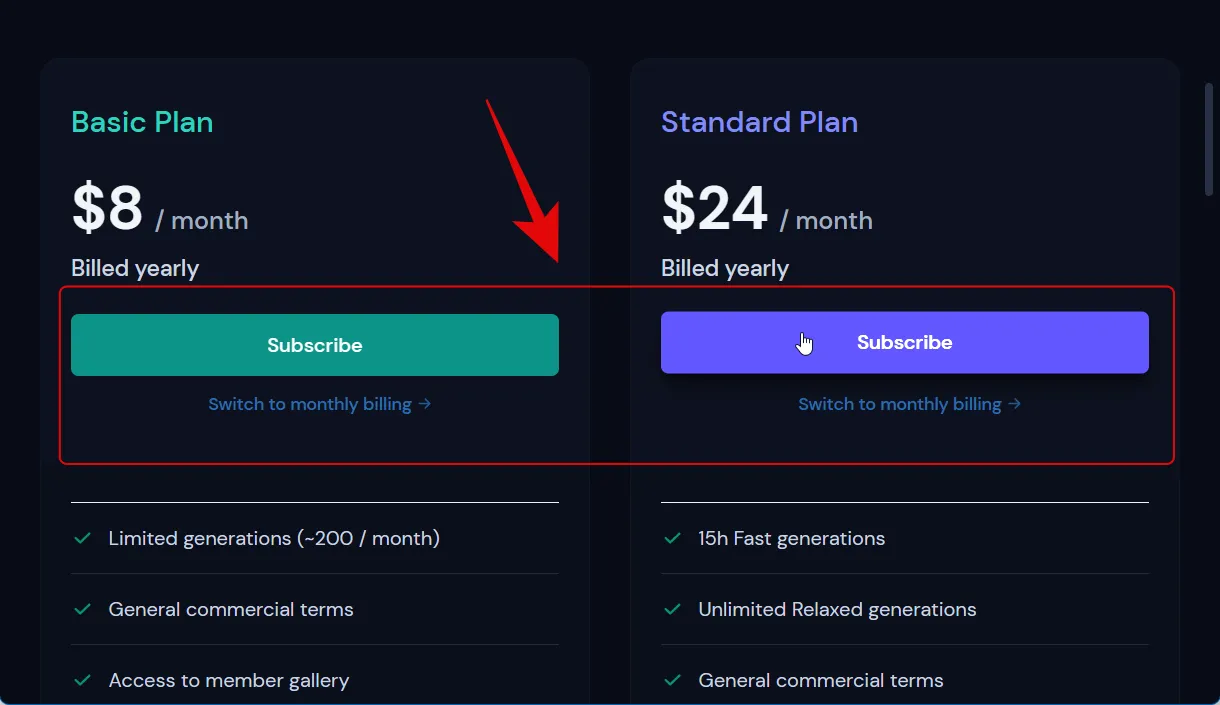
Now, in order to finish the subscription, follow the directions that appear on the screen. You will be able to use Midjourney v5 when you have subscribed to a premium plan by following the instructions in the following section.
Make sure that Midjourney v5 is turned on, and then produce a picture.
We are now able to activate version 5 and produce a preferred picture. To guide you through the procedure, below you will find some stages that you should follow.
Launch the Discord app or open the website at discord.com, and then log in to your account if required.
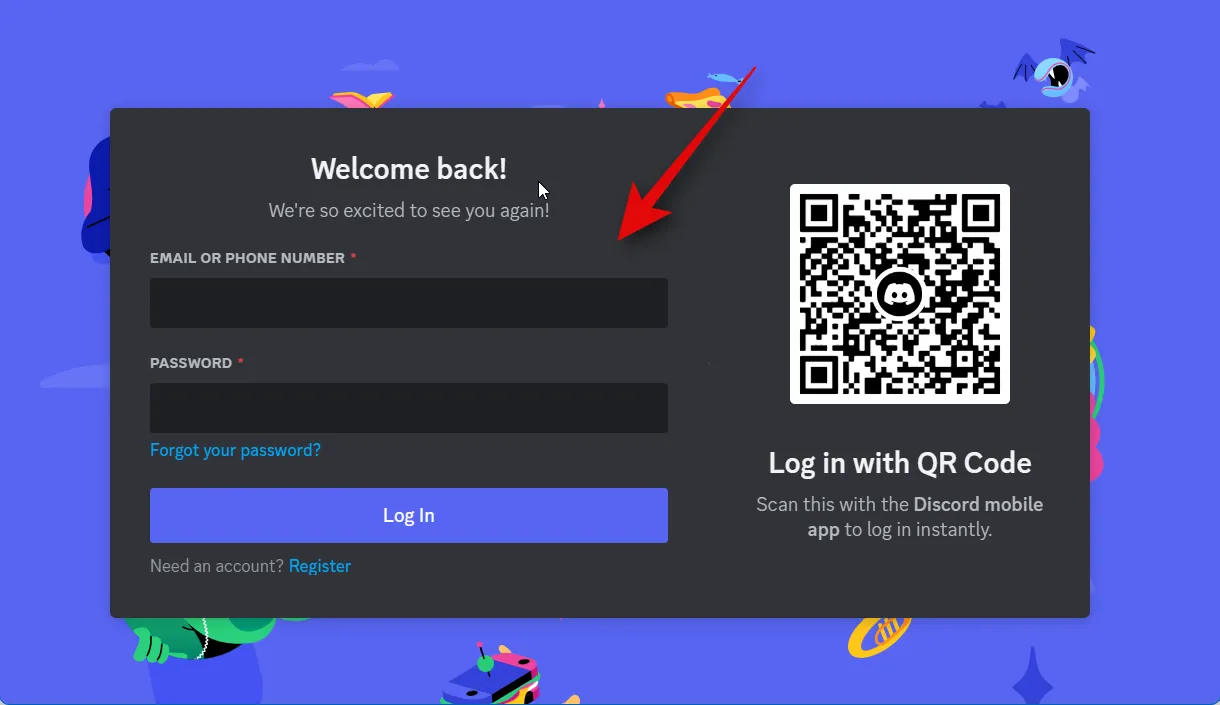
To access the Midjourney server, click on the one located to your left.
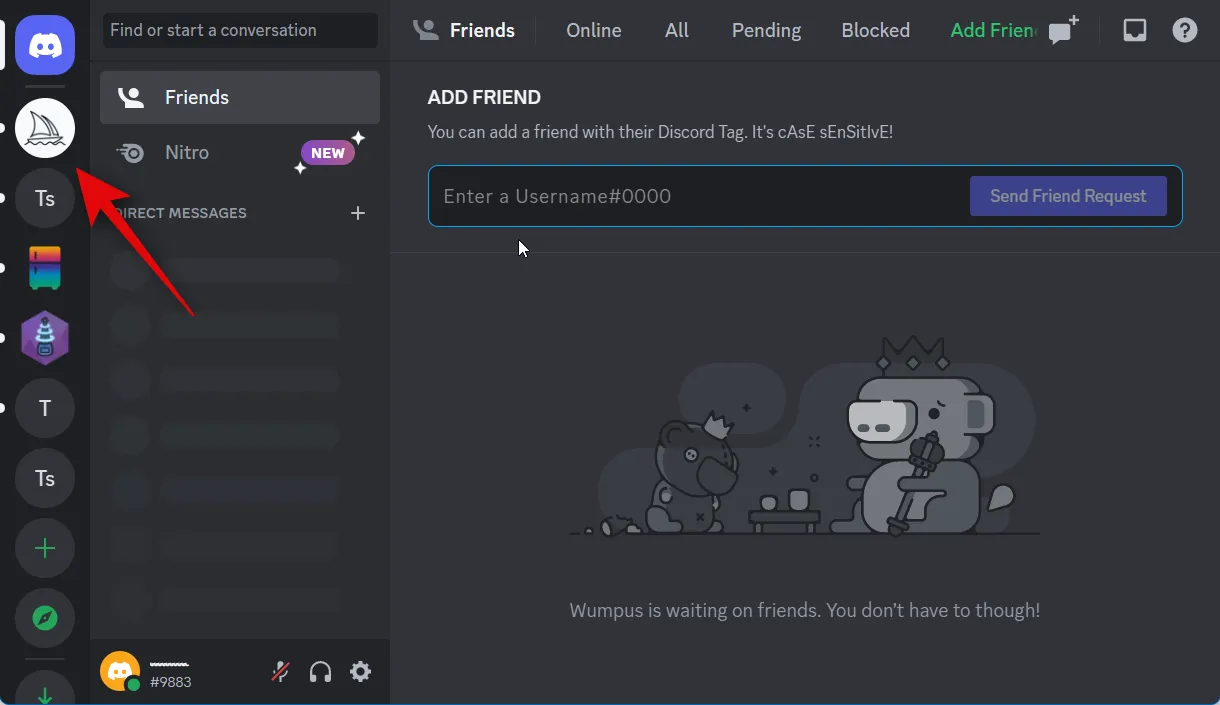
After that, navigate to the section labeled NEWCOMER ROOMS or NEWCOMER ROOMS 2 and make your selection there.

To examine the personal settings for your Midjourney experience, type the following command.
/settings MJ
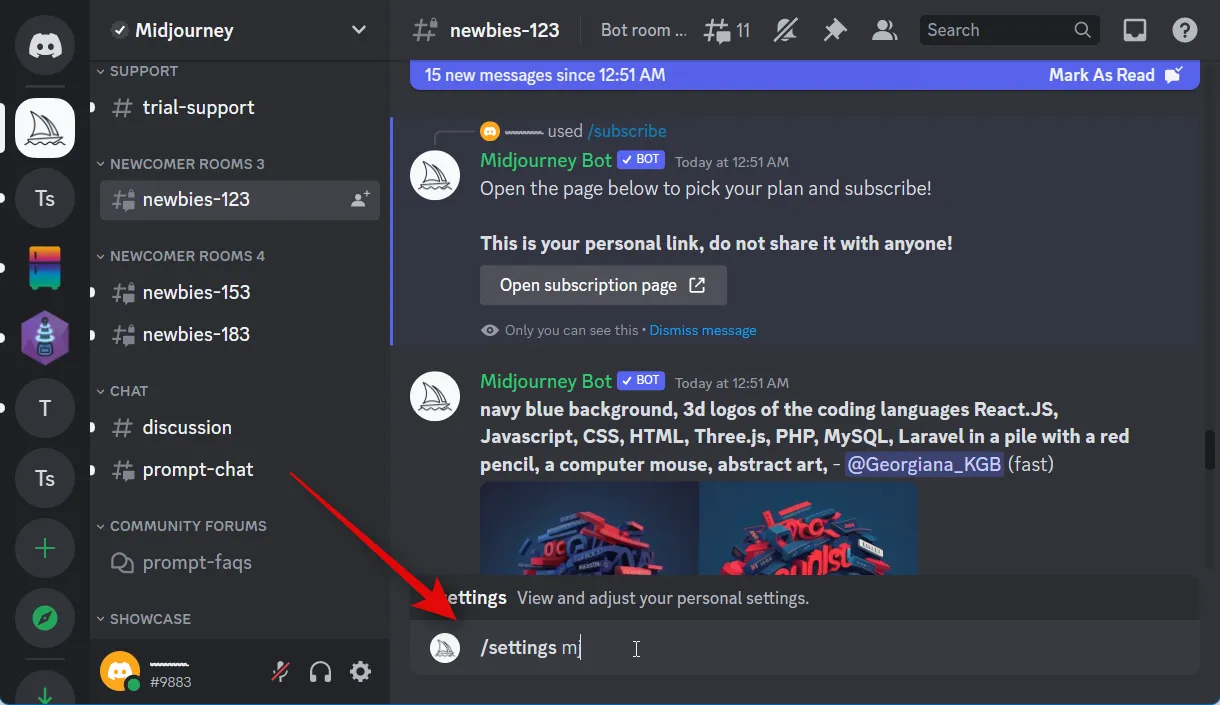
Make a selection using the MJ version 5 button.
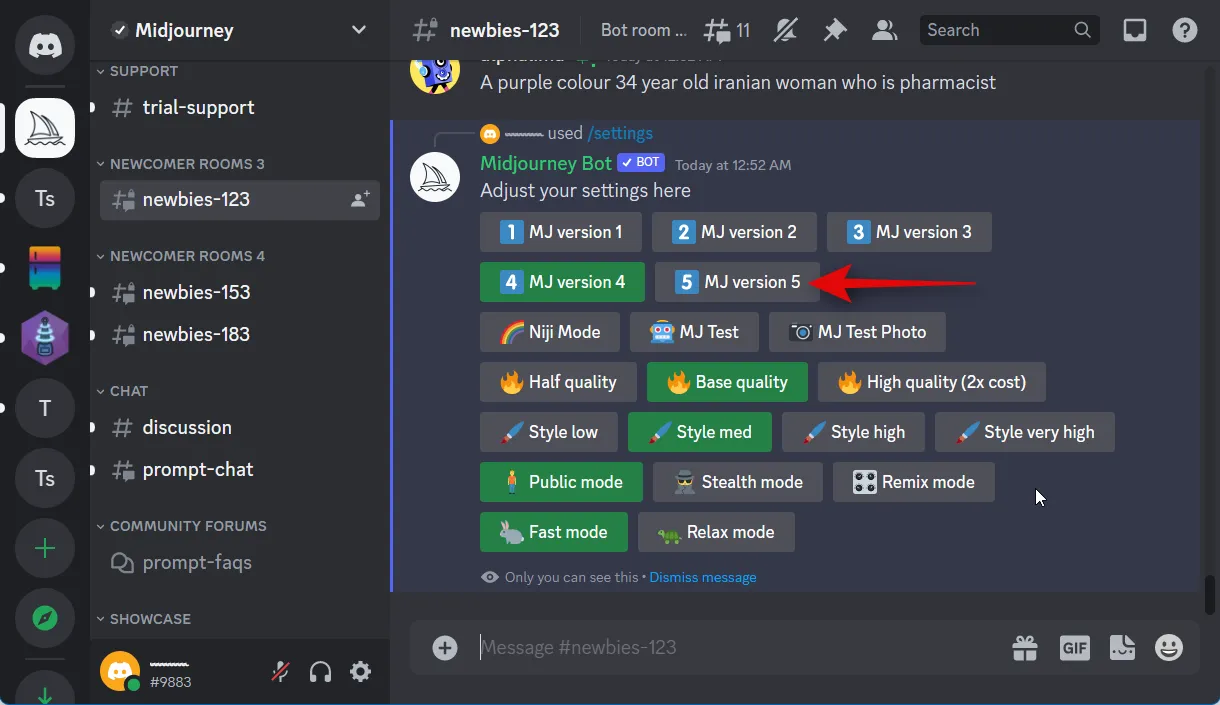
You will now automatically be switched to the Midjourney v5 version. Now that we’ve agreed to the Terms of Service, we can create an image; but, before we can do that, we need to approve them. Let’s accept the Terms of Service by responding to a completely random prompt, shall we? When entering a prompt for Midjourney version 5, please use the following format. Just replace [Your prompt] with the one you want to use, and then hit the Enter key on your keyboard.
/imagine prompt: [Your prompt]
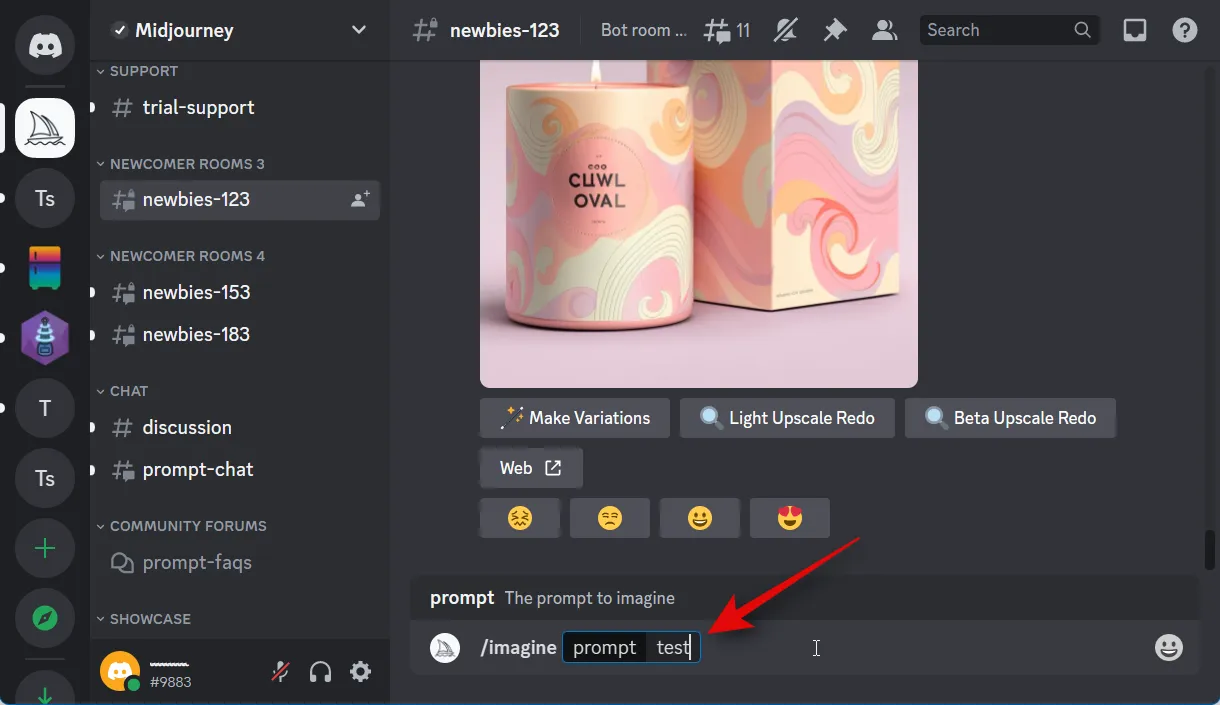
You will now be asked to confirm that you agree to the Terms of Service. To agree to the terms of service, click Accept Tos.
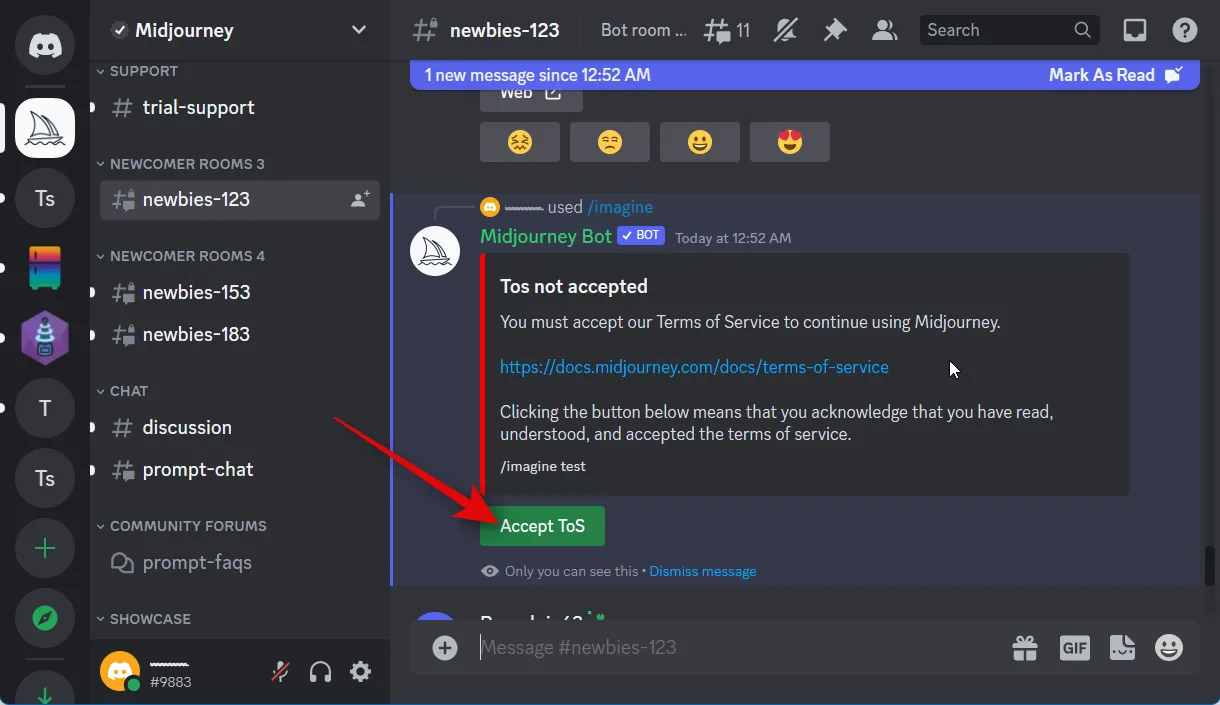
You are considered to have accepted the Terms of Service at this point.
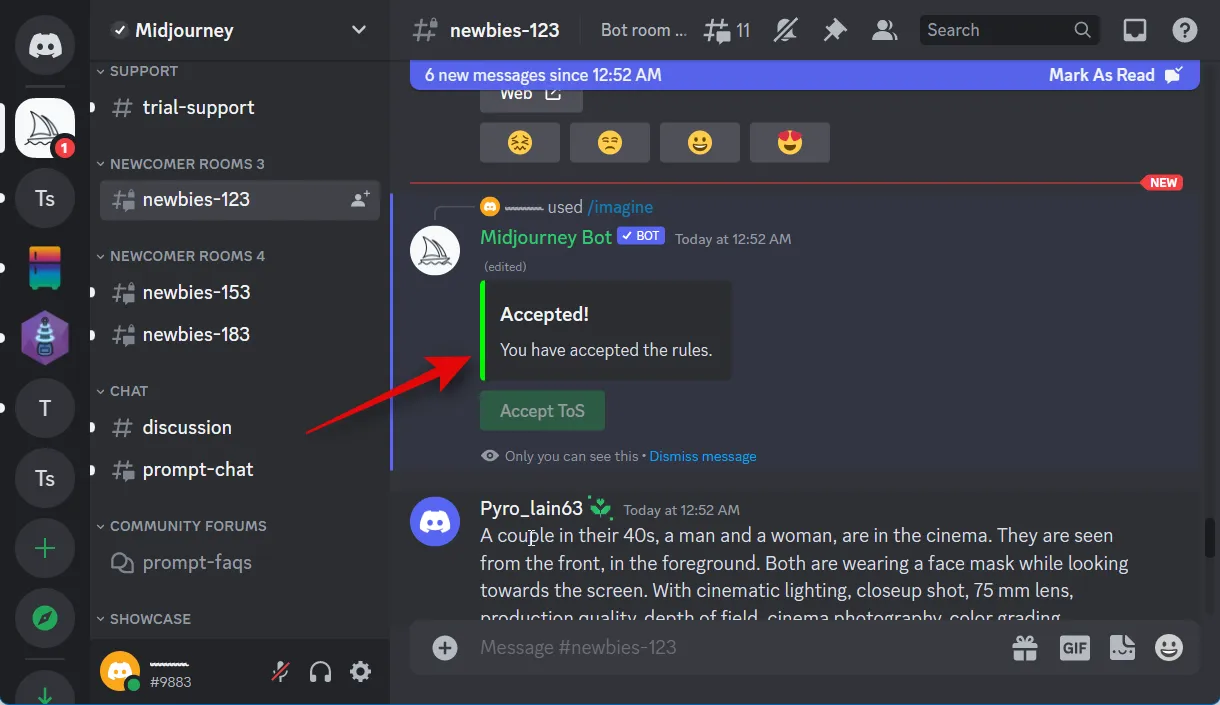
You are now able to produce a picture by typing in your real prompt using the syntax that is provided below.
/imagine prompt: [Your prompt]
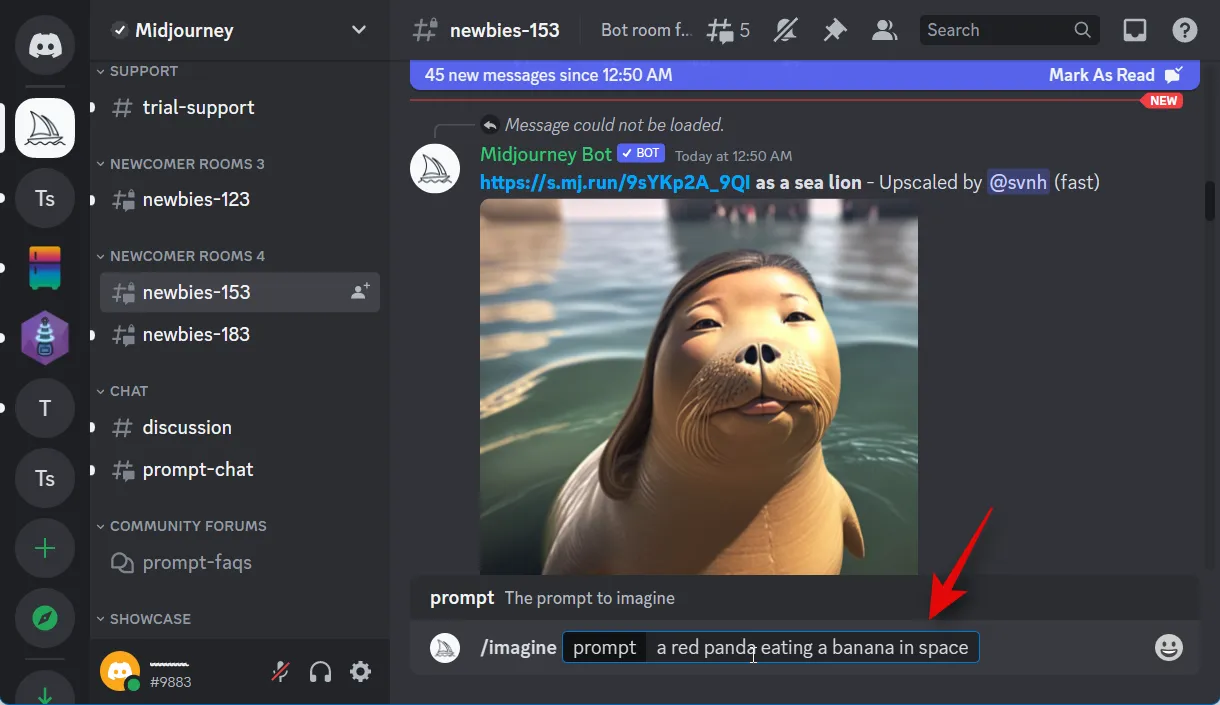
When your image has been created, you will have the opportunity to rate it in order to provide feedback that can assist Midjourney in its continued development. Upgrading is now unavailable with v5, which is a great disappointment. The upscaled v4 resolution serves as the basis for the default resolution of the v5 client. So, selecting the option to Upscale will result in the generation of the same single picture by itself. You also have the option of producing variants of a photograph that you find appealing by selecting the option from one of the V[Number] buttons, where [Number] refers to the number of the picture that you find appealing.
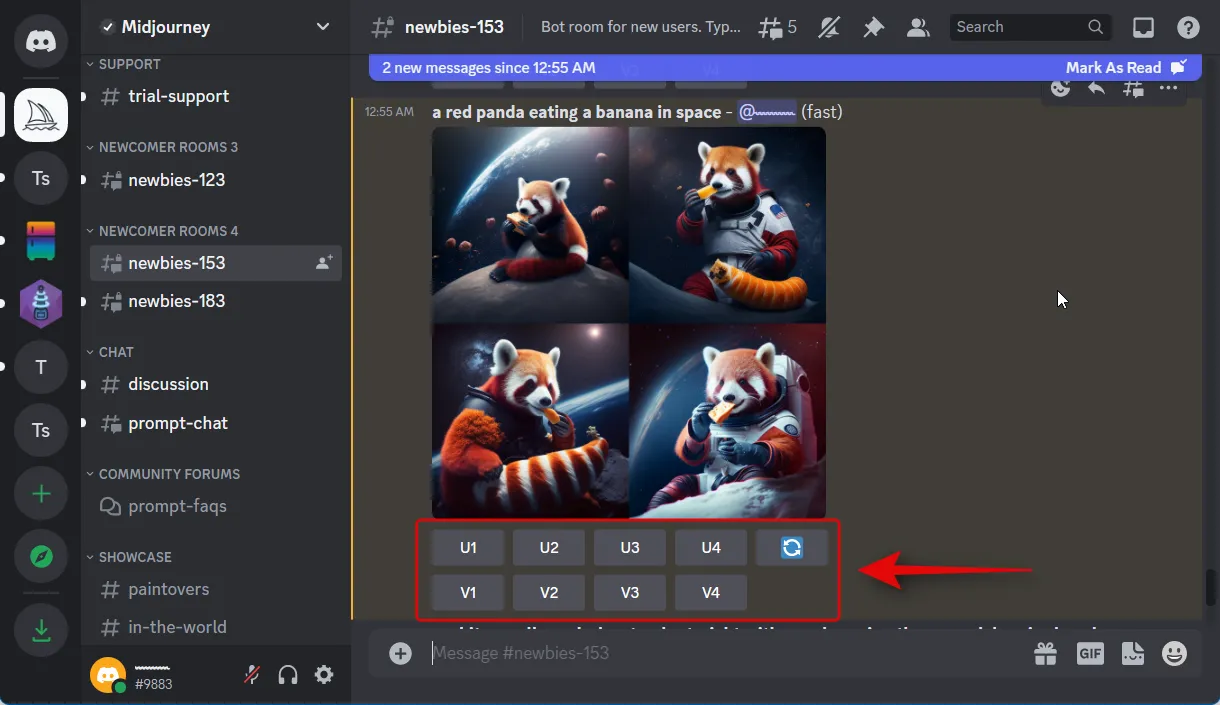
If you want to keep your picture, you may do it right now. Simply click the U [Number] to magnify the size of the image of your choice. Now, click the picture to continue.
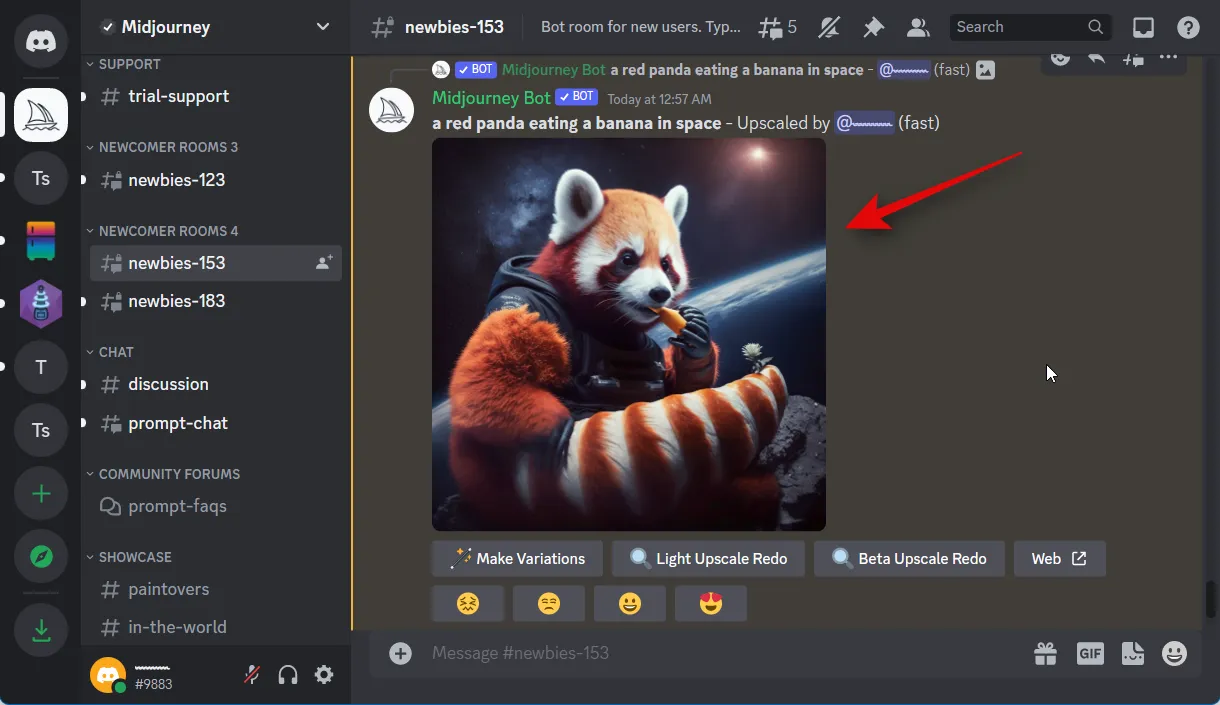
To see the image in full screen mode, right-click on it.
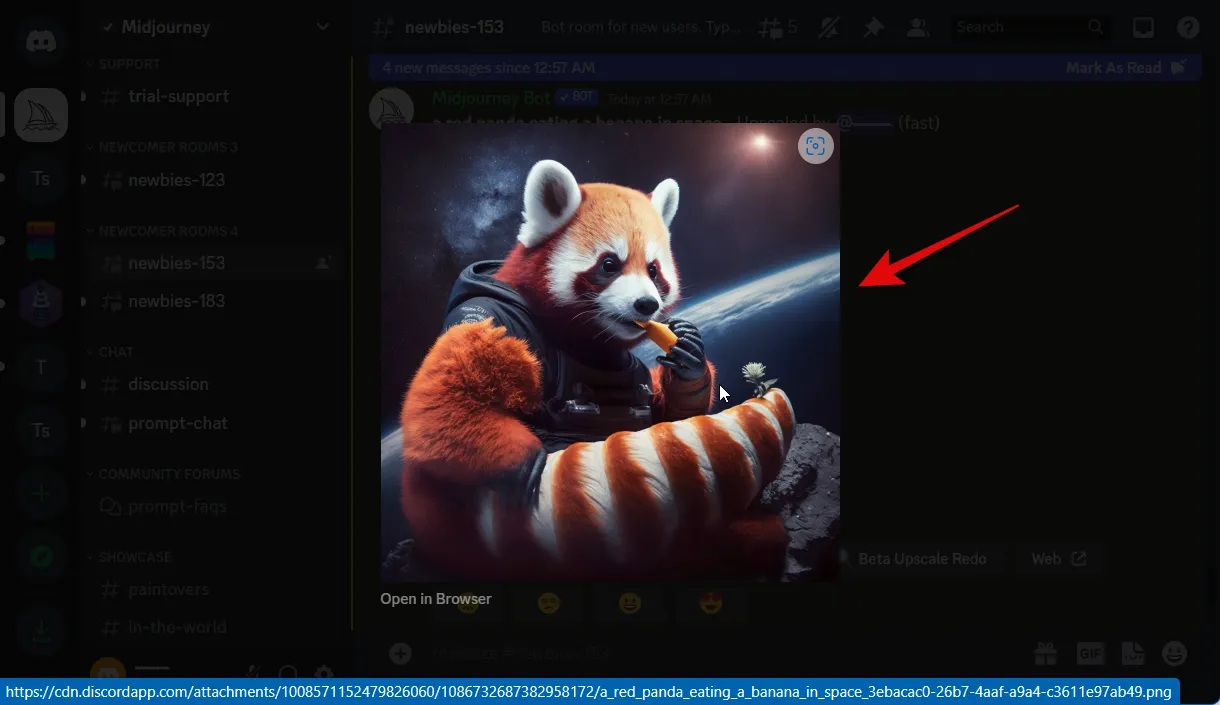
Choose the Save image as option, and then save the image to your computer in a location of your choosing.
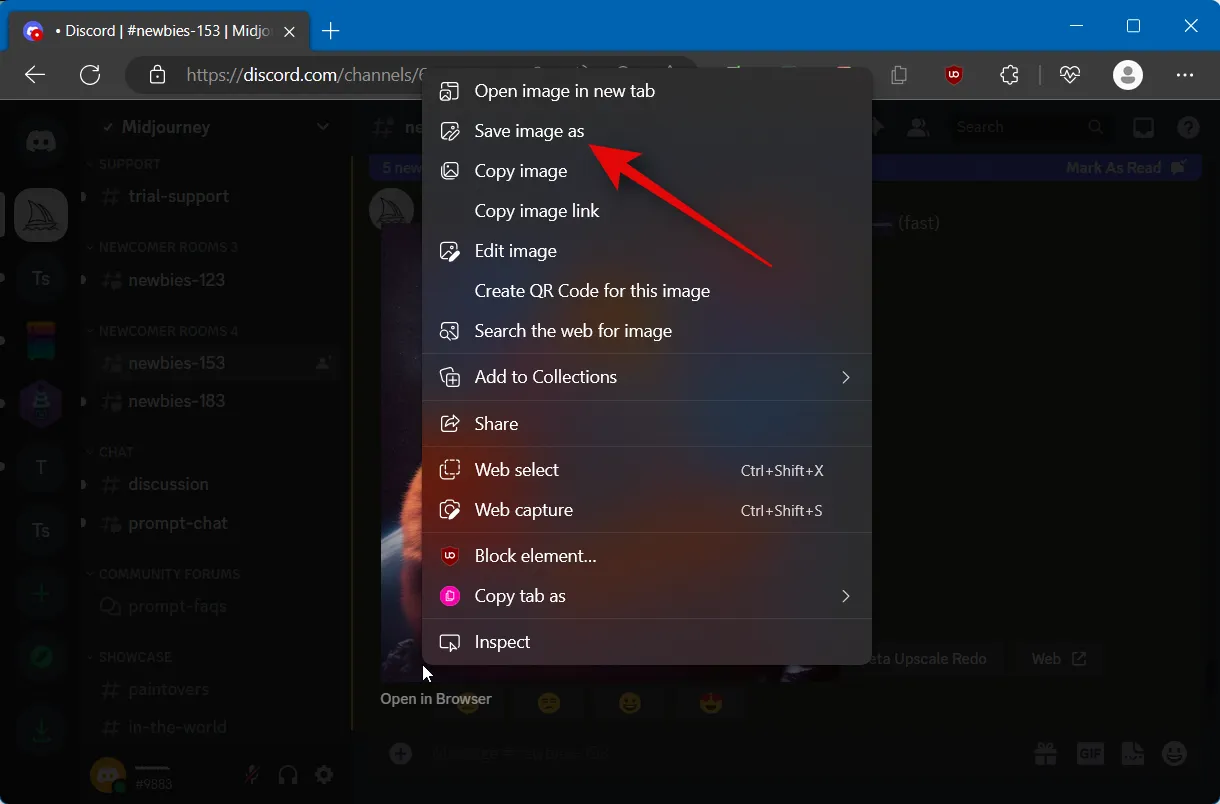
And that wraps up the walkthrough for utilizing Midjourney v5!
How to make use of Midjourney v5 in the mobile app for Discord.
You may utilize Midjourney v5 in the Discord mobile app by following the same command examples we provided for the desktop guide. You have the option of using the /settings command in order to make Midjourney v5 the default client. You may also subscribe to a premium plan straight from the Discord mobile app by using the /subscribe command. Alternatively, you can utilize the desktop version of Discord.
How to make use of Midjourney v5 without making it the primary client software
If you want to utilize Midjourney v5 with only certain prompts, you probably do not want to make that option the default one. When this occurs, you have the option of including a parameter with your prompt that will cause Midjourney v5 to be temporarily used. The following will show you how to accomplish it in Discord. The following instructions are compatible with the online version of Discord, the desktop app for Discord, as well as the mobile app for Discord. To guide you through the procedure, below you will find some stages that you should follow.
Open Discord.com or the Discord app and log into your account.
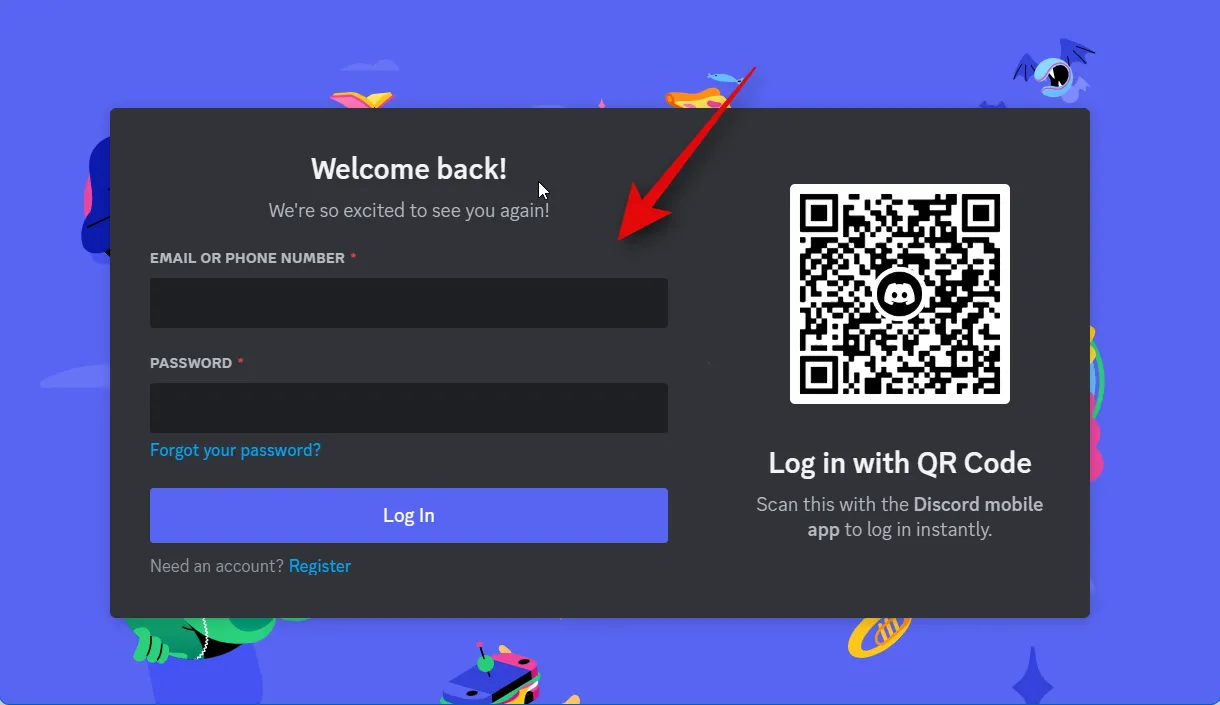
Then, navigate to the left sidebar and pick the Midjourney server with the left mouse button.
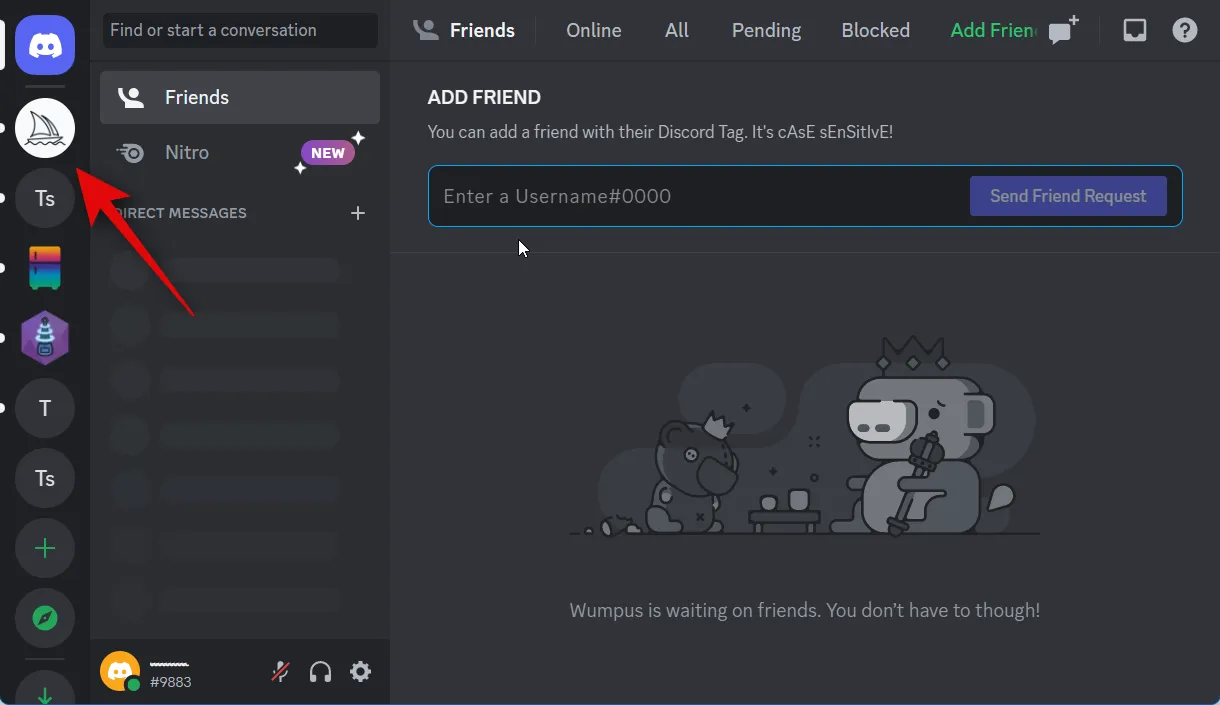
Click and select a newbie channel.

Now, fill in your prompt using the syntax that is provided below. Just replace the word “Prompt” with the one you want to use. The –v 5 at the end of the following command will tell Midjourney to use v5 with your prompt.
/imagine prompt: [Your prompt] –v 5
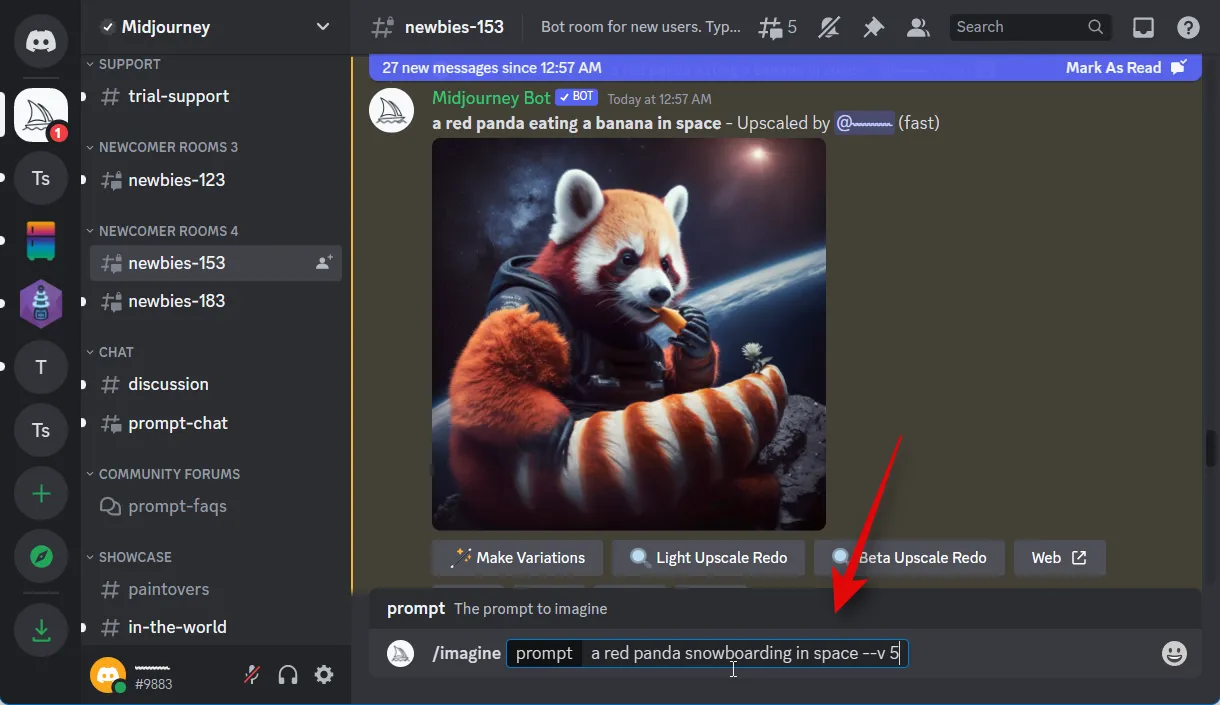
And that is how you may use Midjourney v5 without making it your default without having to change any settings.
We hope that this post helped make using Midjourney v5 easier for you. If you run into any problems or have any more inquiries, please don’t hesitate to get in touch with us using the comments section below.


Leave a Reply