How to Enable Assistive Touch in Settings to Confirm with Face ID: A Fix
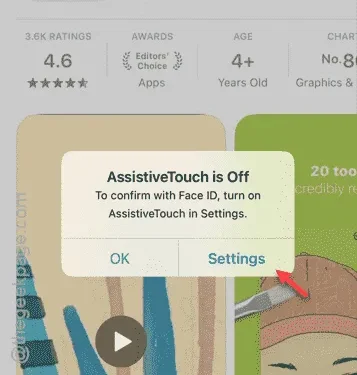
Are you encountering the message “To Confirm with FaceID, turn on Assistive Touch” while attempting to install an app from the App Store? Face ID verification is essential for securely installing apps from the App Store. If you have enabled the Assistive Touch option for verification, this message will appear.
Why Is This Message Displayed in the App Store?
Every time you try to download an app, you need to double-tap the Power button and use Face ID to confirm your identity. This security measure prevents the installation of potentially harmful third-party apps without your knowledge.
When using Assistive Touch to confirm app installations, you can complete the app loading process using Assistive Touch instead of the standard Face ID method. However, if Assistive Touch is disabled or unavailable for some reason, the error message pops up. To resolve this, you need to disable the ‘Confirm with Assistive Touch’ option, allowing you to use Face ID again.
Solution – Disable Confirm with Assistive Touch
You can resolve this issue in two ways: either directly via the error prompt or by following the detailed instructions below.
Method 1 – From the Error Prompt
Step 1 – Tap the “Settings” option in the error message displayed.
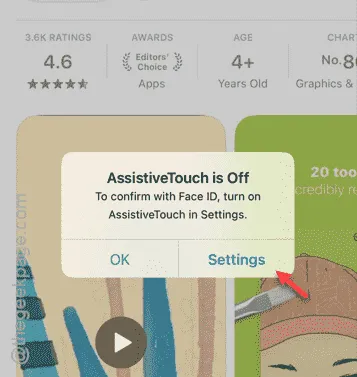
Step 2 – This will take you directly to the Assistive Touch settings under the Accessibility features.
Step 3 – From there, turn off the “Confirm with Assistive Touch” option.
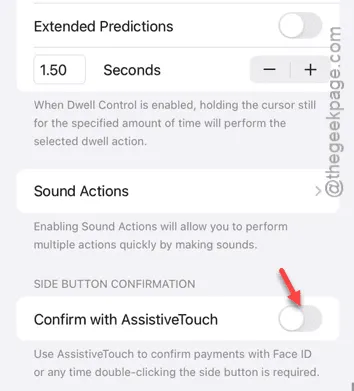
Step 4 – If prompted, select the “Use Double Click” option to re-enable the Double Click feature.
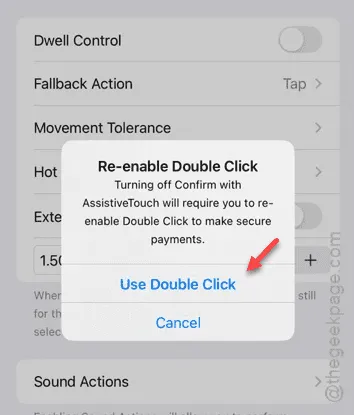
You can now return to the App Store and continue your app installations using Face ID.
Method 2 – Directly from Settings
The more straightforward method follows these steps.
Step 1 – Open your Settings menu.
Step 2 – Navigate to the “Accessibility” settings.
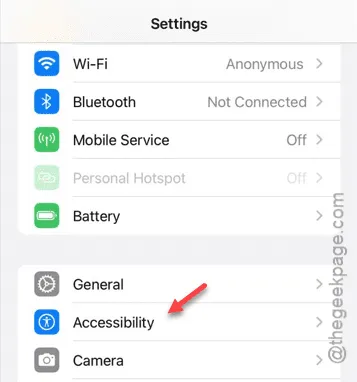
Step 3 – Locate and select the “Touch” option.
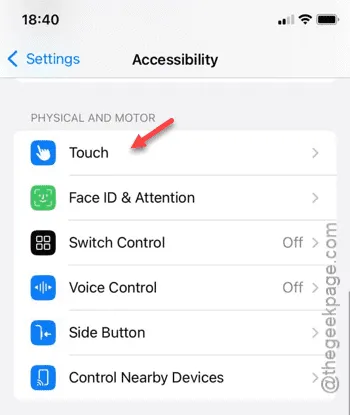
Step 4 – Next, access the “Assistive Touch” settings.
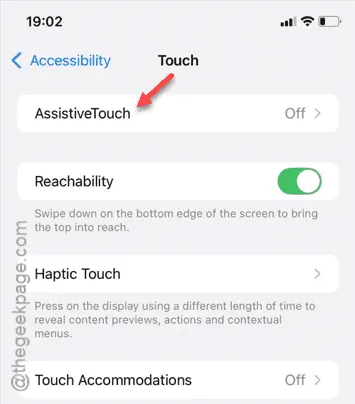
Step 5 – Scroll down to the bottom of the page.
Step 6 – Turn off the “Confirm with Assistive Touch” toggle.
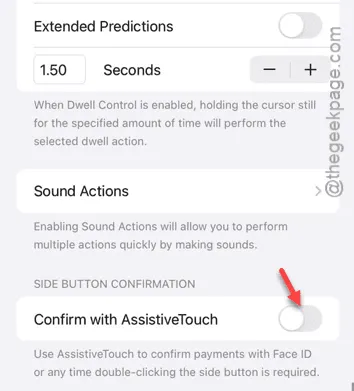
Step 7 – Your iPhone will prompt you to re-enable the Double Click feature. Select the “Use Double Click” option to activate it.
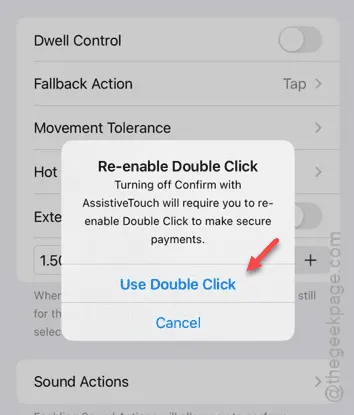
After disabling the Assistive Touch confirmation, you can return to the App Store and install apps using the Double Click function once more.
We hope these steps have resolved your issue!


Leave a Reply