How to Fix Disappeared Mail Message Preview on iPhone
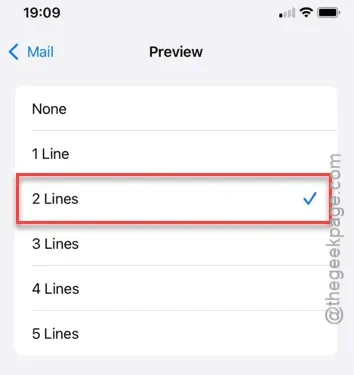
Is the Mail message preview missing from the Mail app on your iPhone? Mail message previews allow you to view email contents directly from the Home page of the Mail app. If you’re only seeing sender names or subject lines, it’s time to address this issue. Follow these simple steps to restore the Mail message preview on your iPhone without delay.
What are Mail Message Previews and Their Importance?
When you open the Mail app, you typically see a one or two-liner summary of the email alongside its subject directly on the app’s home page. This feature provides a quick glimpse of the email content, saving you the trouble of opening each email individually to read or categorize them. It’s especially beneficial for users who receive a high volume of emails.
If your Mail message previews are disabled in the Mail app, emails will only display their headers or sender names, forcing you to open each email to understand its context. To enable message previews, you can also customize the number of lines displayed for each email from the same settings page.
How to Enable Mail Message Previews
You can enable Mail message previews directly from the Mail app settings on your iPhone.
Step 1 – Start by opening the Settings page on your iPhone.
Step 2 – Navigate to the “Apps” section.
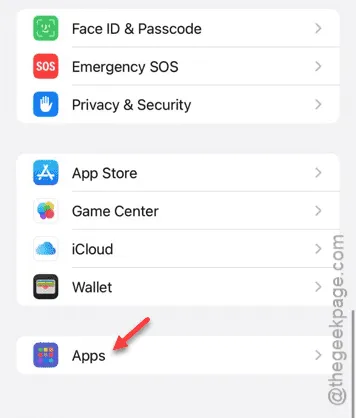
Step 3 – Now, find and select the “Mail” app.
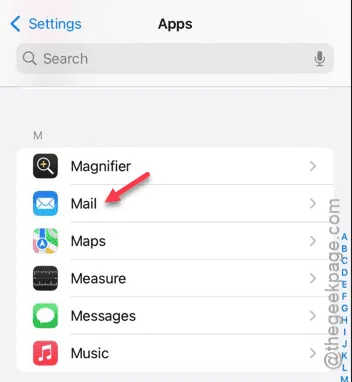
Step 4 – Within the Mail app settings, locate and tap the “Preview” option.
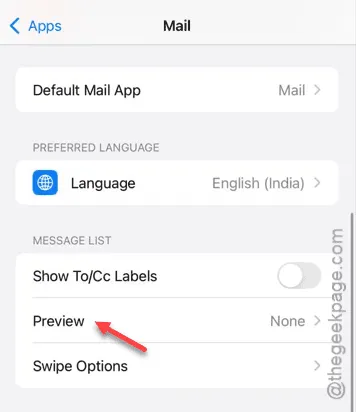
Step 5 – Choose any option between “1 line” to “5 lines” based on your preference. We recommend setting it to 2 or 3 lines.
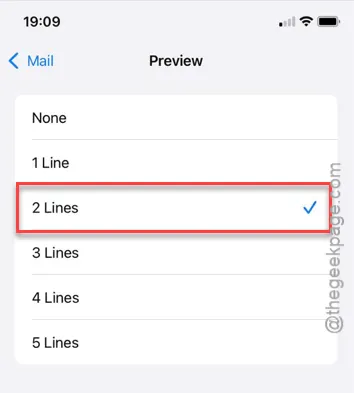
Selecting the “1 line” option will display only one line of the email preview, while “5 lines” will show five lines beneath the email header. Keep in mind that the more lines you select for preview, the more screen space it will consume. Consequently, you may see fewer emails at once. If you receive 20-30 emails a day, this could mean more scrolling to view them all. Thus, a mid-range option of 2 or 3 lines is often the best choice for an optimized email viewing experience.
That’s all you need to do! You should now be able to see email previews in the Mail app.
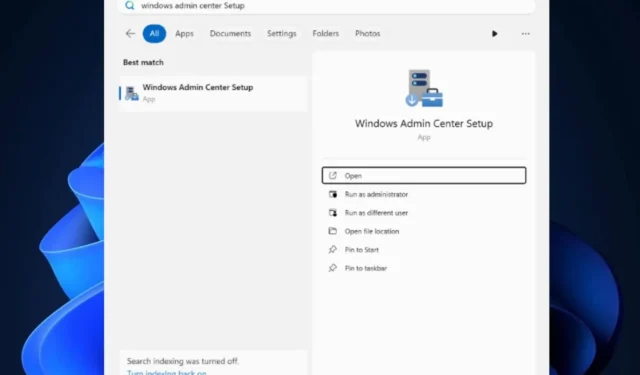


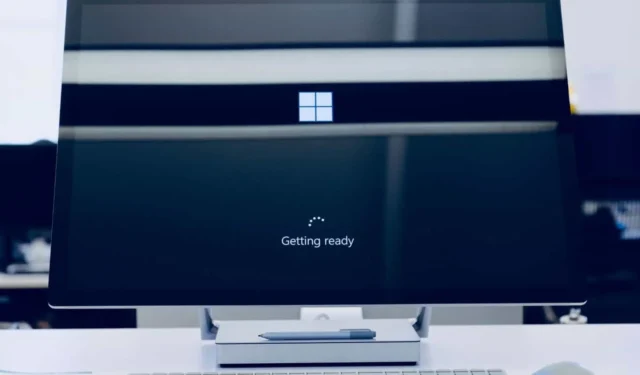

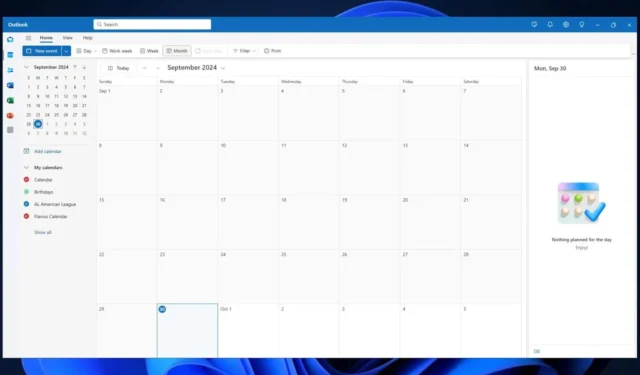

Leave a Reply