Steps to Disable Server Manager from Launching at Startup on Windows Server
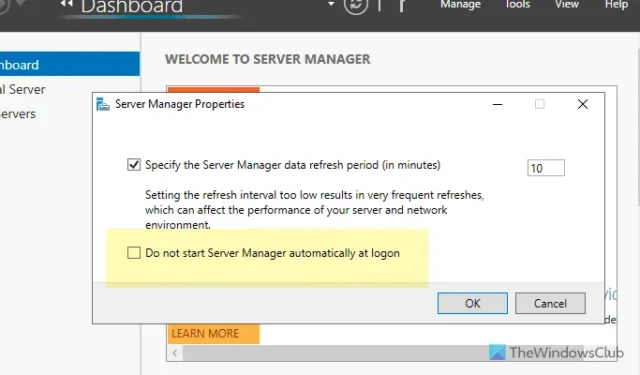
If you’re looking to disable Server Manager at startup on Windows Server, this comprehensive guide will assist you. There are various methods available to prevent Server Manager from launching automatically at logon on Windows Server 2022/2025.
How to Disable Server Manager at Startup on Windows Server
To stop Server Manager from opening at startup, you can use the following methods:
- Using Server Manager Options
- Using Task Scheduler
- Using Local Group Policy Editor
For detailed instructions on these methods, keep reading.
1] Using Server Manager Options
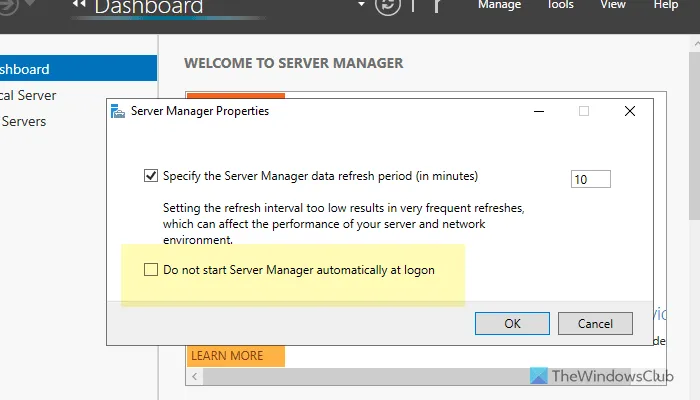
To deactivate Server Manager at logon via Server Manager, follow these steps:
- Launch Server Manager on your system.
- Click on Manage and select Server Manager Properties.
- Check the box that says Do not start Server Manager automatically at logon.
- Hit the OK button.
If you decide to enable Server Manager again at logon, revisit the same settings and uncheck the box before clicking OK.
2] Using Task Scheduler
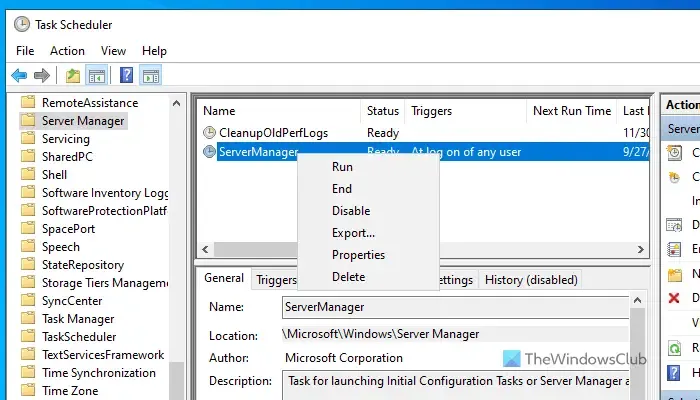
To stop Server Manager from opening upon login using Task Scheduler, adhere to these steps:
- Type “task scheduler” in the Taskbar search field.
- Select the relevant search result.
- Expand the Task Scheduler Library.
- Navigate to Microsoft > Windows > Server Manager.
- Right-click the ServerManager task and choose Disable.
To re-enable Server Manager when you log in, access Task Scheduler again and follow the same path. Right-click the same task and select the Enable option.
3] Using Local Group Policy Editor

To turn off Server Manager at logon via Group Policy, follow these steps:
- Press Win+R to open the Run dialog.
- Type gpedit.msc and press Enter.
- Go to Computer Configuration > Administrative Templates > System > Server Manager.
- Double-click the Do not display Server Manager automatically at logon setting.
- Choose the Enabled option.
- Click OK.
If you wish to undo this change, open the same setting in the Local Group Policy Editor and select the Not Configured option.
That’s it! I hope these methods have been helpful.
How Can I Disable Startup Server Manager?
To disable the startup Server Manager, implement any of the above methods. Alternatively, you can access Server Manager, click on Manage, then select Server Manager Properties and check the box labeled Do not start Server Manager automatically at logon. Finally, click OK.
How Do I Disable Startup Items in Windows Server?
To manage startup items in Windows Server, open File Explorer and navigate to the following path: C:\ProgramData\Microsoft\Windows\Start Menu\Programs\StartUp. Here, you will find all applications configured to launch at startup. Delete any unnecessary apps to prevent them from running during startup.


Leave a Reply