Fix Windows PC Restarting Issue After Installing New Graphics Card
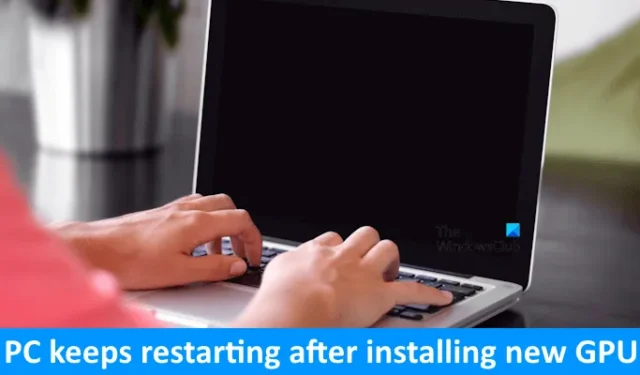
If you’re a gamer or work in fields requiring extensive graphics, such as graphic design, upgrading your graphics card can significantly enhance your performance. However, some users encounter problems after upgrading their graphics cards, with many reporting that their PC keeps restarting after installing a new GPU. If you find yourself facing this issue, the following solutions may help you resolve it.
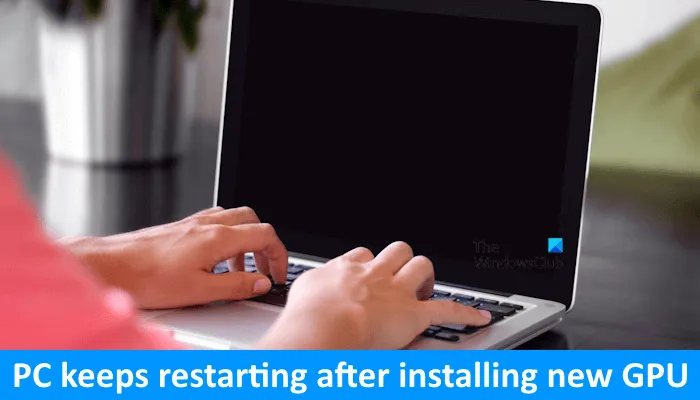
Windows PC Keeps Restarting After Installing a New GPU
The following fixes can assist you if your Windows PC keeps restarting after installing a new GPU:
- Reseat the GPU and the necessary hardware
- Clear the CMOS
- Install the GPU in a different PCIe slot
- Reset or update the BIOS
- Utilize the DDU utility
- Check for hardware faults
Each of these solutions is explained in detail below. Before you begin, ensure that the GPU you installed is compatible with your computer motherboard.
1] Reseat the GPU and Necessary Hardware

The first step is to reseat the GPU and other essential hardware. Verify that all cables connected to your graphics card are secure and ensure the GPU is properly seated in the slot. If you’ve built your computer and the problems began afterward, consider reinstalling the CPU, GPU, and RAM sticks. Disconnect each component from its respective slot and reinstall them. Additionally, inspect the CPU pins, as bent pins can also lead to issues.
2] Clear the CMOS

The next step is to clear the CMOS. This can effectively resolve hardware-related issues. Open your computer case to locate the CMOS battery, which is a small coin-shaped battery. Carefully remove it from its socket, wait a few minutes, and then reinstall the battery with the correct polarity. Afterward, power on your computer and check for changes.
3] Install the GPU in Another PCIe Slot

The issue might be related to the PCIe slot where your graphics card is connected. If the slot is faulty and your motherboard has multiple PCIe slots, try connecting the GPU to a different, available PCIe slot. If this resolves the problem, you’ll know the previous slot was defective. If your computer is still under warranty, consider contacting support for a motherboard replacement; otherwise, take it to a repair shop.
4] Reset or Update the BIOS
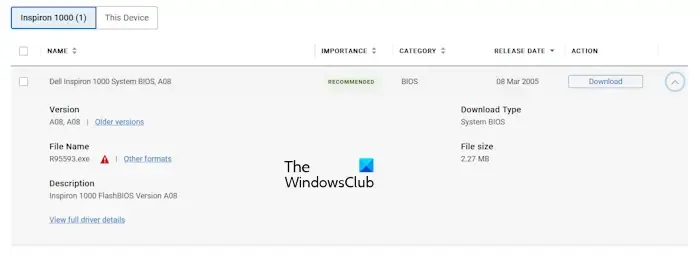
If you’ve already cleared the CMOS, resetting your BIOS may not be necessary, as clearing the CMOS also resets the BIOS. If you haven’t cleared the CMOS, proceed to reset your BIOS. If that doesn’t help, consider updating your BIOS to the latest version, which can be downloaded from the official website of your computer manufacturer.
5] Use the DDU Utility
If the issue persists, consider using the Display Driver Uninstaller (DDU) utility. However, you’ll need to reinstall the previous graphics card for this fix. If you still have your old GPU, turn off your computer, disconnect the new graphics card, and install the old one. Power on your computer. The problem should not appear with the old card.
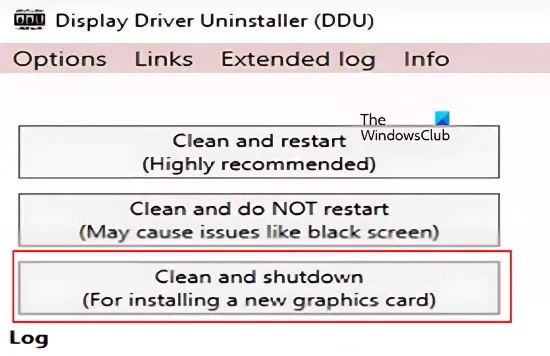
Next, download and install the DDU software. Boot your computer in Safe Mode and completely remove the driver of your old graphics card. This process will eliminate all remnants of your old graphics card driver. Set DDU to Clean and shutdown. This option will automatically power off your computer after removing the GPU driver.
Once your computer is off, remove the old GPU and install your new GPU. Power on the computer again, and Windows should automatically install the compatible driver for your new graphics card.
If you don’t have the old GPU or have built a new computer, use DDU to uninstall the current GPU driver completely and perform a clean installation afterward.
6] Check for Hardware Faults
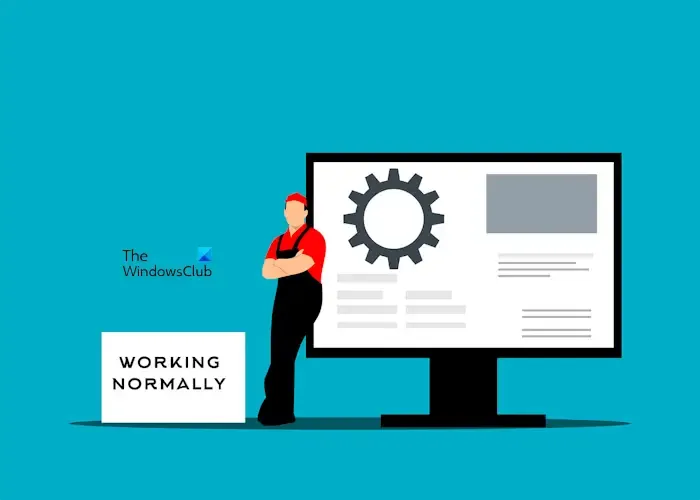
The issue could be related to the Power Supply Unit (PSU). Verify that your PSU can provide sufficient power to your graphics card. If not, a PSU replacement may be necessary. Other potential causes could be a faulty motherboard or a defective graphics card. Consider contacting a professional computer repair technician for further troubleshooting and repairs.
We hope these tips will help you resolve the issue.
Why Does My Computer Keep Shutting Off After Installing a New GPU?
There are several reasons your computer may keep shutting off after a GPU upgrade, including compatibility issues and insufficient power supply to the graphics card. Start by ensuring your graphics card is compatible with your motherboard. If not, a replacement may be necessary. Overheating is another common cause; ensure your graphics card has adequate cooling.
Can a Faulty GPU Cause a PC to Crash?
Yes, a malfunctioning GPU can lead to a PC crash. Additionally, any failing hardware can contribute to system crashes. If your GPU is nearing failure, you may start experiencing frequent crashes and performance issues.


Leave a Reply