Fix COMCTL32.dll Missing or Not Found Error on Windows 11
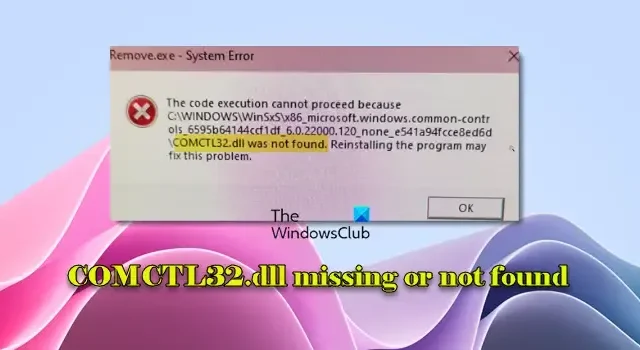
COMCTL32.dll, known as the Common Controls Library, is a dynamic link library (DLL) integral to the Windows operating system. This DLL implements common controls—standard user interface elements such as buttons, scroll bars, and progress bars—that are utilized across various applications and the OS itself to ensure a consistent, interactive user experience.
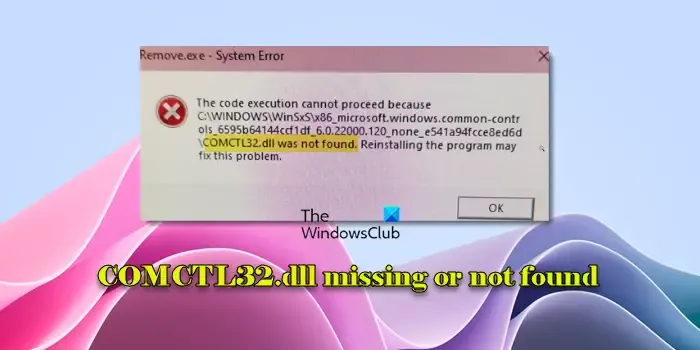
Errors stating ‘COMCTL32.dll is missing‘ or ‘COMCTL32.dll not found‘ generally occur when an application cannot find this DLL during launch or installation. Such issues might arise due to file corruption, accidental deletion, modifications, application compatibility issues, or potential virus or malware attacks targeting system files. The full error message typically reads:
The code execution cannot proceed because COMCTL32.dll was not found. Reinstalling the program may fix this problem.
Or
The program can’t start because COMCTL32.dll is missing from your computer. Try reinstalling the program to fix this problem.
If you are facing similar issues, read further to learn how to resolve the error.
Where is the comctl32 DLL file located?
Comctl32.dll is a component of the Windows operating system that provides controls and functions for applications such as buttons, menus, and scroll bars. In 32-bit Windows versions, this file is situated in the C:\Windows\System32 directory. In 64-bit Windows versions, it exists in both C:\Windows\System32 (for 64-bit applications) and C:\Windows\SysWOW64 (for 32-bit applications). Additionally, it may be found in the WinSxS folder.
How to Fix COMCTL32.dll Missing or Not Found on Windows 11
To address the COMCTL32.dll missing or not found error on your Windows 11/10 machine, consider the following solutions:
- Re-register the COMCTL32.dll file
- Conduct SFC and DISM scans
- Reinstall the affected program
- Utilize System Restore
- Manually download and re-register the DLL file
Let’s delve into each solution in detail.
1] Re-register the COMCTL32.dll file
You can attempt to re-register the DLL file by executing the following command in Command Prompt:
regsvr32 COMCTL32.dll
2] Conduct SFC and DISM scans
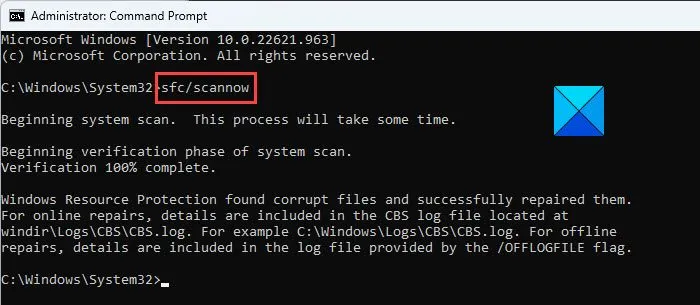
Running SFC and DISM scans is among the most effective approaches to rectify missing system DLL file errors.
To execute the SFC scan, open Command Prompt as an administrator, type sfc /scannow, and hit Enter. This command will automatically check your system for any missing or corrupted files and rectify them.
If the SFC scan does not resolve the issue, proceed with the DISM tool which can repair the Windows system image, addressing deeper corruption that SFC might not be able to fix.
To use DISM, enter DISM /Online /Cleanup-Image /RestoreHealth in the same Command Prompt and press Enter.
After the scans, reboot your computer to ensure all repairs are applied.
3] Reinstall the program
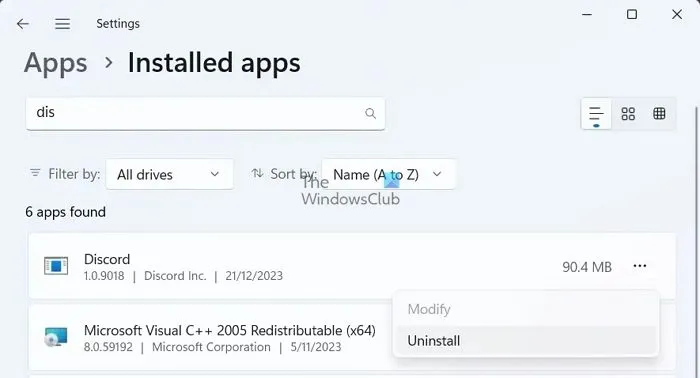
This solution is particularly applicable if the error arises when using a specific application, indicating that the program’s DLL dependency may be damaged or missing. Reinstalling the application replaces all essential files, including any missing or corrupt DLLs, ensuring that the program finds the required DLLs in the correct version and location.
To reinstall an app, navigate to Settings > Apps > Installed apps. Find the app in the list, click the three dots icon next to its name, and choose Uninstall. Follow the prompts to fully remove the app. Once uninstalled, download the app again from its official website or the Microsoft Store. Restart your PC and check if the error persists.
4] Use System Restore
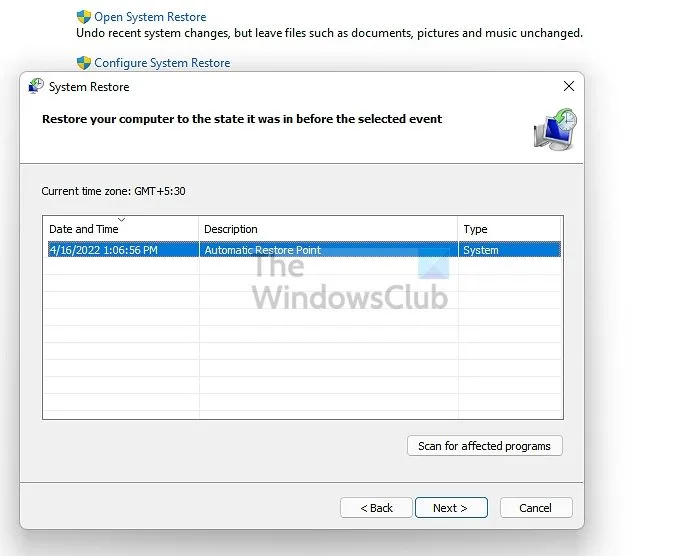
If you’ve previously created a restore point, you can utilize System Restore to revert your system to a previous state when the COMCTL32.dll file was functioning correctly.
To proceed, search for ‘system restore’ in the Start menu, select Create a restore point, go to the System Protection tab, and click System Restore. Choose the restore point you created before the occurrence of the issue and follow the instructions to complete the restoration process.
5] Manually download and re-register the DLL file
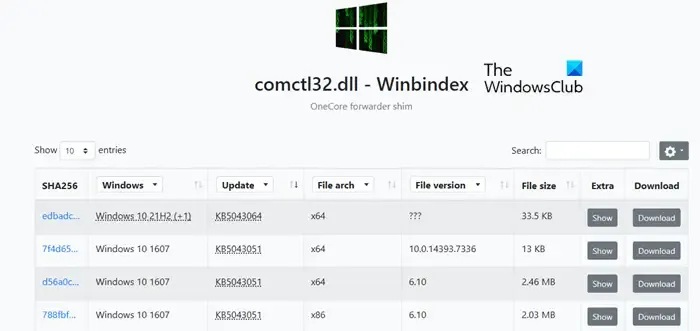
Winbindex is an online resource that provides information about Windows OS files and allows users to download them directly from Microsoft servers. If COMCTL32.dll is accessible through Winbindex, it can be a reliable source for retrieving the file.
Visit the Winbindex website and search for ‘comctl32.dll’. If available, download the file (ensuring that the file corresponds to your Windows version and architecture to avoid compatibility issues).
After downloading, place the DLL in the appropriate directory and re-register it by running regsvr32 comctl32.dll in an elevated Command Prompt.
I hope these methods prove helpful.
How do I resolve a missing DLL issue?
To fix a missing DLL error, try restarting your computer or uninstalling and reinstalling the software that is causing the issue. Then, run the System File Checker tool to repair any missing or corrupted system files. If this doesn’t rectify the problem, use the DISM tool to repair the Windows system image. Additionally, ensure your Windows operating system is updated, as updates can resolve various issues, including missing DLL files.


Leave a Reply