Step-by-Step Guide to Rename Network Adapter on Windows 11
- 🕑 3 minutes read
- 7 Views
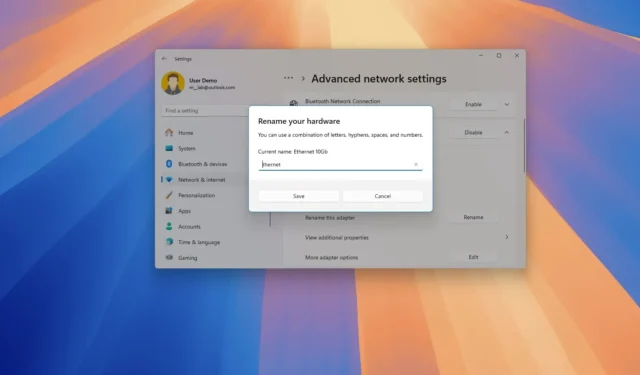
- To change the name of a network adapter on Windows 11, navigate to Settings > Network & internet > Advanced network settings, select the desired adapter, click “Rename,” and confirm the new name.
- Alternatively, you can also utilize the traditional Control Panel, PowerShell, or Command Prompt commands to achieve this.
Windows 11 offers multiple methods to rename Wi-Fi or Ethernet network adapters, and in this guide, I will detail the steps for each method.
In my setup, I use a desktop computer equipped with a built-in Wi-Fi adapter and a wireless USB dongle connected directly to a virtual machine. Additionally, my system supports a 2.5Gb Ethernet adapter onboard and a faster 10Gb network adapter (with an SPF+ port) for high-performance server connectivity.
Although Windows 11 automatically assigns names to network adapters based on their type (Wi-Fi or Ethernet), I find these names somewhat generic, especially considering the multiple ports available on my device. Therefore, I prefer to rename my network adapters through the Settings app for easier identification. You can also utilize Control Panel or PowerShell if needed.
This guide will help you learn how to rename a network adapter using the Settings app in Windows 11 as well as the Control Panel and PowerShell methods.
- Rename network from Settings on Windows 11
- Rename network from Control Panel on Windows 11
- Rename network from PowerShell on Windows 11
- Rename network from Command Prompt on Windows 11
Rename network from Settings on Windows 11
To change the name of your Wi-Fi or Ethernet adapter on Windows 11, follow these steps:
-
Open Settings on your Windows 11 device.
-
Click on Network & internet.
-
Access the Advanced network settings page.
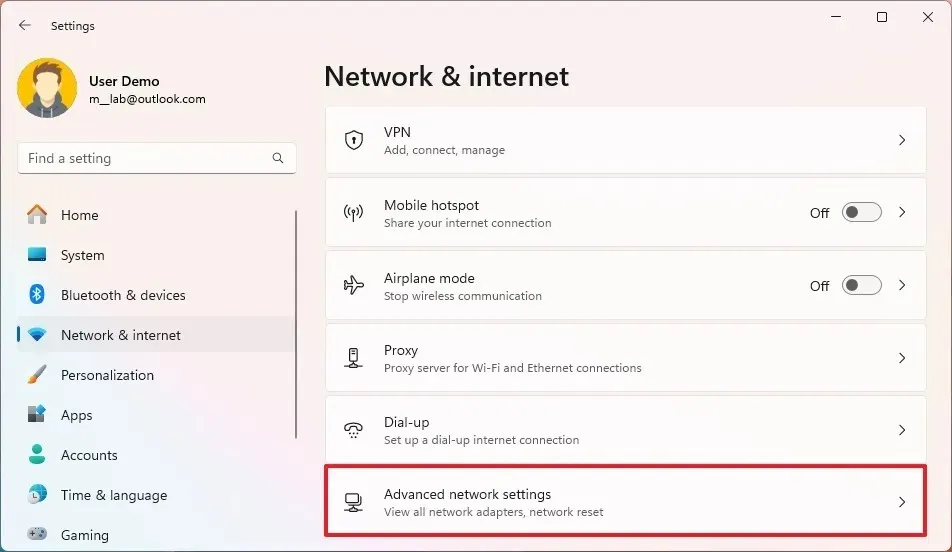
-
Select the Wi-Fi or Ethernet adapter from the “Network adapters” section.
-
Click the Rename button.
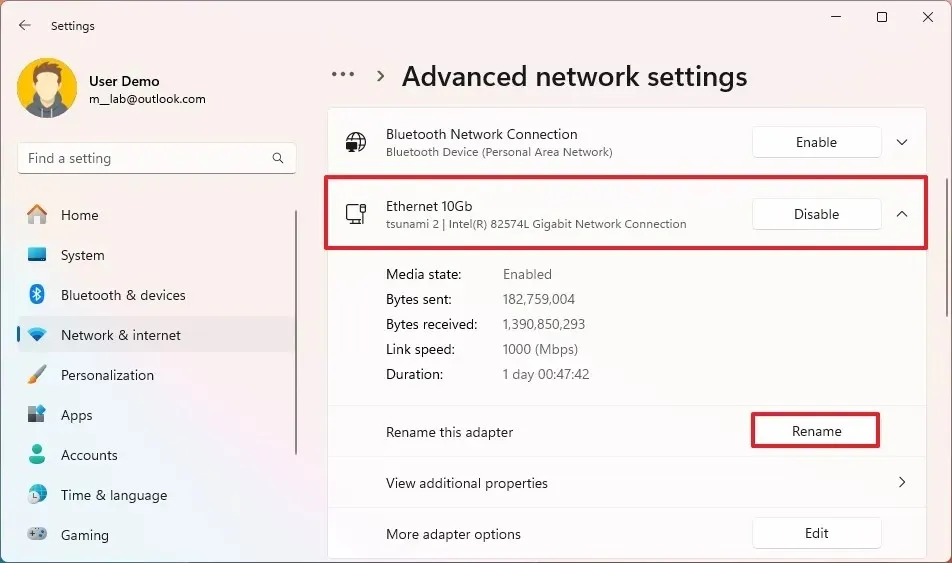
-
Enter the new adapter name, such as Ethernet 10Gb or Wi-Fi6E.
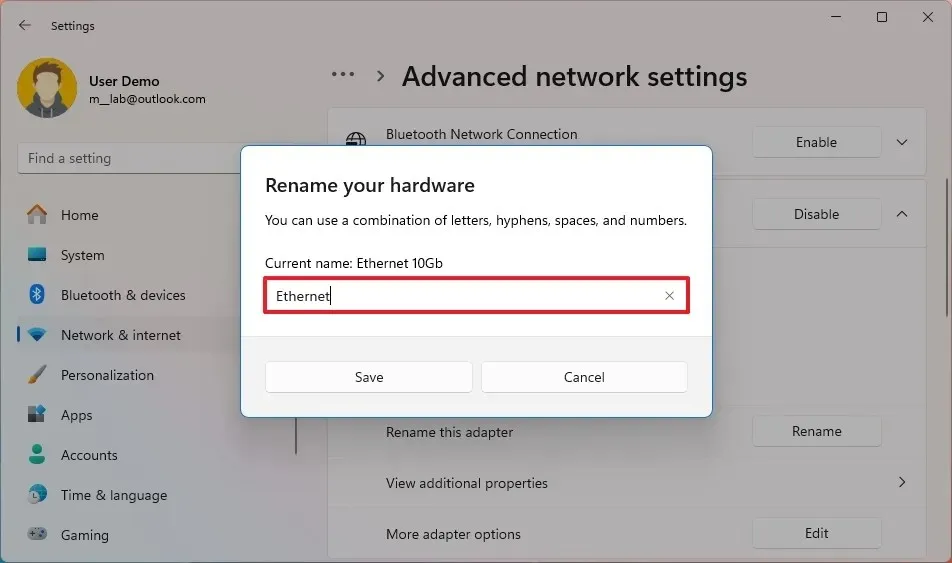
-
Click the Save button.
After completing these steps, the network adapter will display the new name you set on Windows 11.
Rename network from Control Panel on Windows 11
To rename a network adapter using Control Panel, take these steps:
-
Open Start.
-
Type Control Panel in the search bar and click the top result to open it.
-
Select Network and Internet.
-
Click on Network and Sharing Center.
-
Select Change adapter settings from the navigation pane on the left.
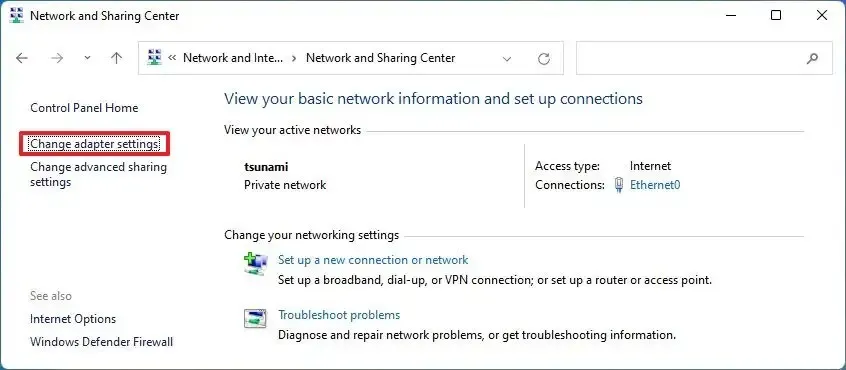
-
Right-click on the Wi-Fi or Ethernet adapter and choose the Rename option.
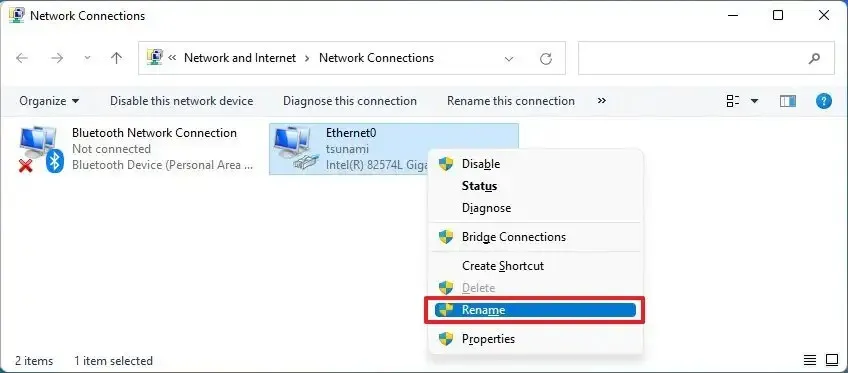
-
Confirm the new adapter name, for example, Ethernet 10Gb or Wi-Fi6E.
After finishing these steps, the network adapter will have the new name in Windows 11.
Rename network from PowerShell on Windows 11
To rename the network adapter using PowerShell, follow these steps:
-
Open Start.
-
Search for PowerShell, right-click the top result, and select Run as administrator.
-
Enter the following command to list all network adapters on your computer and press Enter:
Get-NetAdapter | Format-List -Property Name -
Next, type the following command to rename the Wi-Fi or Ethernet adapter, then press Enter:
Rename-NetAdapter -Name "OLD-NAME"-NewName "NAME-NAME"In the command, replace OLD-NAME with the current adapter’s name and NEW-NAME with the desired new name. For example, to change the name from Ethernet0 to Ethernet 10Gb, use:
Rename-NetAdapter -Name "Ethernet0"-NewName "Ethernet 10Gb"
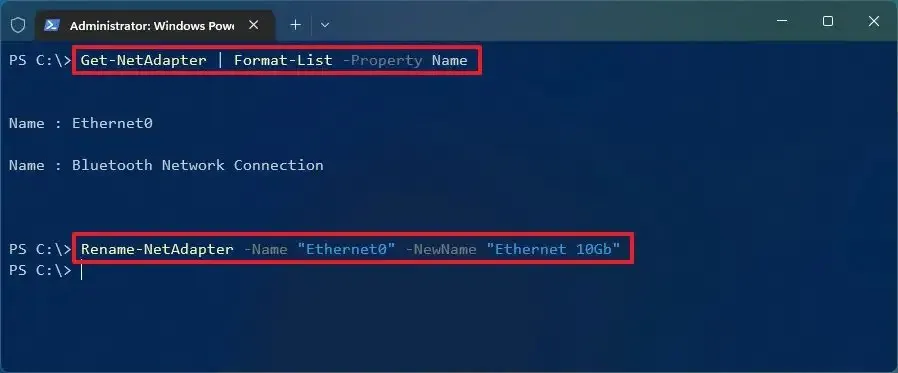
Once you execute these commands, the name of the wired or wireless network adapter you specified will be successfully changed.
Rename network from Command Prompt on Windows 11
To change the network adapter name using Command Prompt, follow these steps:
-
Open Start.
-
Search for Command Prompt, right-click the top result, and choose Run as administrator.
-
Type the following command to view all network adapters and press Enter:
netsh interface show interface -
Next, input the following command to rename the Wi-Fi or Ethernet adapter and press Enter:
netsh interface set interface name="OLD-NAME"newname="NAME-NAME"In this command, change “OLD-NAME” to the current name of the adapter and “NEW-NAME” to the new name you wish to apply. For instance, to change the name from Ethernet to Ethernet 10Gb, use:
netsh interface set interface name="Ethernet"newname="Ethernet 10Gb"
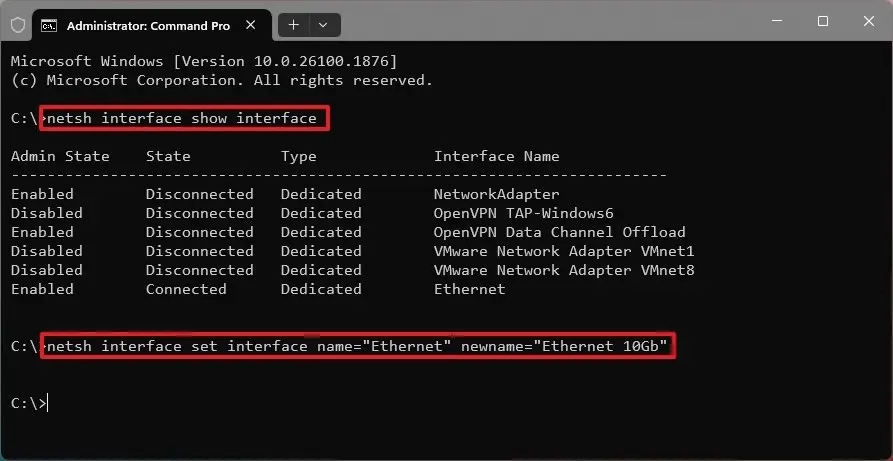
After you complete these steps, the network adapter’s name will be successfully changed.
Update September 26, 2024: This guide has been revised for accuracy and to reflect recent changes in the process.




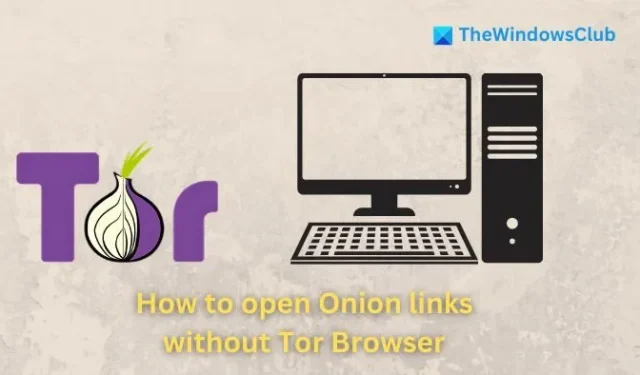
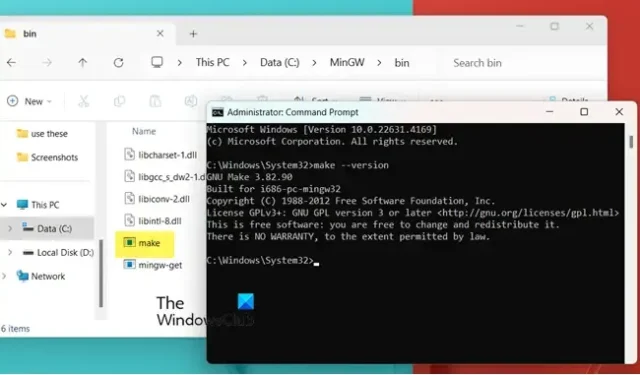

Leave a Reply