How to Insert a New Line in an Excel Cell: Starting a New Row
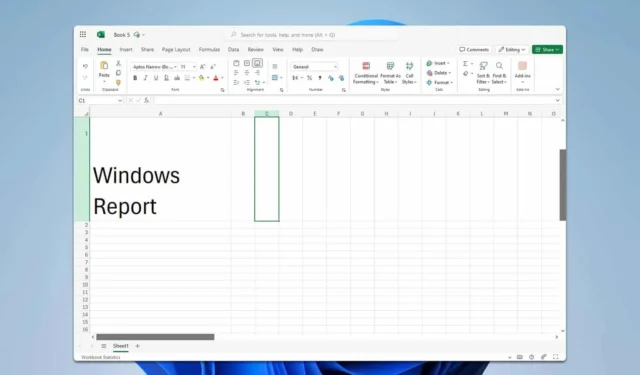
Many users are unaware that creating a new line within a cell in Excel is both simple and quick.
How to Create a New Line in an Excel Cell
1. Keyboard Shortcut Method
- Type the desired text in the cell.
- Position the cursor where you wish to insert a line break.
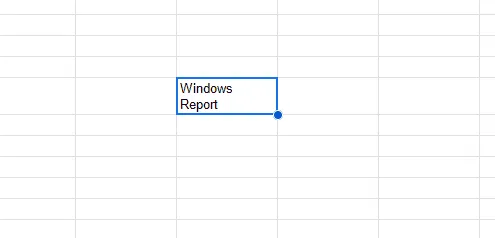
- Finally, press Alt + Enter .
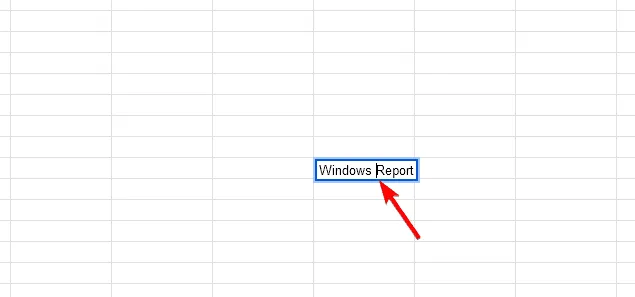
This keyboard shortcut allows you to insert a new line in an Excel cell in seconds, so give it a try!
2. Using the Wrap Text Feature
- Select the cell containing the text you wish to wrap.
- Navigate to the Home tab and click on Wrap Text.

- Adjust the column width, and the text will automatically wrap to a new line.
3. Creating a New Line with a Formula
- Select the cell where you want to add a line break.
- Click on the formula bar at the top and enter the following formula: =(A3) & CHAR(10) & (B3)
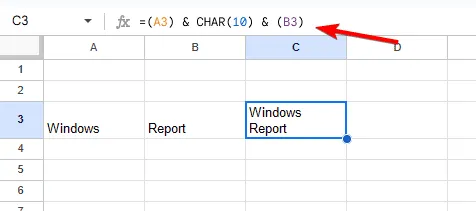
- This formula combines values from A3 and B3, inserting a line break between them.
- You can also use this alternative formula: =CONCATENATE(A3,CHAR(10),B3)
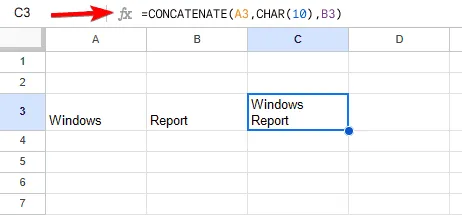
If this seems confusing, the formula uses the Excel newline character, CHAR(10), to separate the two values in the cell.
How to Press Enter in Excel and Stay in the Same Cell
You can achieve this by using the Alt + Enter shortcut.
As you can see, creating a new line in an Excel cell is quite straightforward, with the keyboard shortcut being the quickest method. More advanced users may prefer using formulas for this purpose.
Speaking of formulas, many users have reported that their Excel formulas return 0, while others encounter a #VALUE error in Excel.


Leave a Reply