How to Fix ERROR_INVALID_AT_INTERRUPT_TIME

The 104 (0x68) ERROR_INVALID_AT_INTERRUPT_TIME is a system error that arises when a process attempts to perform an invalid or inappropriate action during an interrupt request (IR). This issue can stem from hardware or software conflicts, outdated drivers, or corrupted system files.
This error might lead to system crashes or hinder the smooth operation of certain applications. Fortunately, there are multiple ways to resolve this issue. Let’s explore the solutions together!
6 Ways To Fix ERROR_INVALID_AT_INTERRUPT_TIME
Here are the solutions:
Run System File Checker
Corrupted or missing system files can trigger the ERROR_INVALID_AT_INTERRUPT_TIME. The System File Checker (SFC) tool scans for such issues and automatically repairs them. Here are the steps to perform this action:
- Press Windows + S, type Command Prompt, and select Run as administrator.
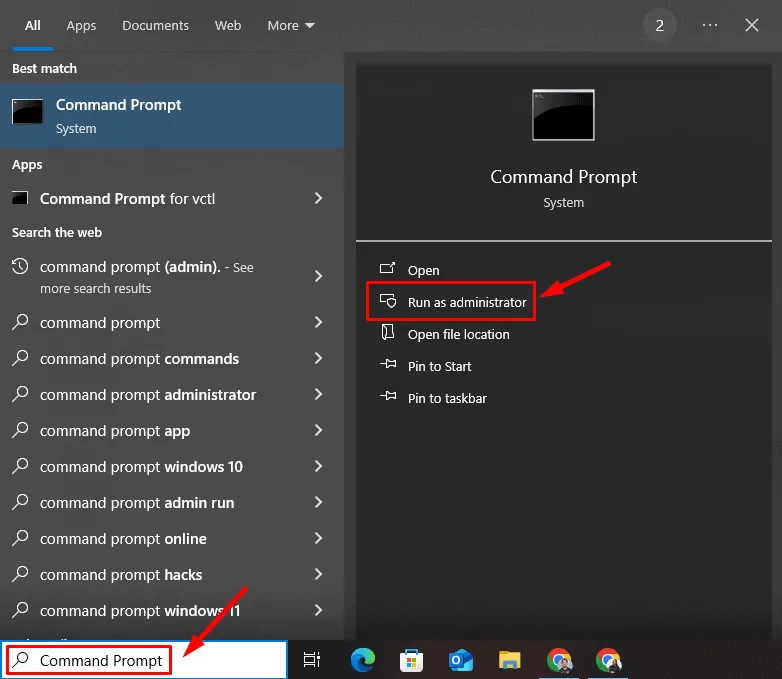
- Type sfc /scannow in the command prompt window and press Enter.
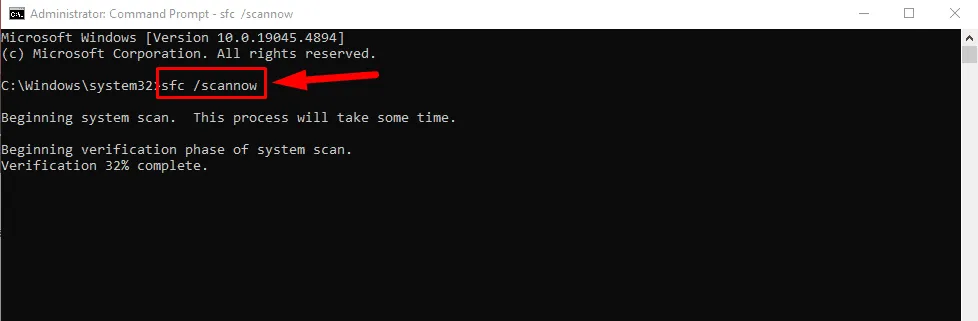
Wait for the scan to finish. If any corrupt files are detected, the SFC tool will attempt to fix them. After the process is complete, restart your computer and check if the error persists.
Run CHKDSK
Issues with the hard disk drive can sometimes cause the ERROR_INVALID_AT_INTERRUPT_TIME. Running the CHKDSK utility can help identify and repair bad sectors or corrupted files. Here’s how to do it:
- Open Command Prompt as an administrator.
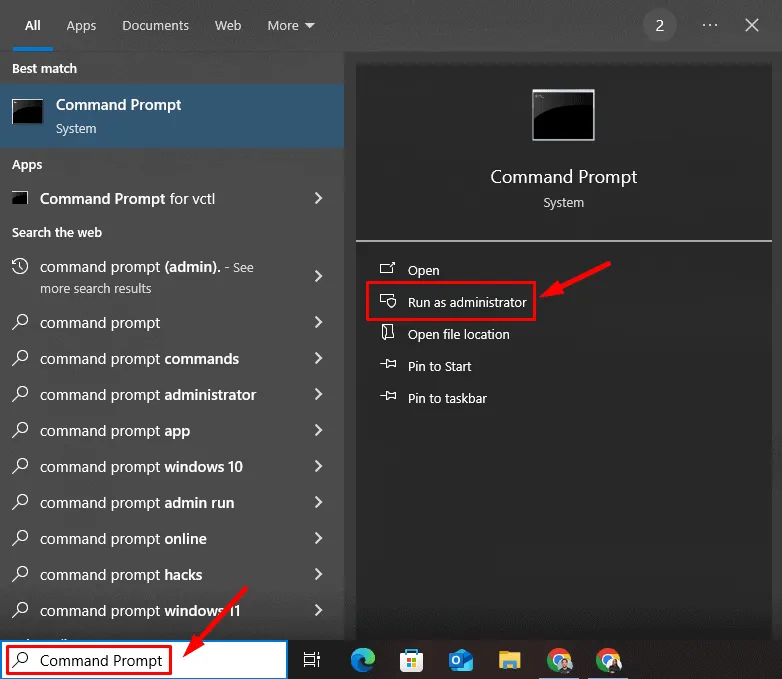
- Type chkdsk /f /r and press Enter. If prompted to schedule the scan on the next system restart, type Y and press Enter.
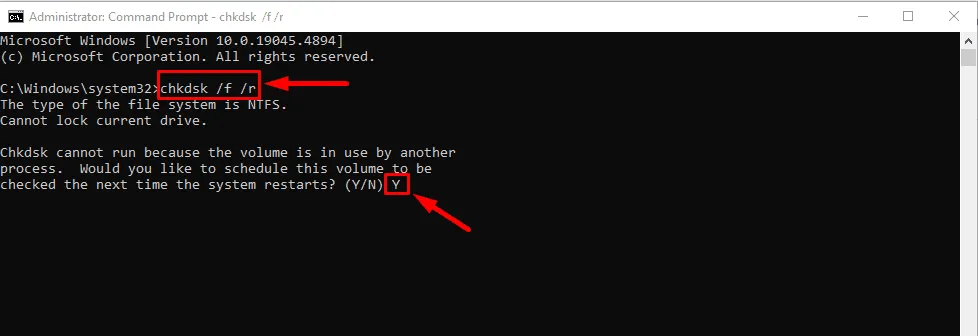
Restart your computer to let CHKDSK run and fix any detected errors on the disk.
Update Your Driver
Outdated or incompatible drivers can frequently lead to system errors, including the ERROR_INVALID_AT_INTERRUPT_TIME. Updating your drivers ensures your hardware operates smoothly with the system. Follow these steps:
- Press Windows + X and select Device Manager.
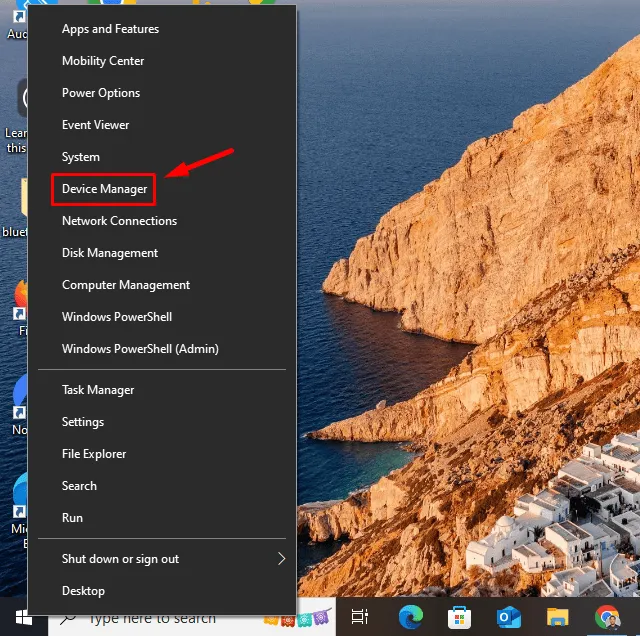
- Locate the problematic device, typically found under Display adapters or Network adapters with an exclamation mark. Right-click on the device and select Update driver.
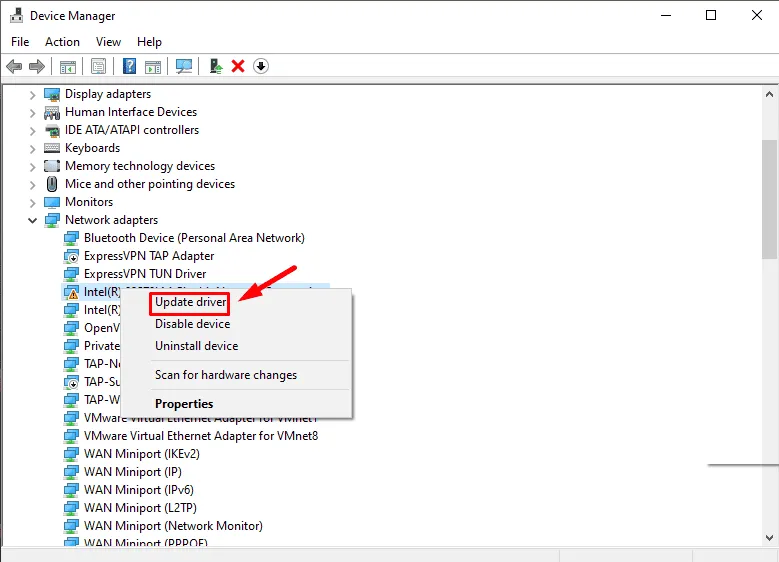
- Select Search automatically for drivers.

- Follow the on-screen instructions and restart your system.
Roll Back Your Driver
If the error occurred after a recent driver update, compatibility issues might be the cause. Rolling back the driver to its previous version can alleviate the ERROR_INVALID_AT_INTERRUPT_TIME issue. Here’s how:
- Open Device Manager by pressing Windows + X and selecting it from the list.
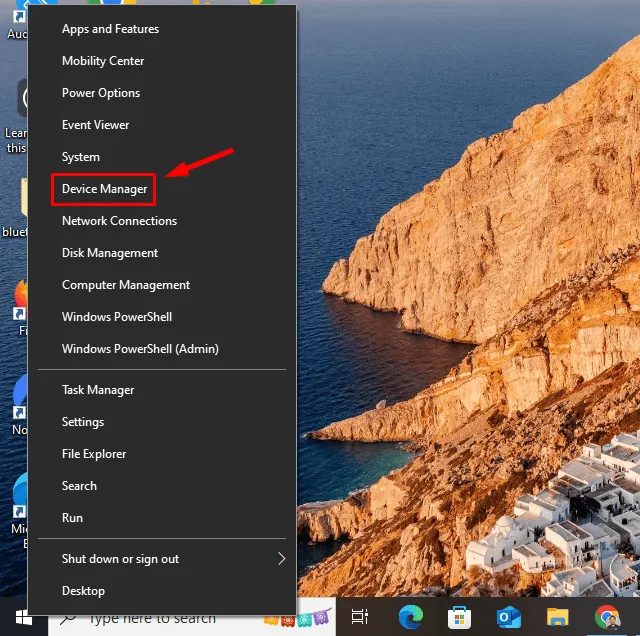
- Right-click on the problematic device and select Properties.
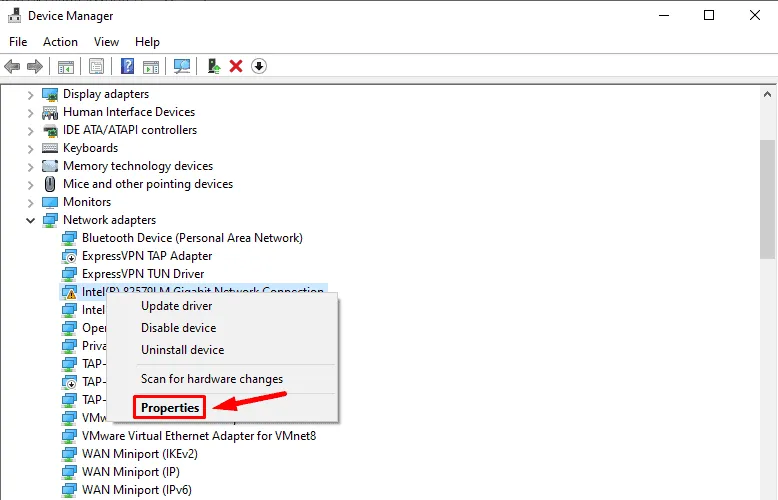
- In the Driver tab, click Roll Back Driver. If the button is greyed out, there’s no prior driver version available to roll back. In this case, consider reinstalling or disabling the driver.
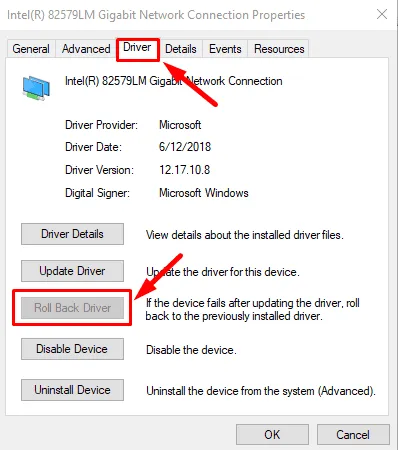
After making changes, restart your computer to see if the issue is resolved.
Perform System Restore
If the error continues to occur and you suspect that recent changes in system settings or installations might have triggered the issue, a System Restore can revert your computer to a previous point before the error appeared. Here are the steps:
- Press Windows + S, type Create a restore point, and click open.
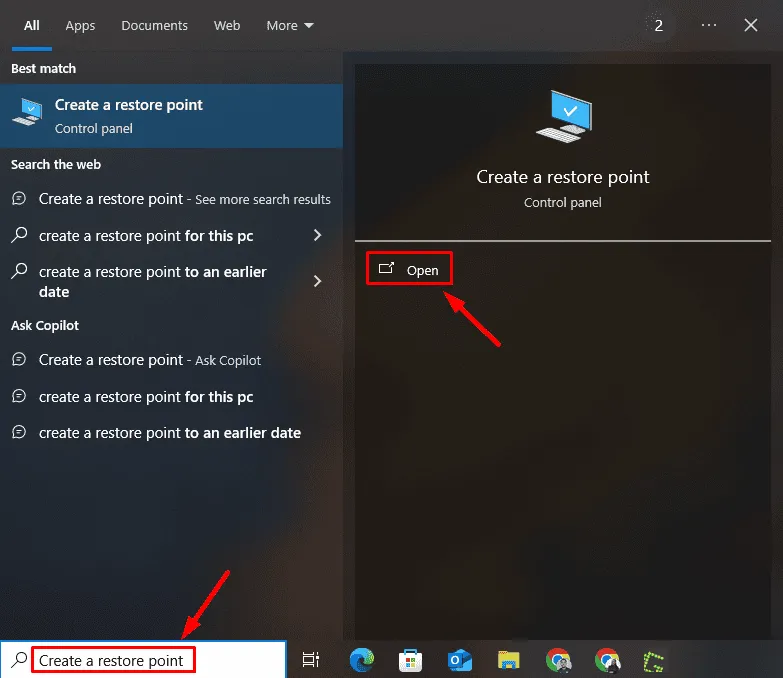
- In the System Properties window, click System Restore.
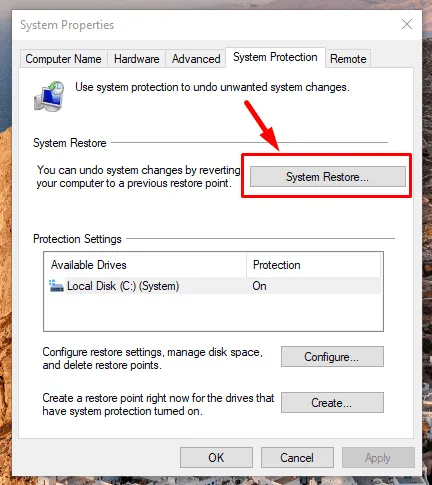
- Select a restore point prior to the start of the error and click Next.
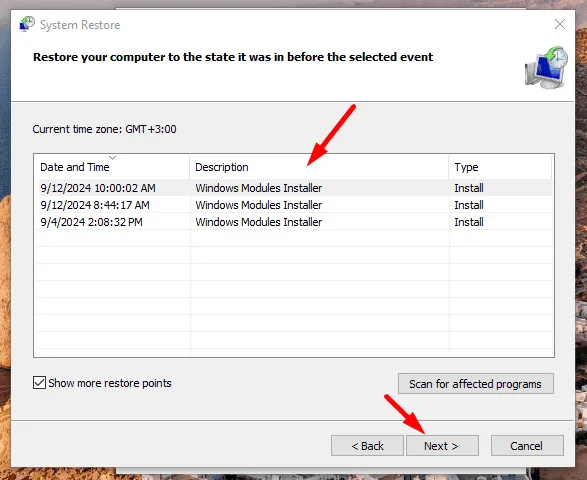
- Confirm your restore point and click Finish.
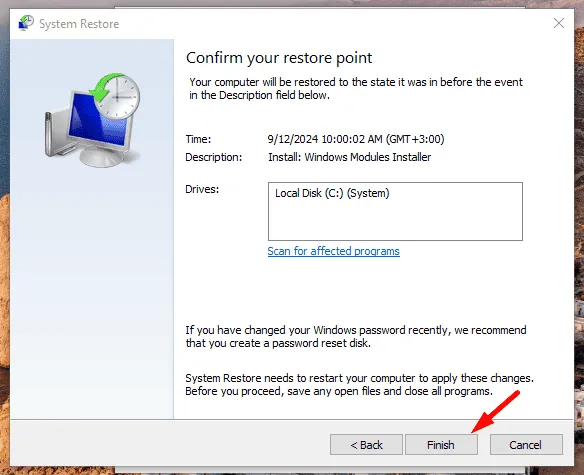
Your computer will restart, and the system will revert to the chosen restore point.
Reinstall Windows
If the ERROR_INVALID_AT_INTERRUPT_TIME persists despite trying the previous methods, reinstalling Windows may offer a comprehensive solution. This process reinstalls the operating system and can rectify deeper system corruption or configuration problems. Here’s how to do it:
- Download the Windows Media Creation Tool from the official Microsoft website.
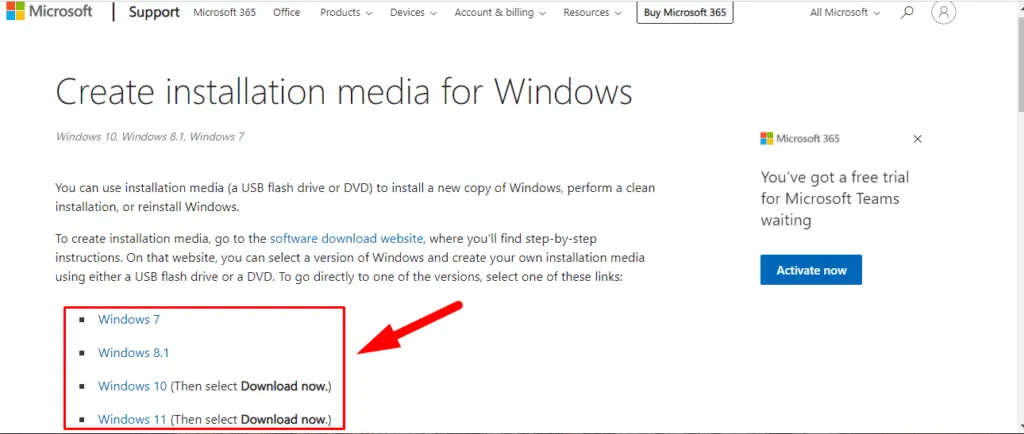
- Create installation media on a USB drive or DVD.
- Insert the installation media into your computer and restart it.
- Press the key to access the Boot Menu (usually F12, Esc, or F2, depending on your device).
- Select the USB drive or DVD as the boot source.
- Follow the on-screen instructions to complete the process.
Dealing with ERROR_INVALID_AT_INTERRUPT_TIME can be challenging, but the steps outlined above can effectively help troubleshoot and resolve it. Start with easier techniques such as running the System File Checker and CHKDSK, then proceed to updating or rolling back drivers. If these solutions don’t work, then consider performing a System Restore or reinstalling the operating system.
For further reading, discover how to fix WRkrn.sys, SERIAL_DRIVER_INTERNAL, and Nvpcf.sys errors.


Leave a Reply