ERROR_TOO_MANY_SESS Fixes: 5 Simple Solutions to Resolve the Issue
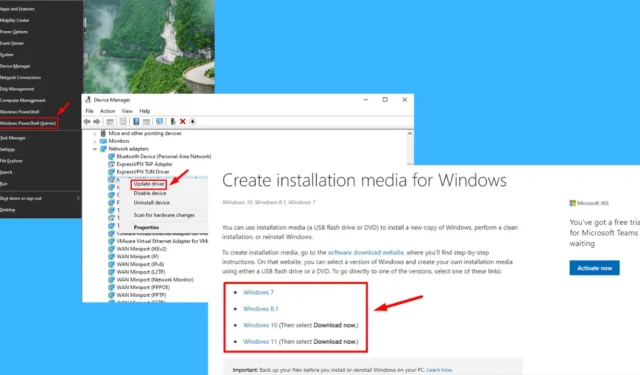
The ERROR_TOO_MANY_SESS (69, 0x45) can be quite frustrating, particularly during crucial tasks. This error typically arises from issues related to system resources, such as having too many active sessions. It can also be attributed to corrupted system files, problematic drivers, or misconfigurations.
In this guide, I will walk you through the process of restoring your PC with just a few simple steps. Let’s dive in!
How to Fix ERROR_TOO_MANY_SESS
Here are some effective solutions:
Run SFC and DISM
The System File Checker (SFC) and Deployment Imaging Service and Management Tool (DISM) are integrated utilities designed to scan and repair corrupted or missing system files that may lead to the ERROR_TOO_MANY_SESS. Follow these steps:
- Press Windows + X and select Windows PowerShell (Admin).
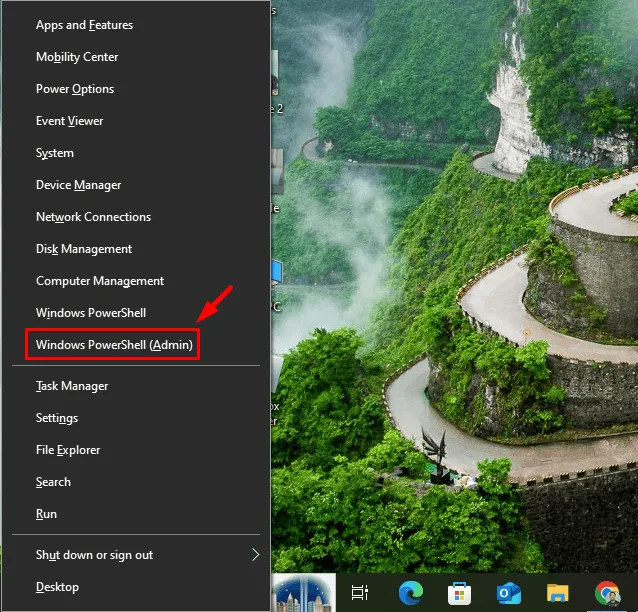
- Enter the following command and press Enter: sfc /scannow
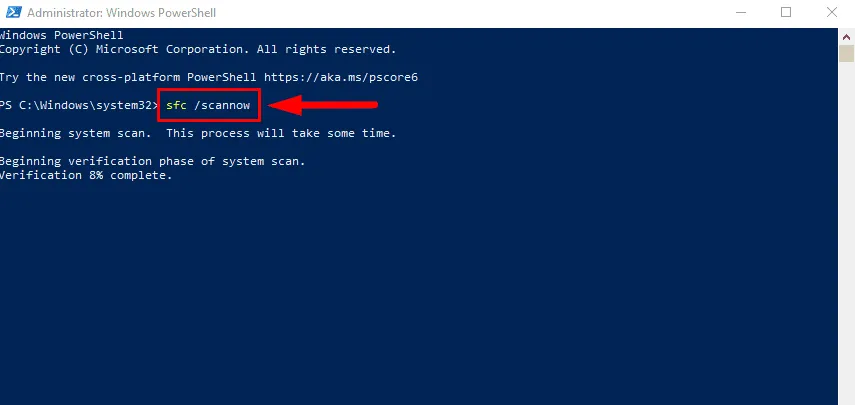
- Wait for the scan to complete. If any corrupted files are detected, it will attempt to fix them automatically.
- Next, type the following command and hit Enter: DISM /Online /Cleanup-Image /RestoreHealth
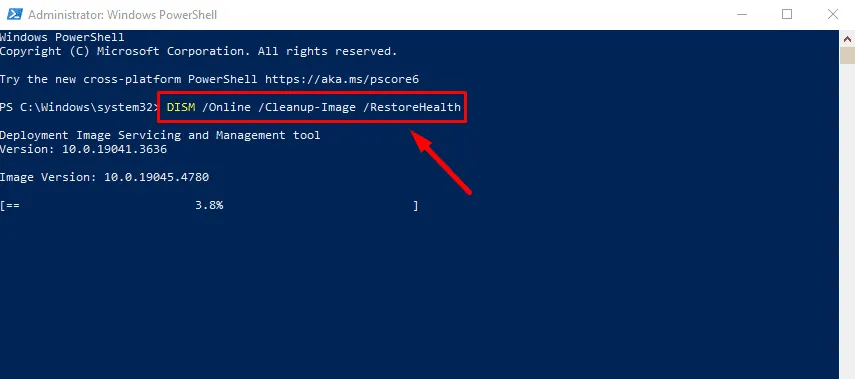
Allow this process to finish. Once both scans are complete, restart your computer to see if the error is resolved.
Update Drivers
Outdated or corrupted drivers can frequently lead to issues such as ERROR_TOO_MANY_SESS. To update your drivers:
- Press Windows + X and select Device Manager from the menu.
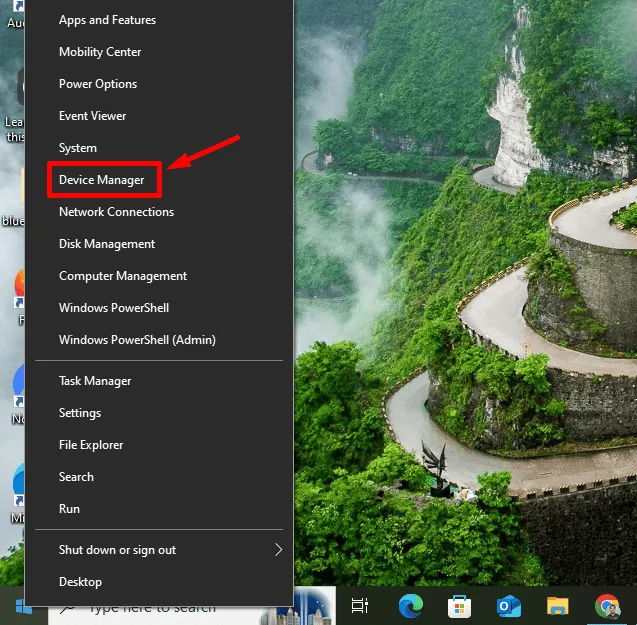
- Identify the device causing the problem (like network adapters or display drivers). Right-click on it and choose Update driver.
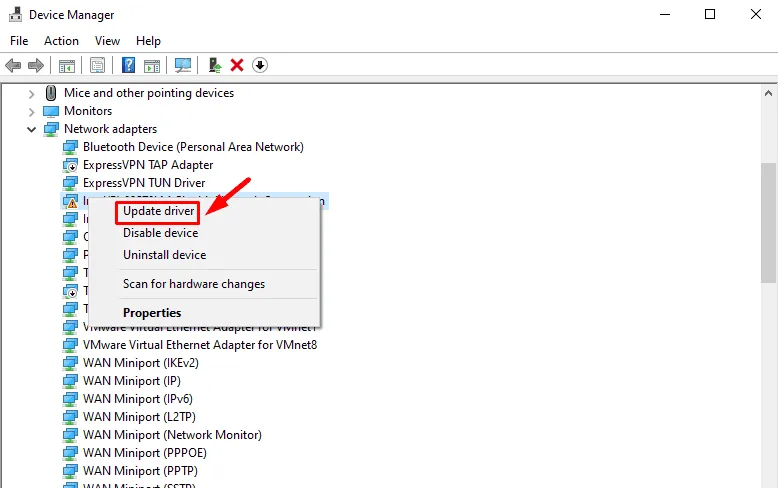
- Select Search automatically for drivers and follow the prompts on the screen.
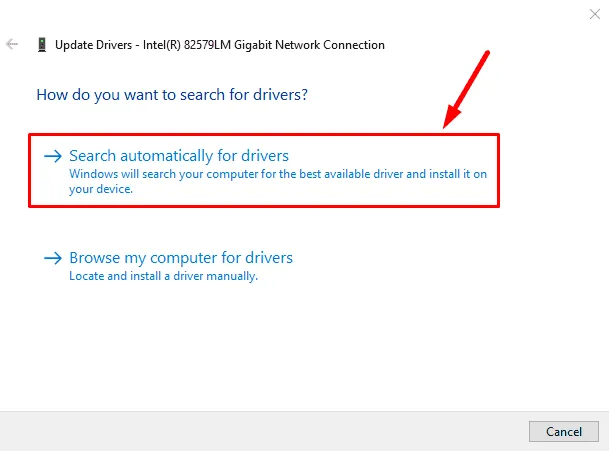
Roll Back Drivers
If the ERROR_TOO_MANY_SESS occurred after a recent driver update, rolling back to a previous version might fix the issue. Updates can sometimes cause bugs or compatibility problems that lead to system errors. Here’s how to do it:
- Right-click the Start menu and select Device Manager to open it.
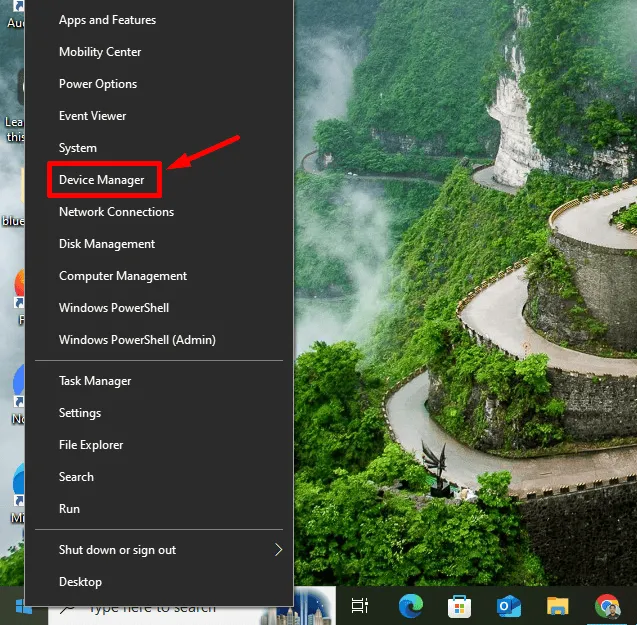
- Right-click on the device you want to revert the driver for and select Properties.
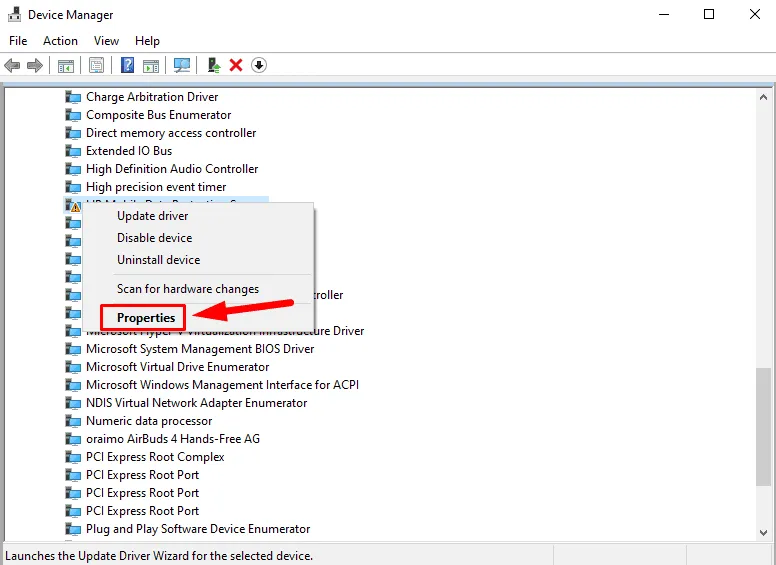
- Click on the Driver tab and choose Roll Back Driver.
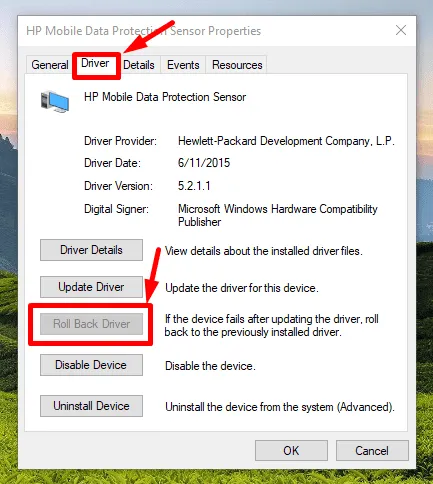
If the option to roll back is greyed out, it indicates there’s no previous version to restore. In that case, consider reinstalling the driver.
Restore Your System
If the ERROR_TOO_MANY_SESS began recently and you’re not sure of the cause, performing a System Restore may remedy the issue. This method will revert your system to a previous state before the error occurred.
Here’s how to perform a System Restore:
- Press Windows + S and type System Restore, then select Open from the results.
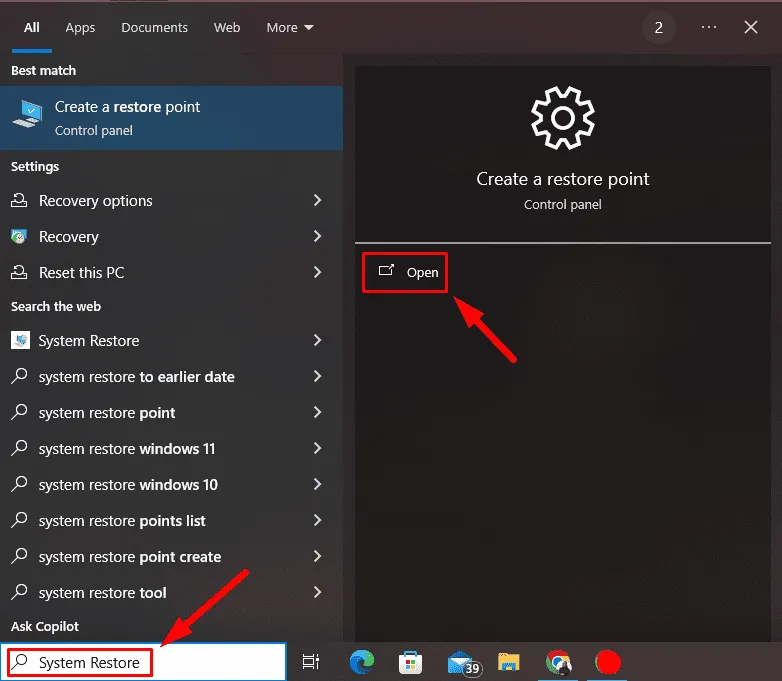
- Select System Restore.
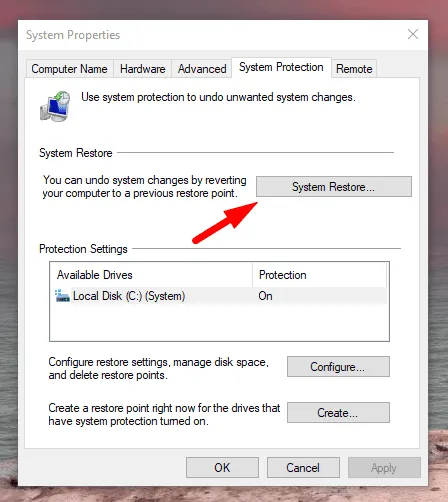
- Pick a restore point from a date prior to when the error began, and then click Next.
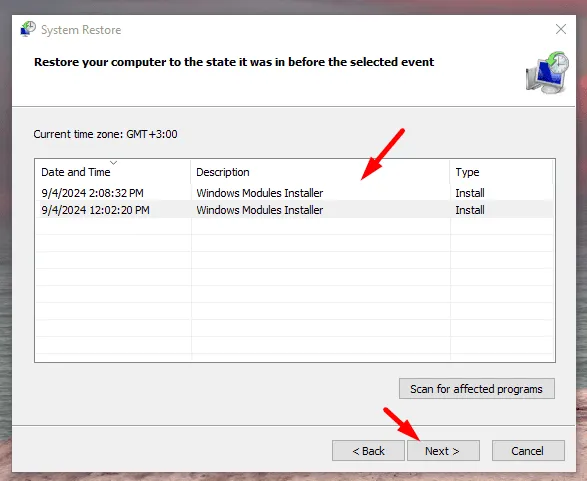
- Click Finish to finalize the process, and your computer will restart.
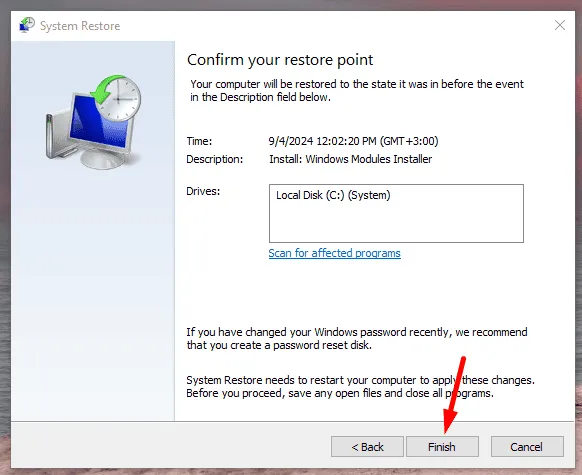
This should restore your system settings and resolve the ERROR_TOO_MANY_SESS if it was caused by recent changes.
Reinstall Windows
If all else fails, you can try reinstalling Windows. This action will delete all files and return your system to its default settings, potentially fixing any underlying issues.
Here’s how to do it:
- Backup all vital files and data, as this process will erase everything on your system drive.
- Download the Windows Installation Media from Microsoft’s official website.
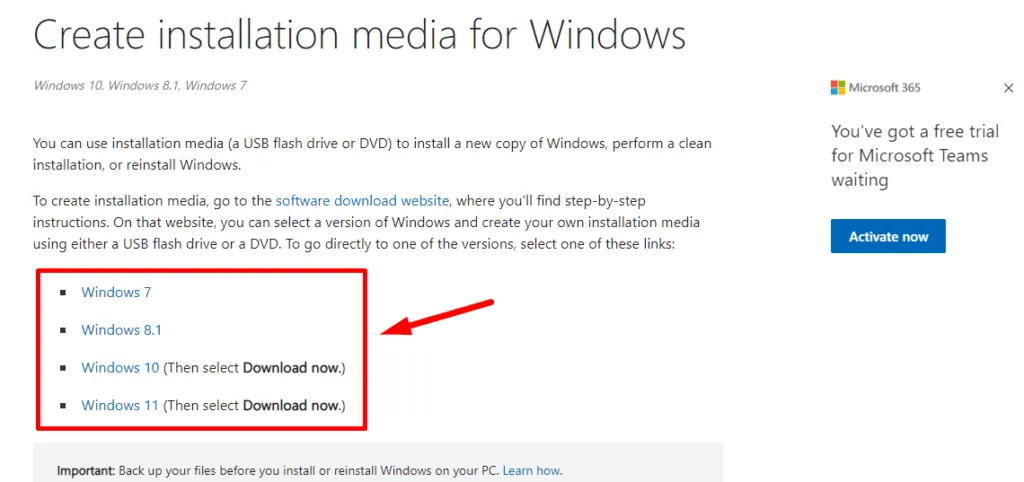
- Create a bootable USB or DVD, then restart your computer using the media.
- Follow the on-screen instructions to proceed with the Windows reinstallation.
After completing the installation, reinstall the necessary drivers and restore your backed-up data.
These solutions should assist you in resolving the ERROR_TOO_MANY_SESS on your Windows system. Start with less complex methods like running SFC/DISM or updating drivers before moving on to more severe solutions like reinstalling the operating system.
Additionally, consider learning how to fix other Blue Screen errors, such as BAD_EXHANDLE, WRkrn.sys, and Bindflt.sys.


Leave a Reply