Disable Pinning Items in Jump List for Taskbar Applications in Windows 11
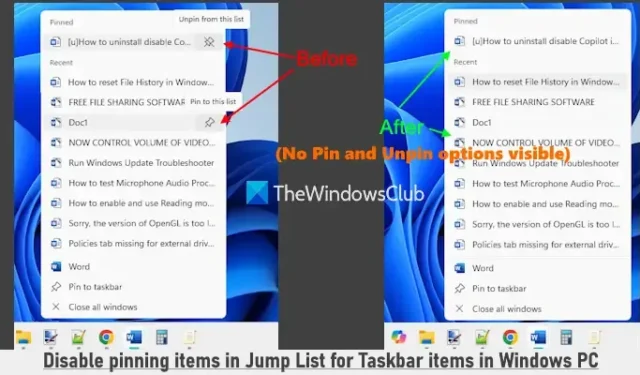
This tutorial explains how to disable pinning items in the Jump List for taskbar items in Windows 11. The Jump List feature allows easy access to recently accessed items, pinned items, recently closed items, webpage links, and more, associated with specific applications. By right-clicking on either pinned or unpinned apps on the taskbar, users can access the Jump Lists for applications that support this feature. Pinned items are displayed at the top of the Jump List, but if you wish to disable the ability to pin items, you can easily do so using two built-in options in Windows 11.
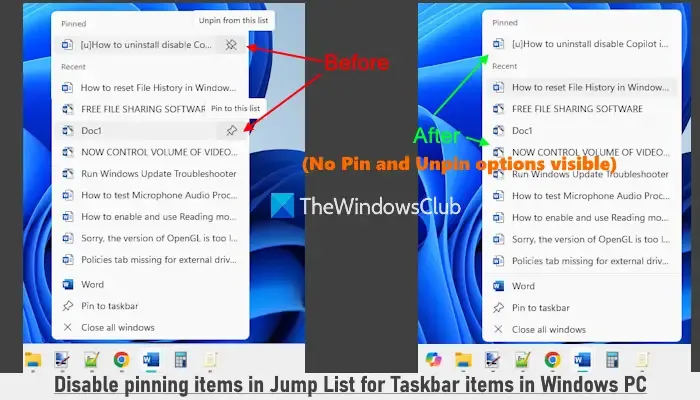
After disabling the ability to pin items in Jump Lists, the option to Pin to this list will no longer be available for any task. This means you cannot pin tasks to the Jump Lists of taskbar items (whether pinned or unpinned). This change also affects Jump Lists for Start menu applications. Additionally, the option to unpin items from the Pinned items list will be disabled, but you can reverse these changes at any time.
How to Disable Pinning Items in Jump List for Taskbar Items in Windows 11
You can disable pinning items in Jump Lists for taskbar items and the Start menu in Windows 11 using two native methods:
- Using Group Policy Editor
- Using the Registry Editor
Let’s explore both methods.
1] Using Group Policy Editor
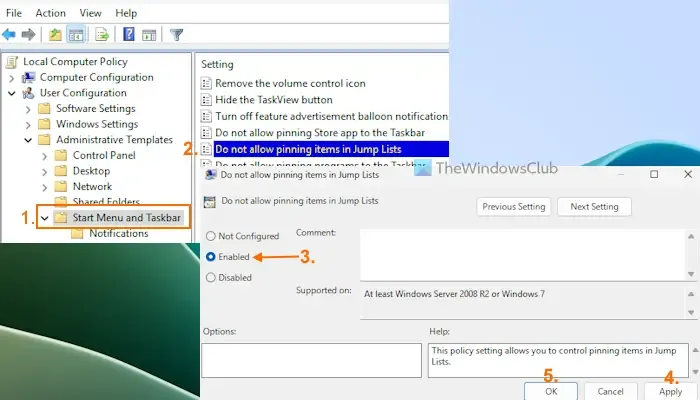
Follow these steps to disable pinning and unpinning items in Jump Lists using the Group Policy Editor:
- Type gpedit in the Search box and press Enter to open the Group Policy Editor.
- Navigate to the Start Menu and Taskbar folder using the path below:
User Configuration > Administrative Templates > Start Menu and Taskbar
- Double-click on the Do not allow pinning items in Jump Lists setting.
- Select the Enabled option in the settings window.
- Click the Apply button, then the OK button.
After making these changes, you will no longer see pin and unpin options when right-clicking on a Start menu item or taskbar item.
To re-enable pinning items in Jump Lists in the Start menu and taskbar, repeat the steps above and set the Do not allow pinning items in Jump Lists option to Not Configured, then click OK.
2] Using the Registry Editor
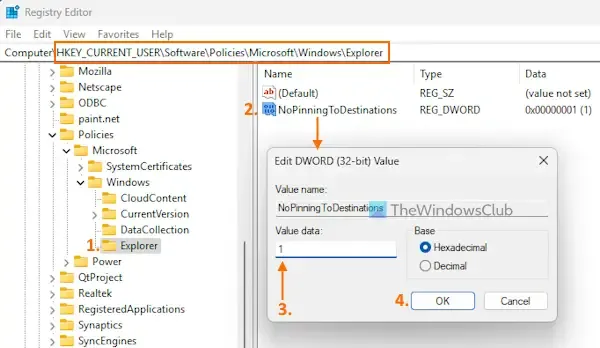
Before proceeding with this method, it’s important to back up your Windows Registry to avoid potential issues. Follow these steps to disable pinning and unpinning items in Jump Lists using the Registry Editor:
- Type regedit in the Search box and press Enter.
- In the Registry Editor window, locate the Explorer registry key. If you cannot find the Explorer key, right-click on the Windows key, select New > Key, and rename it to Explorer.
HKEY_CURRENT_USER\Software\Policies\Microsoft\Windows\Explorer
- In the right section of the Explorer key, create a new DWORD (32-bit) Value and name it NoPinningToDestinations.
- Double-click the NoPinningToDestinations value to edit. A small box will pop up; in the Value data field, enter 1 and click OK.
To restore the ability to pin and unpin items in Jump Lists for the Start menu and taskbar items, either set the Value data field of the NoPinningToDestinations DWORD to 0 or delete the Explorer key entirely.
That’s it!
How do I turn off pinning to the taskbar in Windows 11/10?
If you want to prevent programs from being pinned to the taskbar on a Windows PC, open the GPEDIT (Group Policy) window. Go to the Start Menu and Taskbar folder, and select the Do not allow pinning programs to the Taskbar setting. Choose the Enabled option for this setting and press OK to apply the changes.
How do I turn off Jump List on Taskbar in Windows 11/10?
To disable the display of Taskbar Jump Lists on a Windows PC, open the Settings app. Then select Personalization > Start, and turn off options for showing recommended files in Start, recent files in File Explorer, and items in Jump Lists. You can also utilize REGEDIT, GPEDIT options, or the Ultimate Windows Tweaker tool to achieve this.


Leave a Reply