How to Repair Out-of-Sync Audio in Xbox Game Recordings

Several users reported audio and visual slowness when recording game footage using the Xbox Game Bar on Windows 11/10 and the Screen Recording feature on Xbox consoles. While recording games, it is critical that the audio and video sync properly; otherwise, the recorded clips are useless. This post will show you how to repair Xbox game recording audio out-of-sync problems.
How to repair audio that is not in sync when recording an Xbox game
If you’re playing a game on your Windows PC, you may record it using a built-in software called Xbox Game Bar. The Xbox system also allows players to record their gaming, however there are time constraints. If your recorded video clips are not syncing correctly, no matter whatever technique you choose to record your gaming, the methods listed here will advise you on how to cure Xbox game recording audio out-of-sync difficulties.
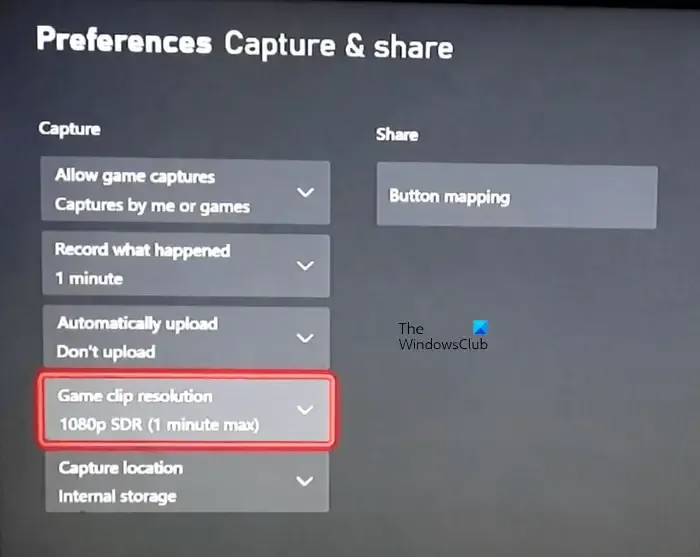
Before we go into solutions, let’s look at several workarounds that might aid you. Several users were assisted by these workarounds.
- Change the resolution of your Game clip recording. For example, if you’re recording your game in 4K, switch to 1080 pixels before returning to 4K.
- For a few seconds, open another game and then close it. Now, launch your game and begin recording it.
- According to several customers, the issue happened in Windows 11 rather than Windows 10. That is why they reverted to Windows 10. We do not recommend reverting to Windows 10 from Windows 11. That is all up to you. You can try the solutions listed below.
Let’s look at the fixes.
- Restart your Xbox console.
- Deactivate the Automatically upload option.
- Reduce the frame rate when recording games. Apply the most recent Windows Update.
- Restart your Xbox 360 console.
Here, we have detailed all these solutions in detail.
Restart your Xbox console.
The Xbox console’s power cycle deletes bad cache. This will assist if the problem is caused by a faulty cache. The following are the methods to power cycling your Xbox console:
- To switch off your console, press and hold the Xbox button.
- Remove the power wires from the wall socket once the console has been switched off.
- Allow at least 5 minutes.
- Connect the power wires and switch on your console.
Now, record your gameplay and check to see whether the issue remains.
Disable the Automatically upload option.
The Xbox console offers an option that automatically uploads recorded game footage to OneDrive. This feature was reported to be problematic by some users. Check to see if turning off this option works for you. On your Xbox system, choose Don’t upload from the Automatically upload menu.
Reduce the frame rate when recording games.
If you’re recording at a high frame rate, lower it before recording your gaming. This should be plenty for you. The methods below will teach you how to lower the frame rate when recording with Xbox Game Bar on Windows 11/10.
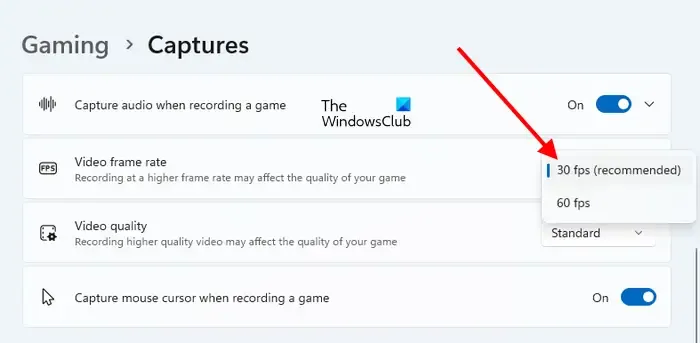
- Launch the Windows 11/10 Settings app.
- Go to “Gaming > Captures” on Windows 11. Go to “Games > Captures > Recorded Video” on Windows 10.
- Choose the lower frame rate from the Video frame rate drop-down menu.
Download and install the most recent Windows Update.
Check that you are running the most recent version of Windows. Visit the Windows Updates page and manually check for updates. Download and install the update if it is available.
Reset your Xbox console
If none of the preceding solutions worked, rebooting your Xbox console may. The instructions below will assist you in this regard:
- Open the Xbox user manual.
- Go to “Profile & system > Settings > System > Console information.”
- Choose Reset console.
- Choose Reset and keep my apps and games now.
This operation will return your Xbox system to its factory default settings without erasing any data.
Why are the audio and visuals on Xbox out of sync?
Audio and visual synchronisation problems are common in recorded video game footage on Xbox systems. This might be due to the use of a high frame rate or recording at a high quality. Modify your Xbox console’s gameplay recording settings and see if it helps.
Why aren’t my Xbox clips correctly recording?
Several games prohibit players from recording gameplay. Those games inhibit Xbox’s recording function. As a result, such games cannot be recorded. If the game supports recording but you are unable to capture gameplay, check to see if Capturing is enabled. To clear the faulty cache, restart your Xbox console. Additionally, erase any previous game footage to test if it works.


Leave a Reply