Step-by-Step Guide to Resolve ERROR_DRIVE_LOCKED 108 (0x6C) in Windows 11
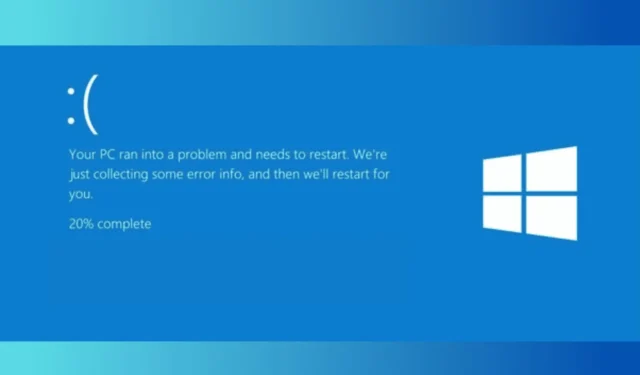
If you encounter error 108 (0x6C) ERROR_DRIVE_LOCKED with the message, “The disk is in use or locked by another process,”it may be caused by corrupted system files, an outdated Windows OS, or underlying disk problems.
To start troubleshooting, restart your computer and disconnect all external peripherals from your system except for the mouse and keyboard.
How can I resolve 108 (0x6C) ERROR_DRIVE_LOCKED?
1. Check for Windows updates
- Press Windows + I to open the Windows Settings app.
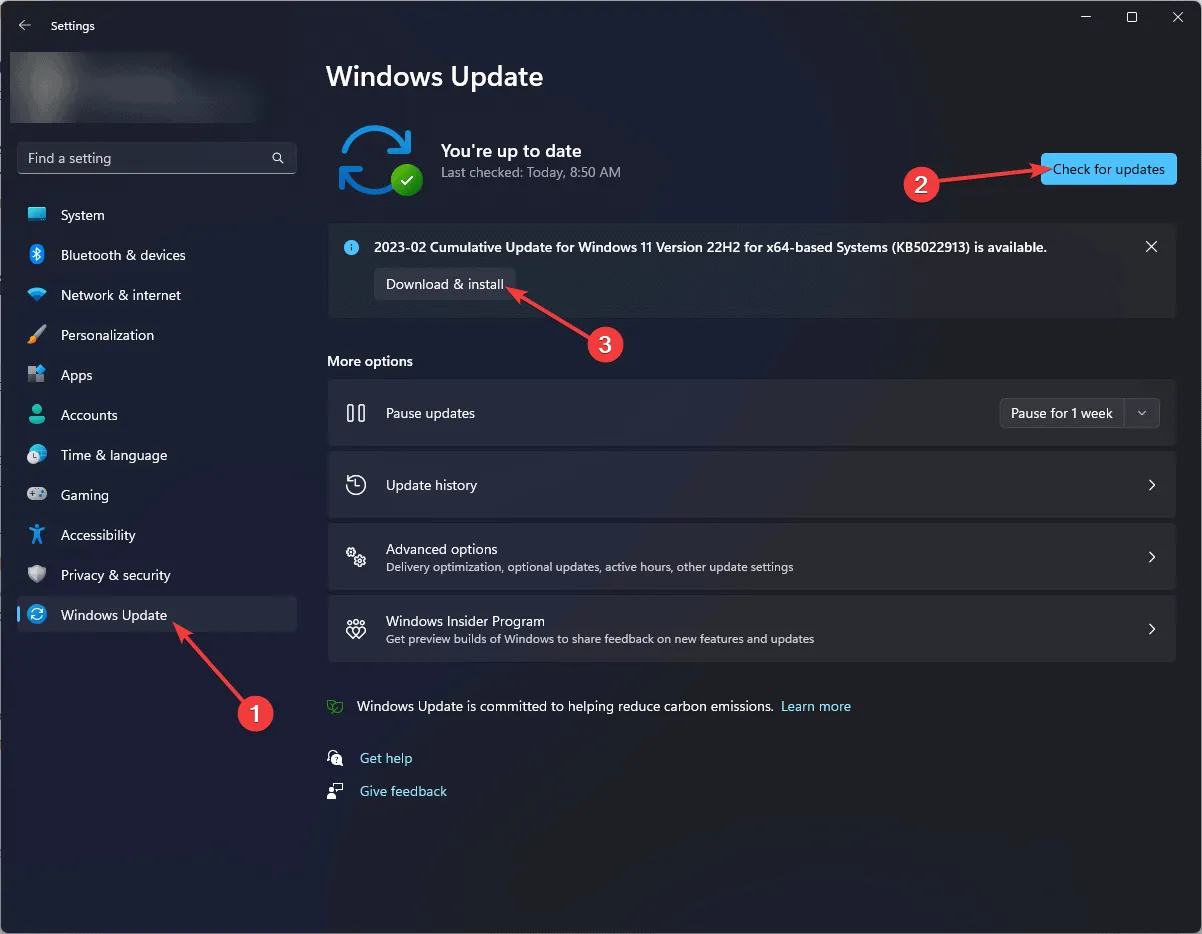
- Go to Windows Update, then click on the Check for updates button.
- If updates are available, click Download & Install.
- Additionally, check for driver updates; click Advanced options within Windows Update.
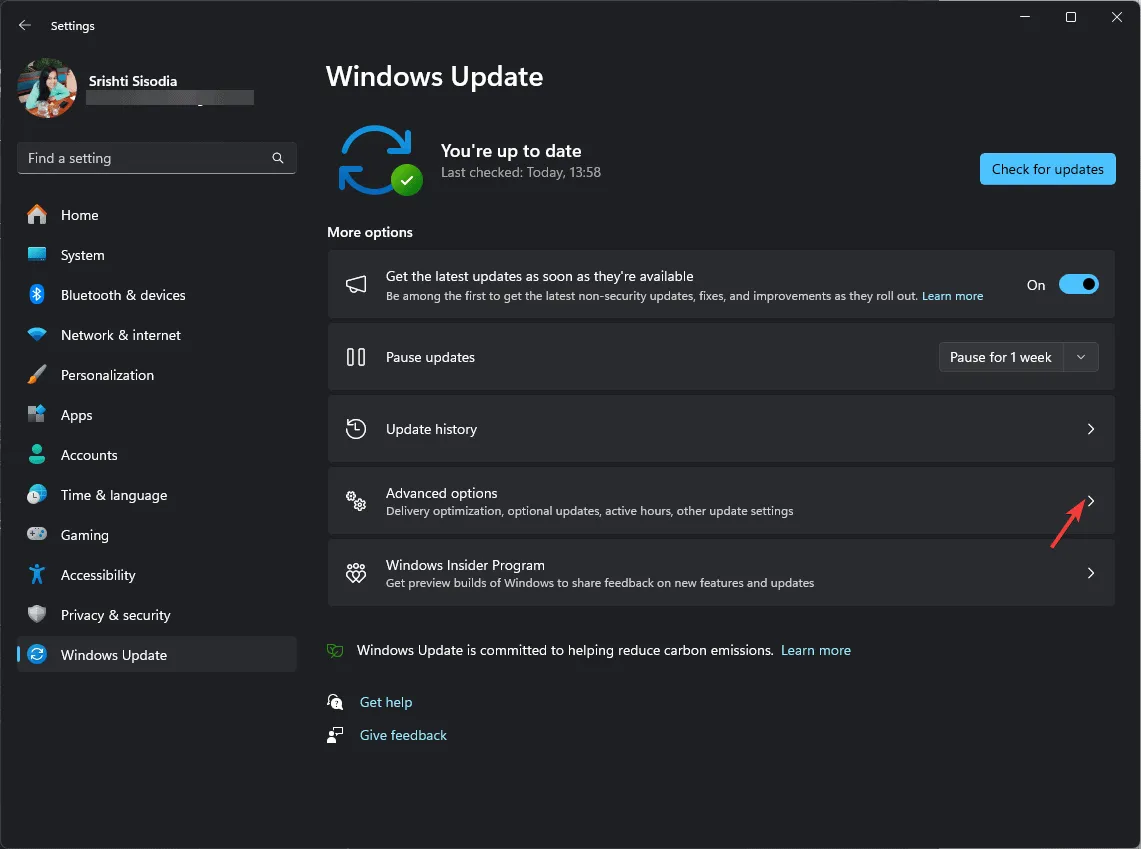
- Under Additional options, click Optional updates.
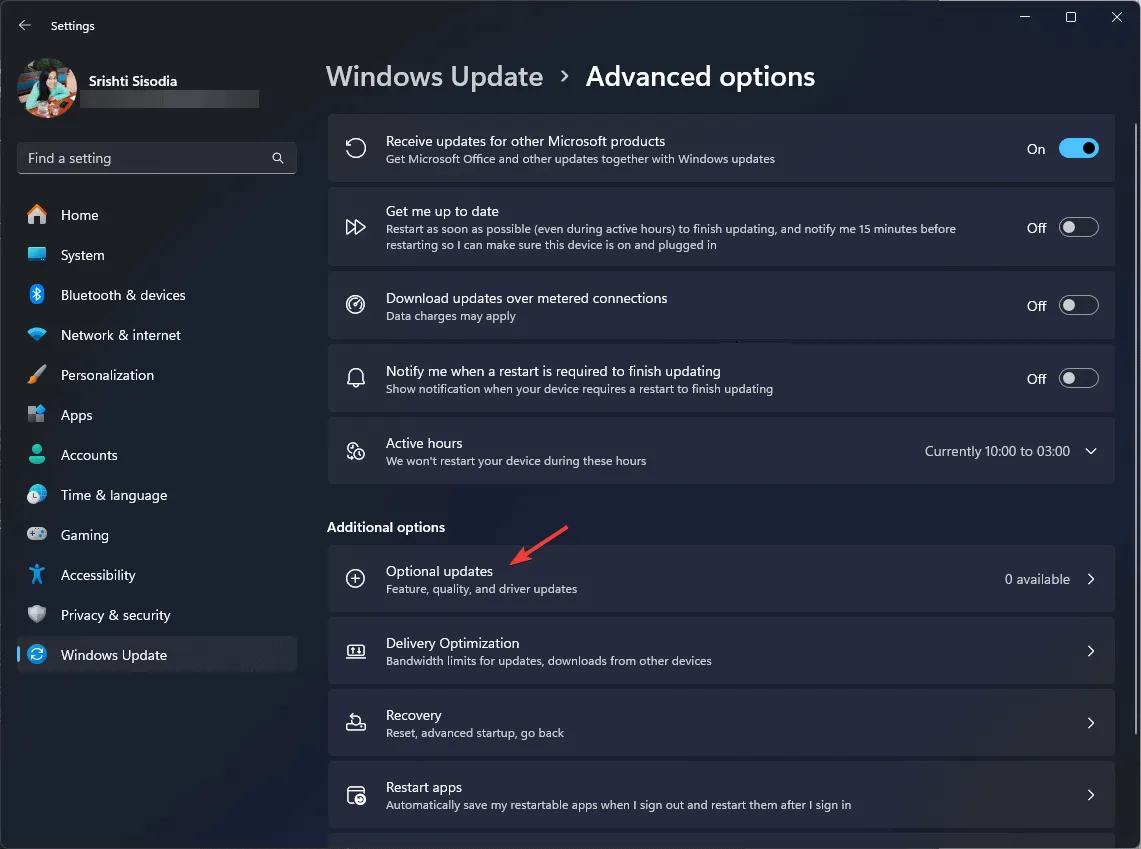
- If any updates are found, select them and click Download & Install.
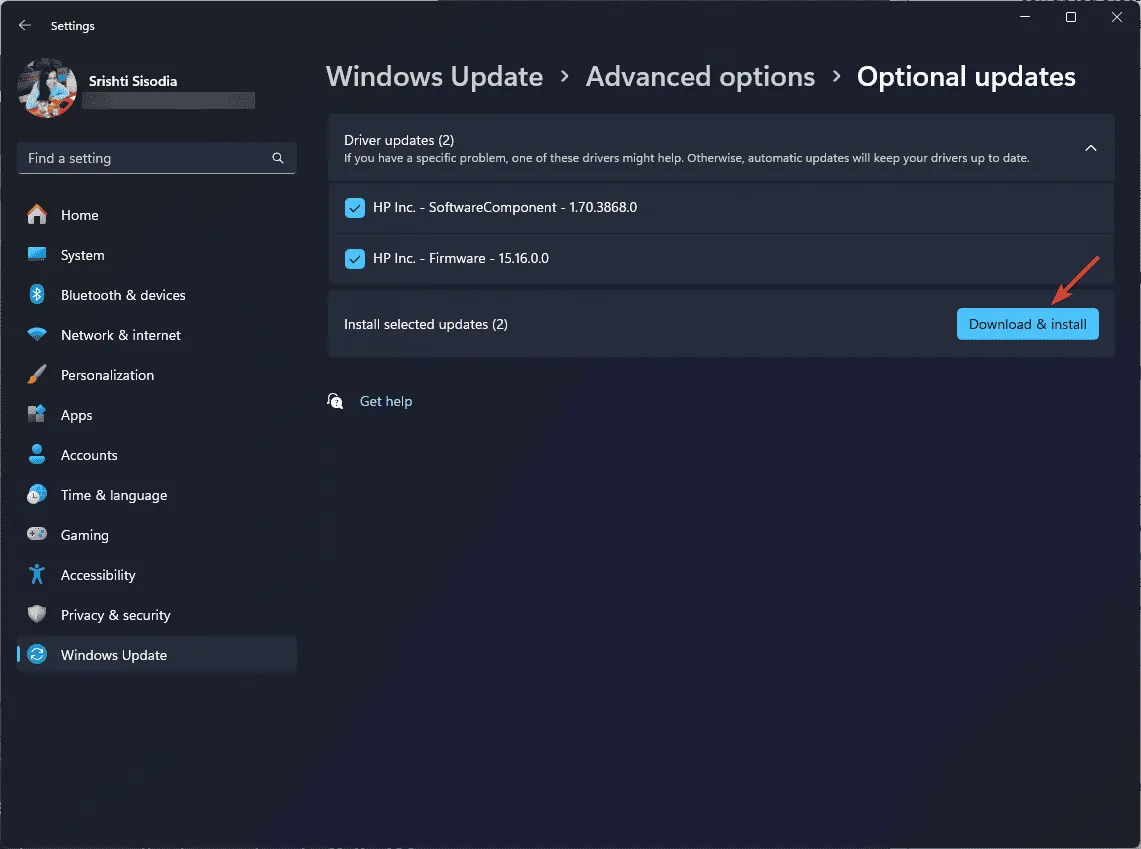
- After the update installation, restart your PC.
2. Update or reinstall problematic drivers
- Press Windows + R to open the Run dialog box.
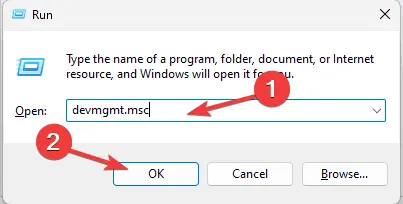
- Type devmgmt.msc and hit OK to launch the Device Manager app.
- Expand each category to find the device related to the problematic driver (look for a yellow triangle with an exclamation mark).
- Right-click on it and select Update driver from the context menu.
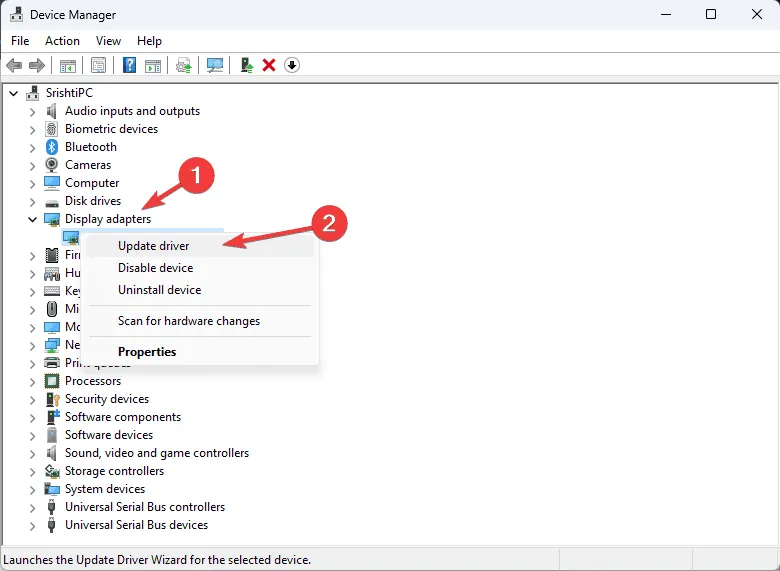
- Click on Search automatically for drivers.
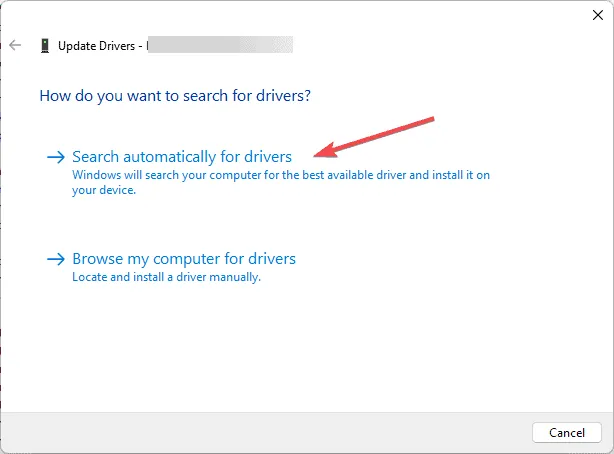
- Follow the on-screen instructions for Windows to locate a suitable driver for the device. If there are multiple problematic drivers, repeat this process for each.
If no updates are available, you must reinstall the driver. Here’s how:
- Access Device Manager using the steps from the previous method.
- Locate the problematic driver, right-click it, and choose Uninstall device from the context menu.
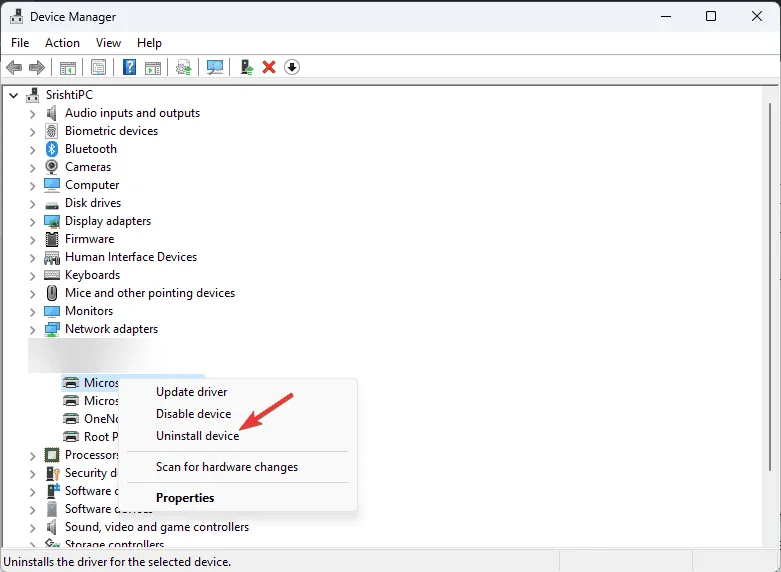
- Click Uninstall to confirm.
- After uninstallation, go to Action and select Scan for hardware changes from the dropdown to reinstall the driver.

If Windows fails to find a suitable driver, consider manually installing it from the manufacturer’s website or using a trusted third-party driver updater tool to obtain the latest version safely.
3. Run the System File Checker Scan
- Press the Windows key, type cmd in the search box, then right-click and select Run as administrator to launch Command Prompt with administrative privileges.
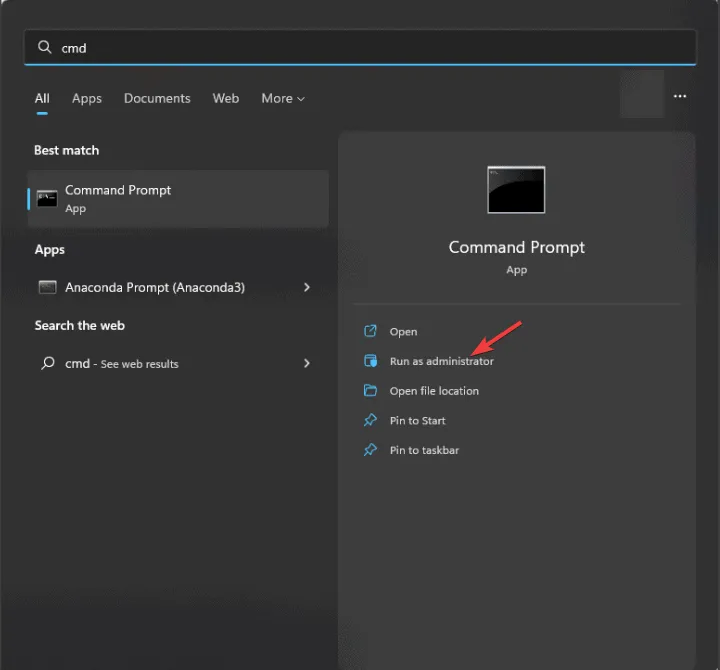
- In the Command Prompt, enter the following command to clean up the Windows image, ensuring proper Windows functionality, then hit Enter:
DISM /Online /Cleanup-image /Restorehealth - Once the command finishes, copy & paste this command to repair or restore corrupted system files, and press Enter :
sfc /scannow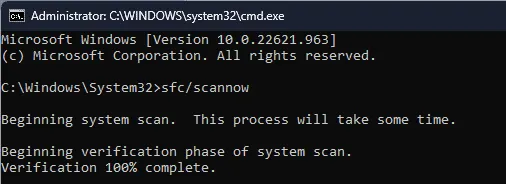
- Allow the scan to complete, then restart your PC to apply the changes.
4. Restore Your System to a Previous State
- Press the Windows key, type control panel in the search, and click Open.
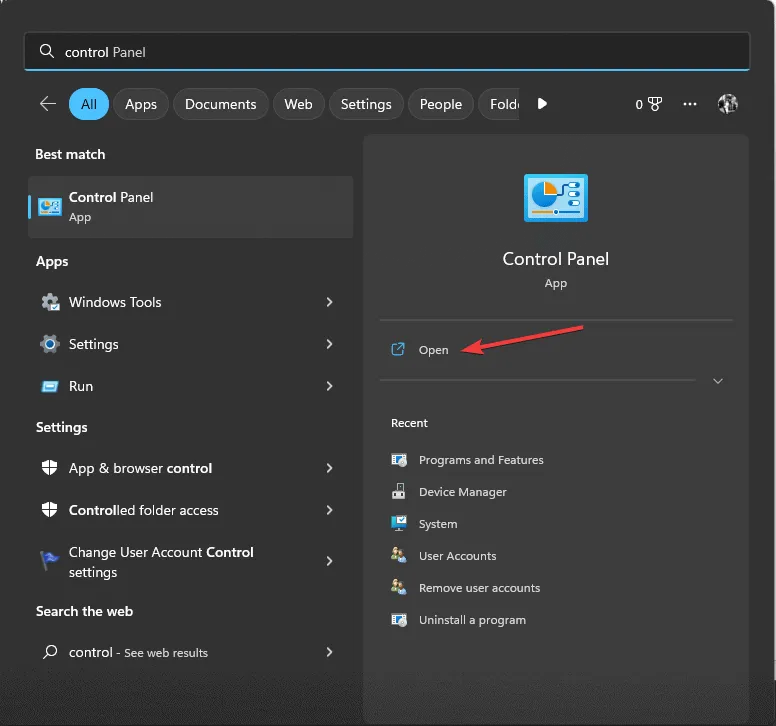
- Choose Large icons for the View by setting, then select Recovery.
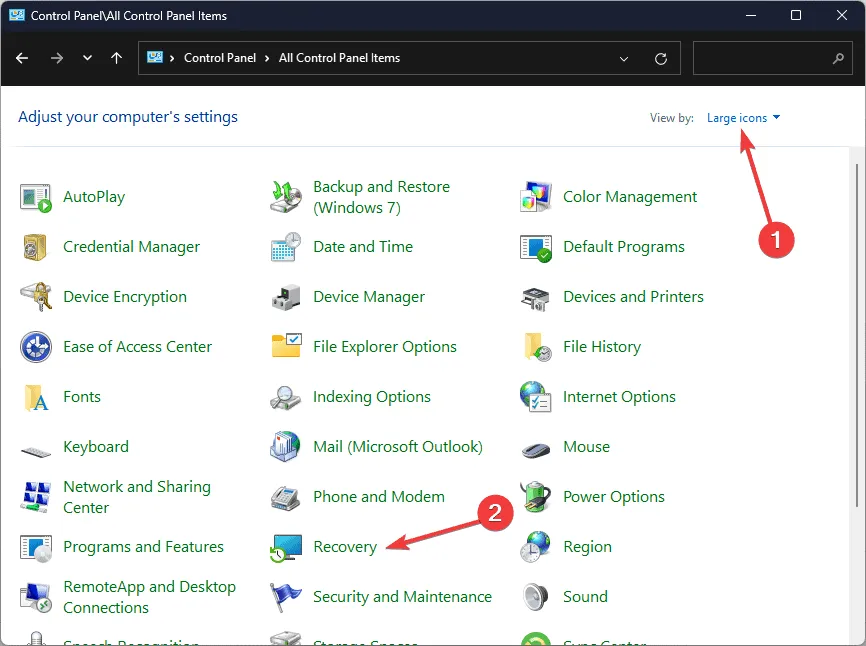
- On the next screen, click on the Open System Restore link.

- In the System Restore window, select Choose a different restore point, then click Next.
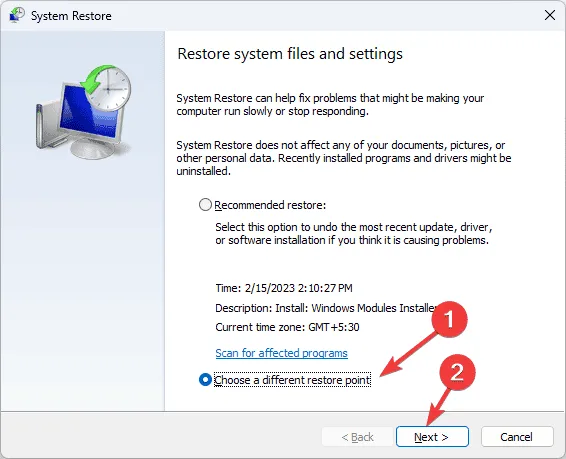
- You’ll be presented with a list of restore points. Choose the most recent restore point before encountering the ERROR_DRIVE_LOCKED issue and hit Next.
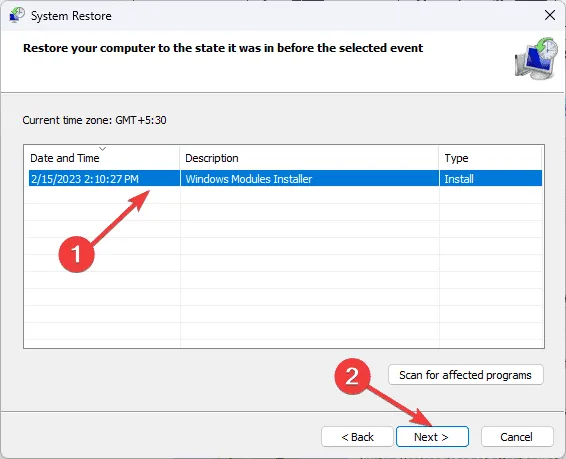
- Click Finish to initiate the restoration process.
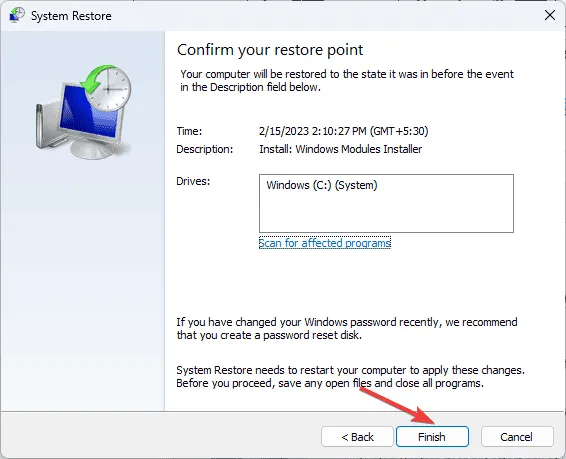
Your Windows will restart and revert the system settings to the previous state. This restoration may take a while, so ensure not to turn off your computer. After restarting, go to Settings, select Windows Update, and then Check for Updates. If updates are found, click Download & Install to ensure your system is up-to-date with the latest Windows updates.
If you receive a System Restore message indicating it wasn’t completed successfully after your PC restarts, we recommend checking out this detailed guide for additional solutions.
If none of the methods resolved the issue, consider resetting your computer. Detailed steps can be found in this guide.
Did we overlook any steps that aided you in resolving the ERROR_DRIVE_LOCKED issue? If so, please share them in the comments section below. We will add them to our list.


Leave a Reply