Step-by-Step Guide to Hide Hotspot SSID and Make Your Connection Private on Windows 11
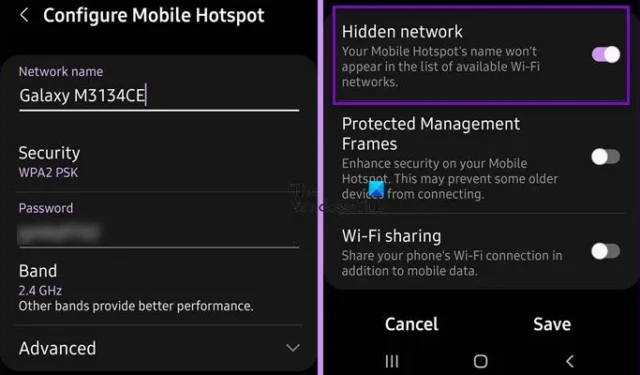
If you’re like many users who need to stay connected online constantly, having a WiFi hotspot is essential. However, revealing your hotspot’s SSID, often just your name, can feel uncomfortable. In this article, we will explore how to hide your hotspot SSID and make it private on Windows 11/10.
How to Hide Hotspot SSID and Make it Private on Windows 11
Windows 11/10 doesn’t natively offer an option to hide the hotspot SSID; instead, this adjustment can be made through your mobile device where the hotspot is activated. Here’s how to do it:
- Hide the hotspot SSID using your smartphone.
- Hide the WiFi SSID (Optional).
- Connect to the hidden network on Windows 11.
Let’s delve into each step.
1] Hide the Hotspot SSID Using Your Smartphone
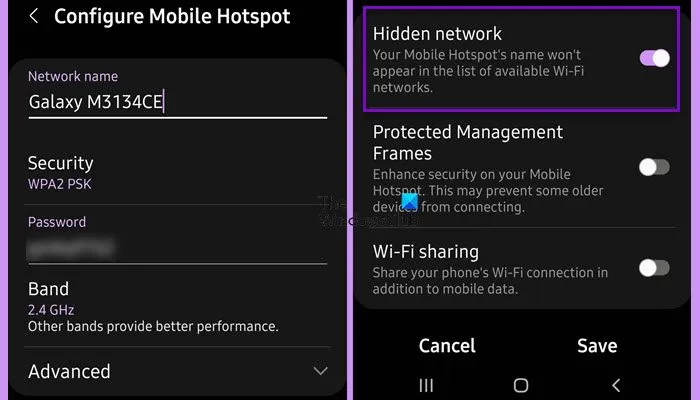
To hide your hotspot’s SSID on your device, follow these steps. This process creates a hidden network that users can access only by entering the correct SSID:
- Open your device’s Settings.
- Select Connections.
- Scroll down and find Mobile Hotspot & Tethering.
- Tap on Mobile Hotspot, then the hotspot name.
- Click the down arrow next to Advanced.
- Enable the toggle for Hidden network.
The steps mentioned are tailored for devices using OneUI (Samsung), but the process is generally similar for other Android devices. Note that iPhones currently do not support hiding the SSID.
2] Hide the WiFi SSID (Optional)
If you also wish to hide your home or office Wi-Fi SSID, you can do this via your Wi-Fi portal. Access the Wi-Fi login page by entering your local IP address in your browser’s search bar. Look for a Hide SSID checkbox, check it, and save your settings.
3] Connect to the Hidden Network on Windows 11
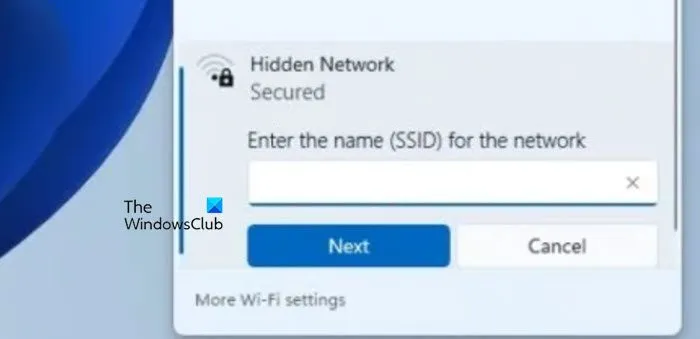
To connect to your hidden network on Windows 11, you will need the SSID (network name) from your hotspot settings. Click the WiFi icon located in the bottom right corner of your screen, select Hidden Network, enter the SSID in the “Enter the name (SSID) for the network” field, and click Next.
Now you should be able to connect to your hidden network successfully.
How to Hide the SSID on Windows 11?
If you want to prevent a specific SSID from appearing on your WiFi list, open Command Prompt as an administrator and execute the following command:
netsh wlan show networks
Take note of the name of the WiFi you wish to hide. Next, run this command:
netsh wlan add filter permission=block ssid=
Be sure to replace the
How to Create a Hidden WiFi Hotspot?
To establish a hidden WiFi hotspot using your phone, navigate to the hotspot settings, access the Advanced option, and enable the hidden network feature. For hiding the WiFi from your router, access the router settings and enable the hidden network option.


Leave a Reply