Troubleshooting Headphone Issues on Windows: Effective Solutions


Configuring sound devices in Windows can often be complicated, particularly due to driver conflicts and Windows misidentifying which device to use at any given time. If you find that your headphones aren’t functioning correctly on Windows, resist the urge to discard them. Instead, follow some focused troubleshooting steps.
1. Diagnose the Issue – Hardware or Software?
Prior to delving into software settings and troubleshooting tools to resolve your headphones issues in Windows, verify that the problem doesn’t lie with the headphones themselves.
Try connecting your headphones to another device to ensure they are working. A smartphone with a headphone jack will suffice. If they do not work, the issue is likely with the headphones.
If they function properly, connect a different audio device to your PC. This helps rule out problems with the audio port. If no device works in the port, it’s likely that the port itself is malfunctioning. In that case, I recommend a USB audio adapter as a fast and affordable fix. The Sabrent USB External Stereo Sound Adapter is available in both USB-A and USB-C versions for under $10.
Lastly, inspect your headphone cable. If it appears damaged or kinked, the cable might be compromised, indicating it’s time for a replacement. This could also be a good opportunity to experiment with a different kind of headphone.
2. Enable Headphones and Designate as Default Device
Let’s navigate to the sound settings. Based on experience, Windows doesn’t always recognize your headphones the moment you plug them in.
Right-click the speaker icon in the notification tray and select Sound settings. Verify that Headphones (or the specific name of your headphones) is listed next to Choose where to play sound. If not, select your headphones from the available devices list.
Next, click the arrow next to Headphones and confirm that Don’t allow is indicated beside Audio. Despite its confusing appearance, this confirms that Windows is authorized to use your headphones for audio playback. If it states Allow, click to enable your headphones.
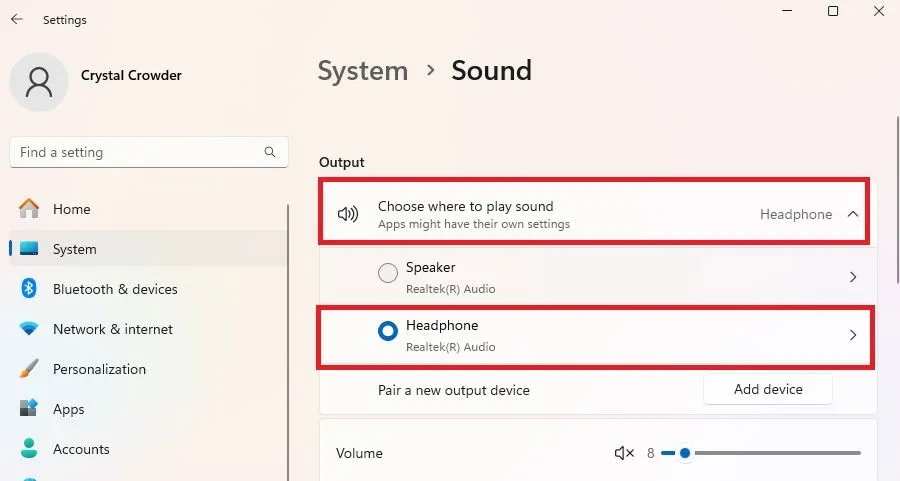
If your headphones are absent from the list, they might be disabled. In the Sound Settings window, scroll down and click More sound settings.
Open the Playback tab, right-click in an empty area, and select Show Disabled Devices. Then, right-click your headphones and choose Enable. Right-click again and select Set as Default Device. This method is also effective for Bluetooth headphones.
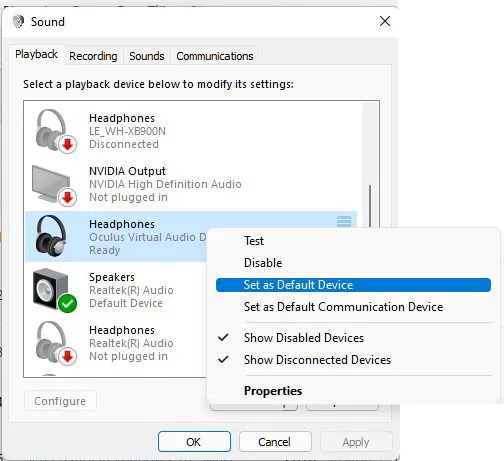
In the future, toggle between default devices by pressing Win + Ctrl + V and selecting your output device.
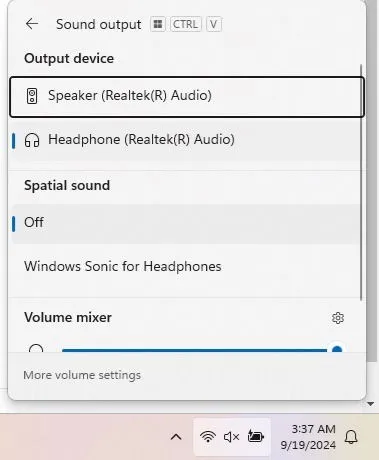
3. Update, Reinstall, or Replace Sound Drivers
If you connect your headphones to your Windows PC and hear a reassuring “ding” sound, it indicates that they are recognized at the hardware level. However, if audio isn’t being transmitted successfully to your headphones, this points to a software issue.
Your headphone drivers are crucial for proper functionality. Press Win + X and select Device Manager. Expand Audio inputs and outputs. Right-click on your device and select Update driver to allow Windows to search for an update. If unsuccessful, right-click the device again and choose Uninstall device. Restart your PC, and Windows should reinstall the driver automatically.

If your device is not visible, check under the Sound, video, and game controllers section.
If Windows fails to find a driver or you continue to face issues, visit the manufacturer’s website for the most recent headphone drivers. They typically provide installation guidance.
Additionally, if you’ve recently updated drivers and suddenly encounter headphone issues, right-click your headphones in Device Manager, select Properties, and choose Roll Back Driver under the Driver tab.
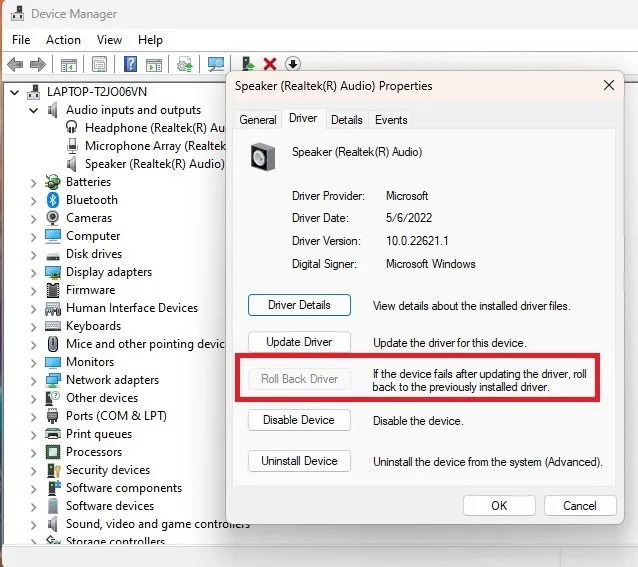
4. Adjust the “Default Format” of Your Headphones
If the sound format is incorrect, you might not hear anything when you attempt to use your headphones. Right-click the speaker icon, select Sound settings, and click on More sound settings.
Right-click your headphones and select Properties. Navigate to the Advanced tab and try out various Default Formats. Press the Test button after each change to determine if any alterations produce sound.
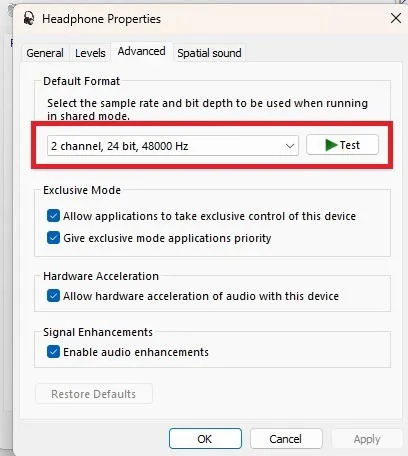
5. Opt for HD Audio Instead of AC97
AC97 and HD Audio are two audio standards commonly used with front 3.5mm jacks on many desktop systems. The standard utilized depends on which header connects your motherboard to your front sound ports.
Assuming everything is correctly installed inside the computer (e.g., using the HD Audio header for automatic device detection), open your audio driver tool and examine the connector settings.
Note that this option may not be available in all audio driver software. For example, I utilize HP Audio Center, which does not provide a choice between the two standards. However, RealTek Audio can be found on some PCs, though locating a legitimate download can be tricky if you haven’t previously installed it.
6. Confirm Bluetooth Is Functioning Properly
If your headphones aren’t operational in Windows, there may be issues related to Bluetooth, especially if you’re using Bluetooth headphones.
Start by confirming that your headphones are compatible with your PC’s Bluetooth capabilities. If your PC supports only Bluetooth 4.0 but your headphones are 5.0, compatibility issues may arise.
Press Win + X, select Device Manager, and expand Bluetooth. Check the version number next to your Bluetooth adapter. If there’s no listing, right-click the adapter and choose Properties. For instance, mine shows Bluetooth 4.2.
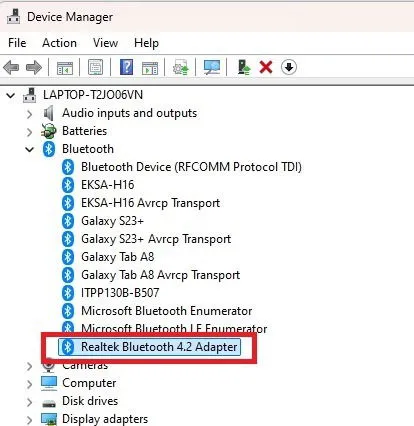
Next, ensure that Bluetooth is activated. Though it sounds trivial, I’ve encountered this issue more times than I wish to admit. Open the Start menu, search for Bluetooth, and click on Bluetooth and other devices. Toggle Bluetooth to the on position.
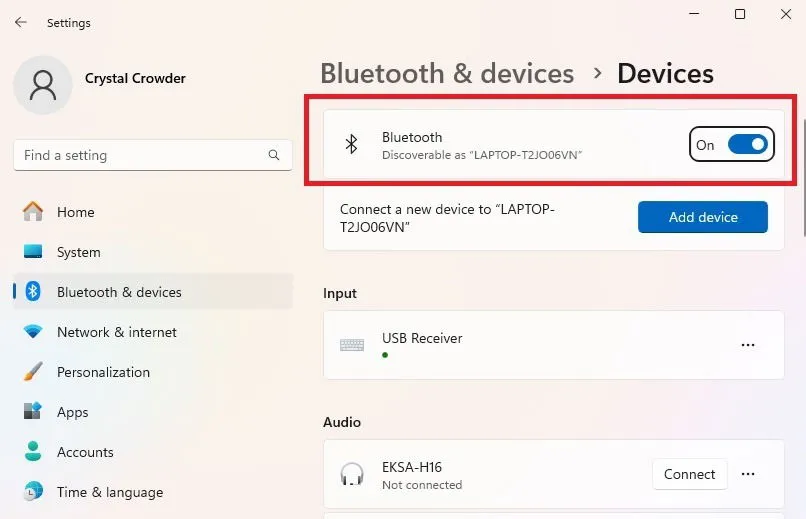
It’s also possible that your built-in Bluetooth adapter is malfunctioning. Try connecting other Bluetooth devices to verify if the issue is specific to your headphones. If no devices work, a USB Bluetooth adapter might be necessary.
If you don’t see any Bluetooth settings, your PC likely lacks Bluetooth support. Luckily, inexpensive USB Bluetooth adapters are available for purchase.
If your Bluetooth headphones connect successfully but experience audio lag, you may want to follow different troubleshooting instructions.
7. Issues with Wireless Headphones
For users with wireless headphones, the issue may reside within the headphones themselves. Here are a few quick checks:
- Ensure they are adequately charged. When battery levels drop below 10-15 percent, Windows might not register them, or they may lack power to produce sound.
- Check for firmware updates on the manufacturer’s website.
- Make certain that the headphones are truly charging, as charging cables and cases can wear out over time.
8. Verify Your App Settings
Applications and online platforms can be finicky and fail to function as expected. I’ve connected to numerous Zoom calls only to find my mic or headphones weren’t operational, revealing that the problem lay outside my hardware.
Before worrying, review the following app settings:
- Sound is muted.
- The app is attempting to utilize your speakers instead of your headphones.
- The app is outdated and may not support your newer headphones.
9. Utilize the Audio Problems Troubleshooter Tool
To be honest, the built-in Windows troubleshooting tools may sometimes seem vague, but if all else fails, it doesn’t hurt to try.
Right-click the speaker icon in the notification tray and select Troubleshoot sound problems. Follow the prompts from Windows to run the tool and take any recommended actions. Additionally, there are community-suggested solutions below the troubleshooter that might address your issue.
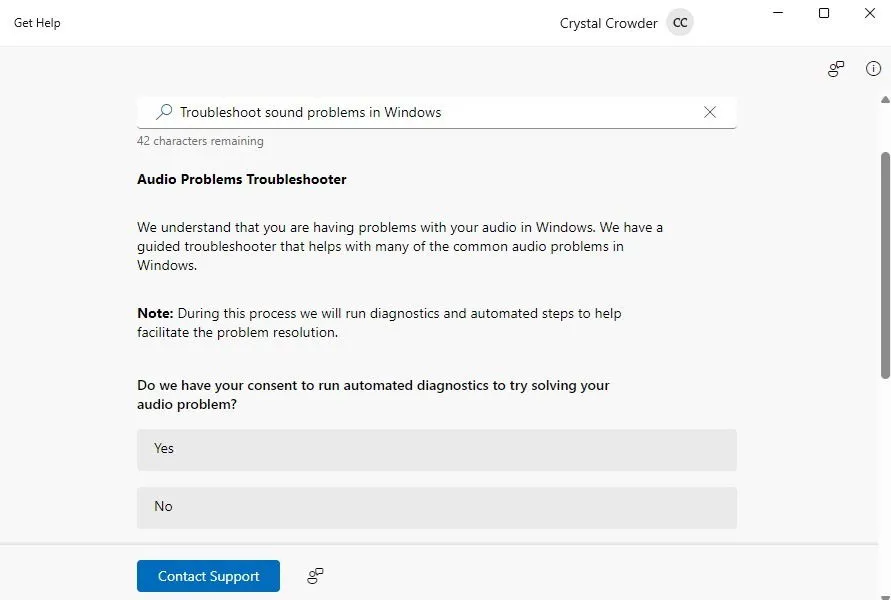
Frequently Asked Questions
Will USB adapters/dongles work when connected to a USB hub?
Many modern PCs fall short in providing ample USB ports. Even older models may be limited. Therefore, if you need to add an AUX adapter and/or Bluetooth dongle, you might face a port shortage.
Additionally, while devices connected through a hub can function, they may not perform as efficiently as when connected directly to the PC.
Can a Windows update cause headphone functionality issues?
Windows updates can introduce a variety of unexpected issues, not even anticipated by developers. Thus, if your headphones were functioning before, an update may be the source of your problems. Often, a simple driver update can resolve the matter.
What if my headphones are operational but the audio quality is poor?
The quality might be due to subpar headphone output. Alternatively, adjusting settings in Windows might be required.
Image credits: All images provided by Crystal Crowder.


Leave a Reply