How to Fix Double Vision Printing Issues on Windows Computers

When printing, you may notice that the text appears as if it’s printed twice or certain characters are duplicated, a phenomenon commonly known as double vision printing. In this article, we will guide you on how to resolve the issue where your printer prints double vision on Windows 10 or Windows 11.
![Printer printing double vision [Fix] Printer printing double vision [Fix]](https://cdn.thewindowsclub.blog/wp-content/uploads/2024/09/printer-printing-double-vision-fix.webp)
Common Causes of Double Vision Printing
Hardware malfunctions and incorrect printer settings are often the primary culprits behind this issue. The potential causes include:
- Unclean Printer Heads: Dirty print heads, clogged with dust or dried ink, can significantly contribute to double printing issues.
- Environmental Factors: Print heads operate best within defined temperature and humidity levels. High humidity may cause ink to bleed, while low humidity can lead to premature ink drying, both resulting in printing errors.
- Mismatched Printer Settings: Incorrect settings on your PC or laptop, such as paper type and size, may lead to discrepancies that cause double-vision printing.
- Faulty or Incompatible Drivers: The printer drivers play a crucial role in communication between the system and printer. Corrupt, outdated, or incompatible drivers can cause printing errors.
- Dirty Encoder Strips: Encoder strips are essential for tracking the print carriage’s position. If dirty, they might fail to accurately judge the print position, resulting in duplicate prints.
Steps to Fix Printer Double Vision on Windows 10/11
If you encounter the issue of your printer printing double vision on your Windows computer, follow these steps to resolve it:
- Check Printer Settings
- Use Original Cartridges or Ink
- Recalibrate Printer Head
- Clean Encoder Strip
- Perform a Hard Reset
- Reinstall Printer Drivers and Firmware
1] Check Printer Settings
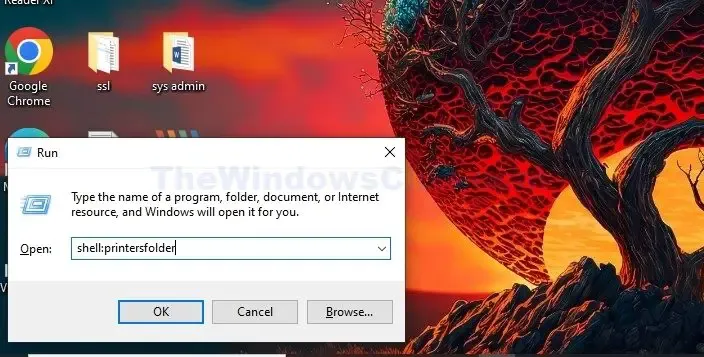
Since printer settings significantly impact print quality, it’s important to review and ensure they are set correctly. Bi-directional support may sometimes cause double vision printing if the print heads are misaligned.
To check your printer settings:
- Press the Windows + R keys to open the Run dialogue box. Type in shell:Printersfolder and press OK.
- Right-click on the printer icon and select Properties.
- Verify that the settings related to paper size, type, and print quality are correctly configured under Page Setup.
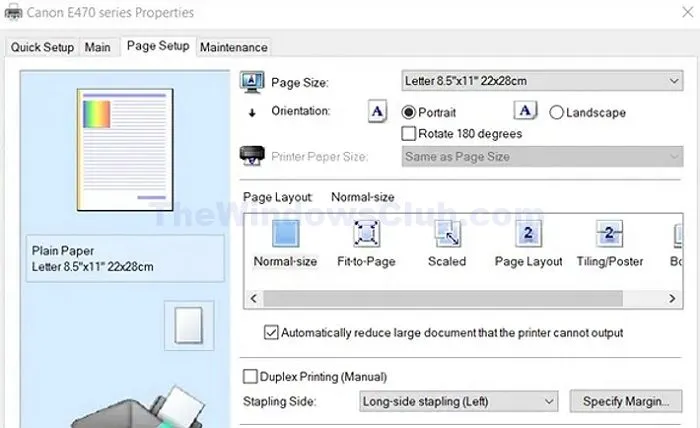
To disable bi-directional printing, do the following:
- Right-click on the Printer icon and go to Printing Preferences.
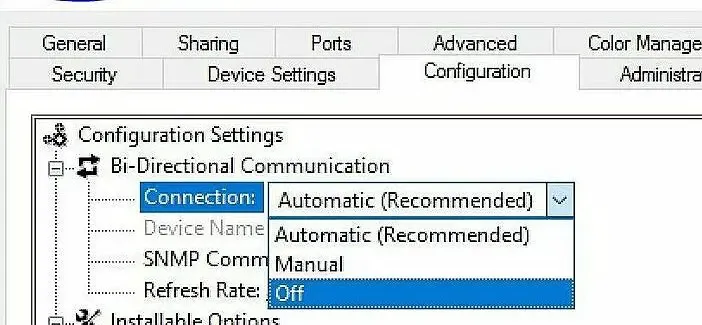
- In the Printing Preferences window, click on the Ports tab, then select OFF from the drop-down menu under Bi-directional Communication.
2] Use Original Cartridges or Ink
Regardless of whether your printer uses ink cartridges or tanks, employing genuine supplies can prevent double printing issues related to compatibility.
3] Recalibrate Printer Heads

Recalibrating the printer helps ensure the print heads are correctly positioned to avoid printing errors. To align the printer:
- Right-click on the printer and select Printing Preferences after opening the printer’s folder.
- Click on the Maintenance tab and choose Print Head Alignment (options may vary by printer model).
4] Clean Encoder Strip

Cleaning the encoder strip is vital for the accurate positioning and movement of the print carriage. Follow these steps:
- Power off the printer.
- Open the printer lid to locate the encoder strip near the print head.
- Gently clean the strip using a soft damp cloth or paper towel.
- Allow it to dry completely, then close the lid and power the printer back on.
- Print a document to check if the issue has been resolved.
5] Perform Hard Reset
A hard reset can clear the printer cache and restore its internal settings. Follow these steps if the issue is software-related:
- Disconnect the printer’s power cord and remove any cartridges.
- Wait for 30-40 seconds before reinserting cartridges and reconnecting the power cord.
- Turn on the printer and check for any persistent errors.
6] Reinstall Printer Drivers and Firmware
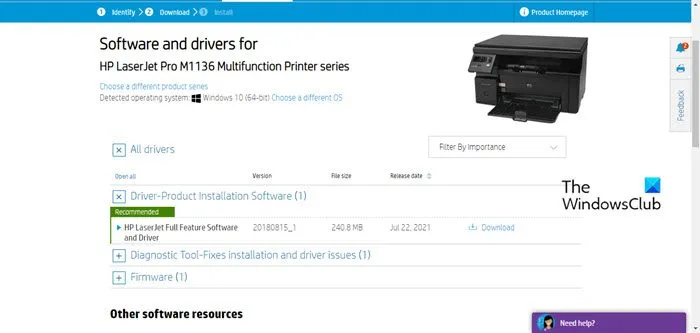
Keeping your printer drivers updated is crucial to avoid print quality issues. Corrupted drivers may lead to double printing, so reinstalling them can help. Additionally, firmware updates fix bugs and address compatibility issues. You can usually download the latest firmware from the manufacturer’s website by selecting your printer’s specific model.
What is Double Vision Printing?
Double vision printing refers to issues where text or images appear faded or smeared. This includes repeated characters or images from the current or previously printed documents showing up again, leading to an unprofessional appearance.
Why is My Printer Printing a Double Image?
Double vision printing can manifest in two main forms: a faint or smudgy print of the current document, or the simultaneous appearance of previously printed documents on the current page.


Leave a Reply