How to Fix iPhone Not Displaying Contact Names, Only Phone Numbers
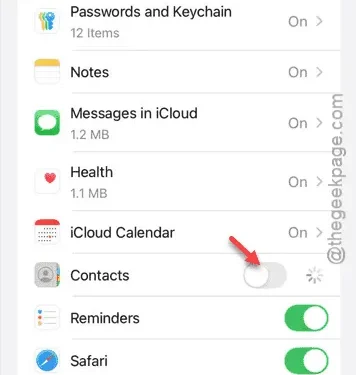
Are you experiencing an issue where only numbers are displayed instead of contact names on your iPhone? This problem can make it challenging to identify your contacts, especially during emergencies. Without delay, let’s explore effective solutions to resolve this issue.
Fix 1 – Disable and Re-enable Contacts Sync from iCloud
The first step is to disable contact syncing from iCloud, wait briefly, and then re-enable it on your iPhone.
Step 1 – Open the Settings app on your device.
Step 2 – Tap the Apple ID banner at the top.
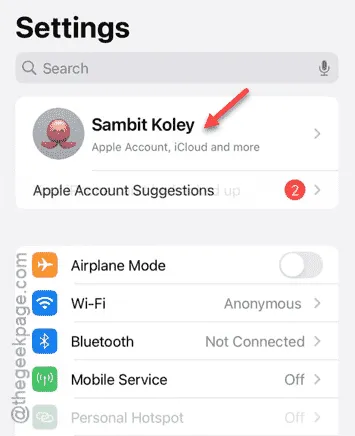
Step 3 – In the Apple ID settings, locate and tap on “iCloud.”
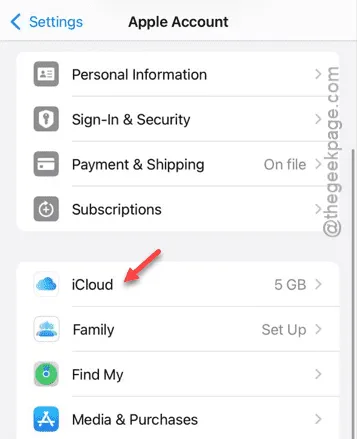
Step 4 – In the iCloud settings, find the section labeled ‘Saved to iCloud’.
Step 5 – Tap on the “See All” option to view all apps that sync with iCloud.
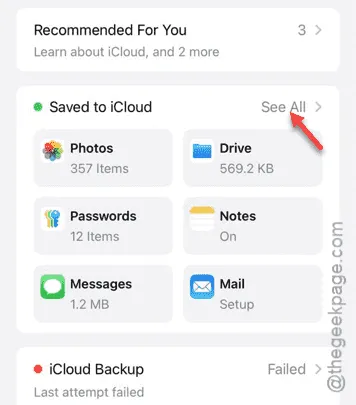
Step 6 – Turn off the “Contacts” toggle.
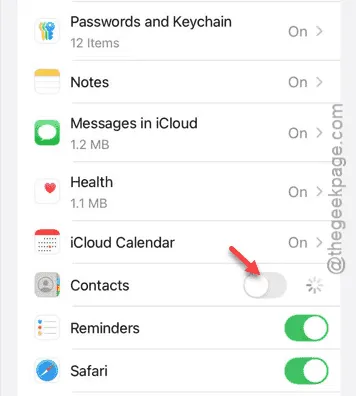
Step 7 – iCloud will ask if you want to keep or discard the contacts. Choose “Keep on iPhone.”
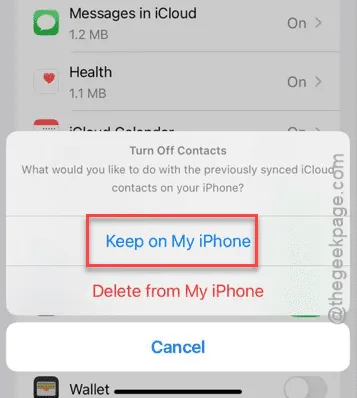
Step 8 – Now, turn the “Contacts” toggle back on.
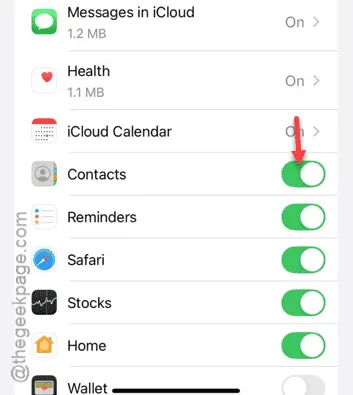
By doing this, you can manage your contacts effectively.
Fix 2 – Sign Out and Back Into Apple ID
Your iPhone contacts are closely tied to your iCloud account linked with your Apple ID. Signing out and then signing back in can resolve the issue.
STEP 1 – Sign Out of Apple ID
Follow these steps to log out of your Apple ID:
Step 1 – Navigate to the main Settings screen.
Step 2 – Select your Apple ID details.
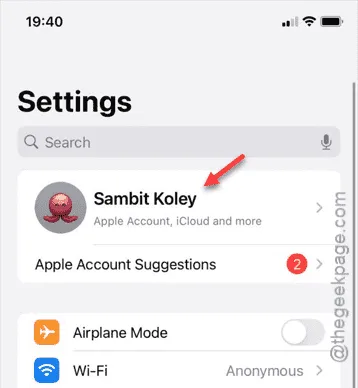
Step 3 – Scroll down and select “Sign Out.”
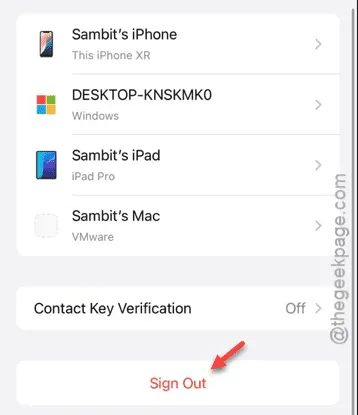
Your Face ID will be required for verification.
Step 4 – Enter your Apple ID password.
Step 5 – Once completed, tap “Done” at the top.
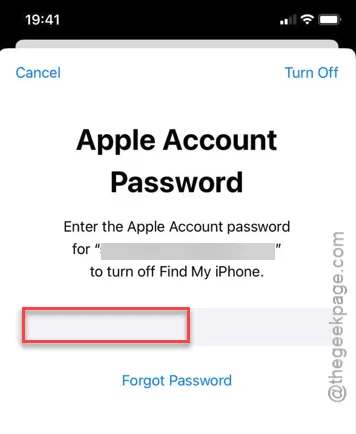
After a few moments, you’ll be logged out of your Apple ID on the device, and a prompt will ask what to do with synced data on iCloud.
Step 7 – You can either keep your data or choose “Sign out” to continue.
STEP 2 – Sign Back In to Apple ID
Now it’s time to sign back into your iPhone with the same Apple ID:
Step 1 – Return to the Settings home page.
Step 2 – Tap on “Sign in to your iPhone” option at the top.
Step 3 – Provide your Apple ID email address and password to log in.
Step 4 – You will receive a notification on your other Apple devices containing a verification code for this login process.
//Consider elaborating on the iCloud syncing process.
Fix 3 – Enable Gmail Contacts
If your contacts are synced from Gmail, ensure that this setting is enabled and select the correct Gmail account.
Step 1 – Start by opening the Settings page and then navigate to the “Apps” .
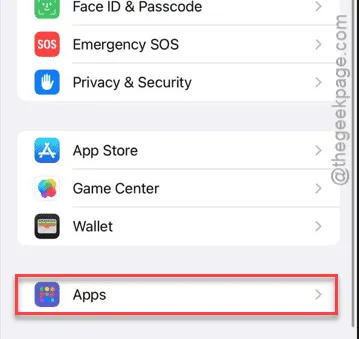
Step 2 – Next, find and open the “Contacts” app.
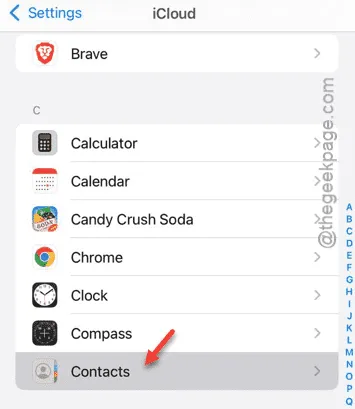
Step 3 – After opening the Contacts app, head to the “Contact Accounts” settings.
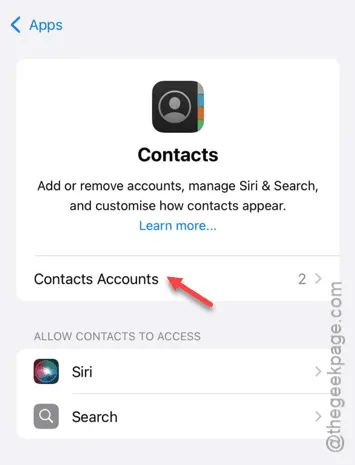
Step 4 – Open the “Gmail” settings next.
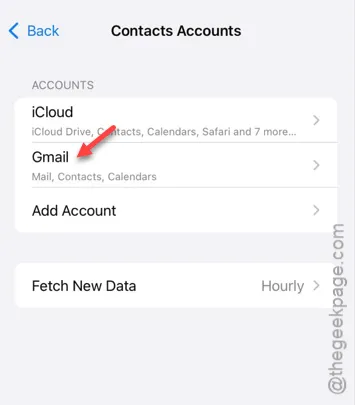
Step 5 – Ensure that the “Contacts” toggle is enabled for your Gmail account on your iPhone.
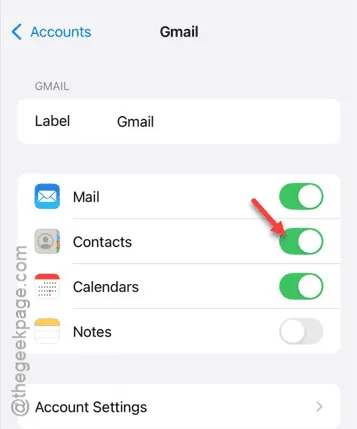
Activating the Contacts toggle should resolve the issue. If you have multiple Gmail accounts, make sure to enable contacts for each of them.
You should now be able to see all your contacts on your iPhone.




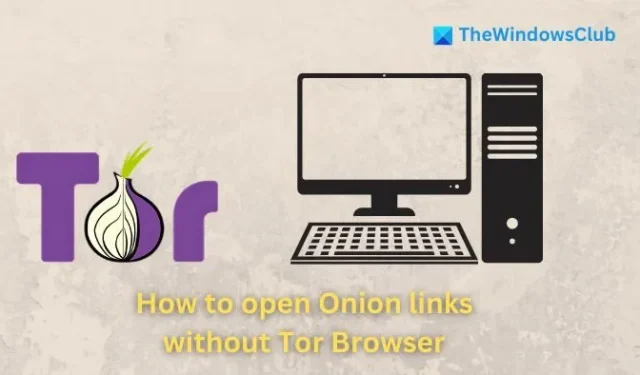
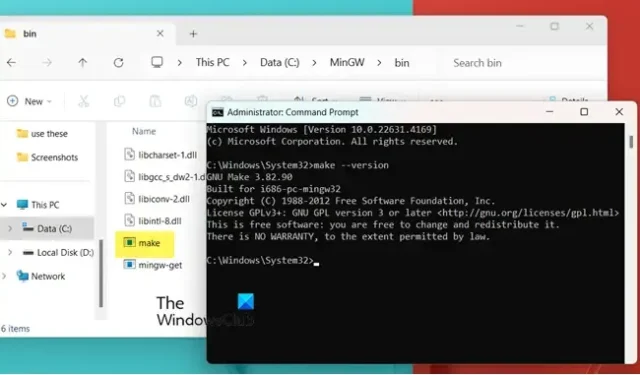

Leave a Reply