Resolve usb80236.sys BSOD Issues in Windows 10 and 11
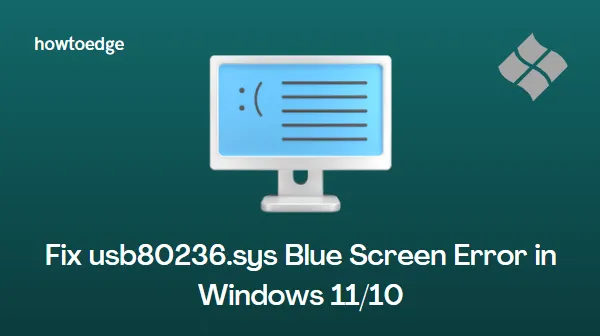
The BSOD (Blue Screen of Death) error can arise from various factors. While some of these errors are easy to fix, others might necessitate purchasing new hardware. Recently, users of Windows have been encountering the usb80236.sys Blue Screen Error, which is associated with USB drivers.
This issue can typically be resolved by reinstalling the USB drivers or repairing corrupted system files. Here are some effective solutions to help resolve the usb80236.sys blue screen error on your Windows 11/10 systems.
How to Resolve usb80236.sys Blue Screen Error in Windows 11/10
Here’s a step-by-step guide on how to fix the usb80236.sys Blue Screen Error in Windows 11/10:
1. Reinstall the USB Drivers
To resolve the error, try reinstalling the USB drivers as follows:
- Right-click on Start and select Device Manager from the menu.
- Scroll to the bottom and expand the Universal Serial Bus Controllers.
- When prompted, click Uninstall.
- Restart your computer and check if the error is resolved.
2. Utilize SFC and DISM Tools
Corrupted system files and folders often lead to BSOD errors, especially if third-party applications are involved. If you are running any third-party security software, remove it, and then execute the following commands to run System File Checker (SFC) and DISM.
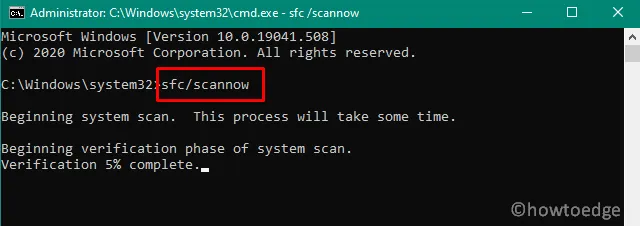
- Click on Start and type Command Prompt in the search bar.
- Right-click the search result and select Run as administrator.
- When prompted by UAC, click the Yes button.
- In the Command Prompt, type the following command and press Enter:
sfc /scannow
- Wait while the command scans for and repairs any corrupted files and folders. This process may take approximately 10-15 minutes, so please remain patient.
Once the SFC scan completes, run the DISM tool to fix any potential system image issues.
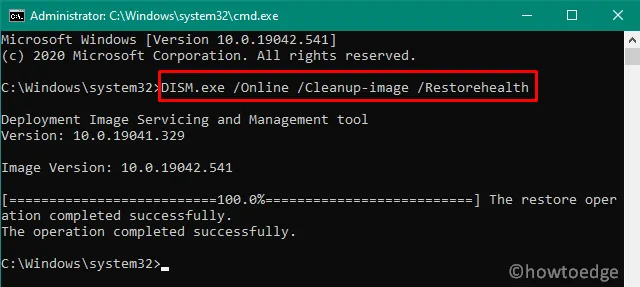
The DISM utility checks the Windows Image for issues and repairs them as needed. To execute this command, follow these steps:
DISM /Online /Cleanup-Image /RestoreHealth
You should allow around 15 minutes for the tool to identify and rectify any corruption in your PC. After running both the SFC and DISM scans, restart your Windows device.


Leave a Reply