Fix Oversized Computer Display Issue in Windows 11
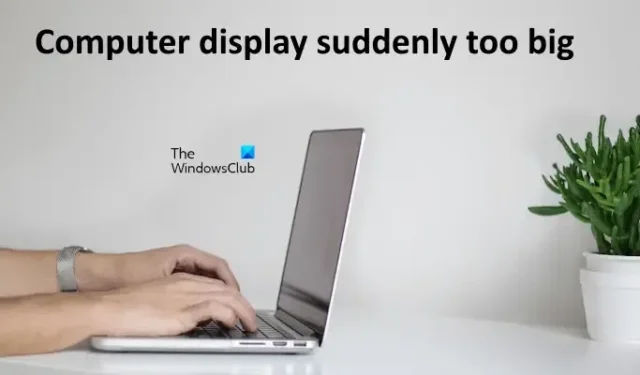
If your computer display suddenly appears too large, utilize these solutions to rectify the issue. An incorrect display resolution can hinder productivity on your computer. Problems may arise from a corrupt graphics card driver or inappropriate display resolution settings.
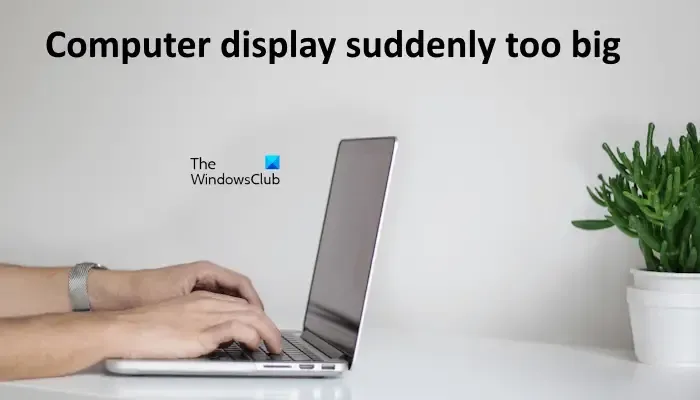
Computer Display Too Large on Windows 11
The following tips will assist you if your computer’s display suddenly becomes too large on Windows 11/10.
- Adjust the display resolution and scale to the recommended settings
- Inspect your monitor’s physical controls
- Examine the cable connections
- Does the issue occur within specific applications?
- Have you installed a program to customize your display resolution?
- Update your graphics card driver
- Reinstall another compatible version of your graphics card driver
- Carry out a clean installation of the GPU driver
Each of these solutions is explained in detail below.
1] Adjust the Display Resolution and Scale to the Recommended Settings
If you modified the display resolution or scale prior to the issue arising, revert these changes in your system Settings. Ensure the resolution is set to the recommended level.
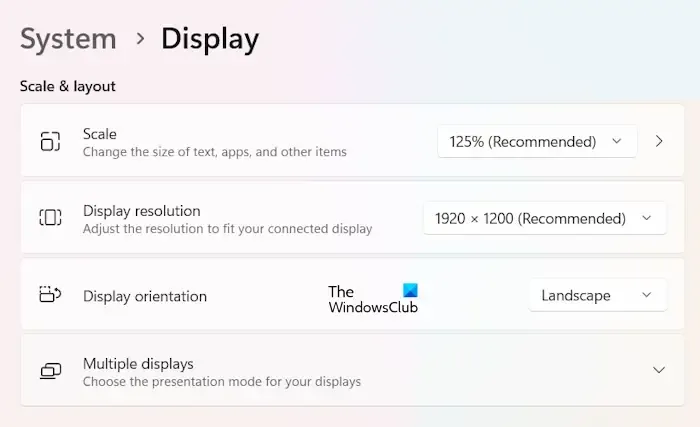
- Open Windows 11 Settings and navigate to System > Display.
- Select the recommended options for both Scale and Display resolution.
2] Inspect Your Monitor Physical Controls
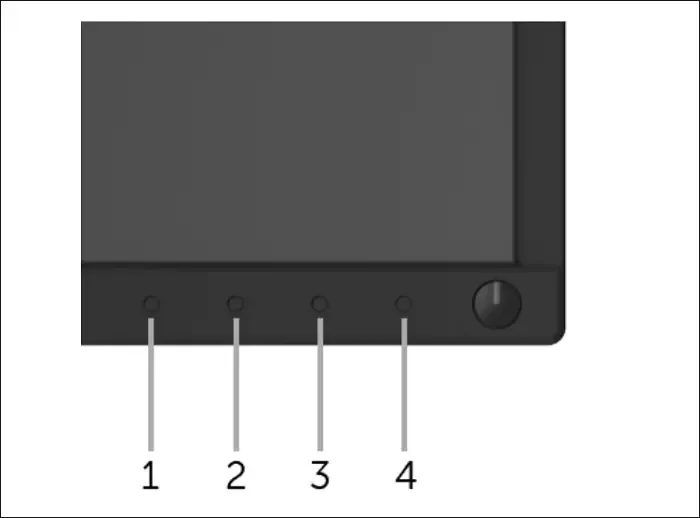
It’s also essential to check the physical controls on your monitor, as they may contribute to the problem. For functions of the physical controls, consult your monitor’s user manual.
3] Examine the Cable Connections

Additionally, verify the cable connections between your display and computer. If possible, try using a different cable to determine if the problem persists. This will help you identify whether the cable is causing the issue.
4] Does the Issue Occur in Specific Applications?
If the display issue only appears in certain applications, like web browsers, press and hold the Ctrl key while using your mouse wheel to adjust the resolution in the web browser. If the problem affects another application, consider uninstalling and then reinstalling it.
5] Did You Install Software to Customize Display Resolution?
Many applications allow customization of display resolution on a Windows computer. If you’ve previously installed such software, it may be the culprit. Open the Control Panel to uninstall that application. If you are unable to use your computer due to the enlarged display, boot into Safe Mode to uninstall it.
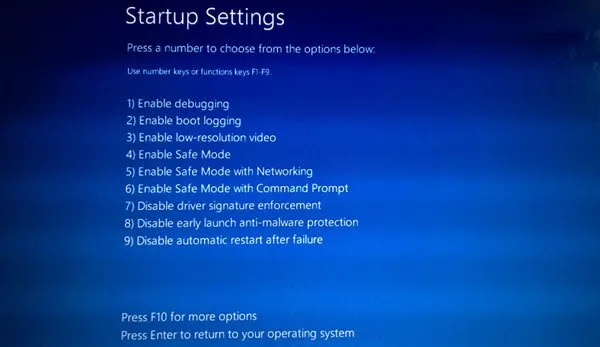
To boot into Safe Mode, you will need to utilize the Windows Recovery Environment due to your computer’s accessibility issues caused by the enlarged display resolution.
6] Update Your Graphics Card Driver
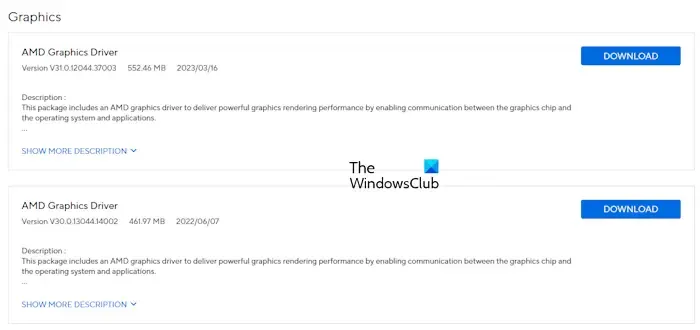
A corrupted graphics card driver can lead to display problems. It’s advisable to update your graphics card driver to the latest version. Download the newest driver version from your computer manufacturer’s official site, then uninstall the old one. If you cannot access your computer, download the driver on another functional computer and transfer the Installer file to your affected PC via a USB flash drive. Execute the installer to update your graphics card driver.
7] Install Another Compatible Version of Your Graphics Card Driver
You may also try installing an alternative compatible version of your graphics card driver (if available) by booting into Safe Mode, if necessary.
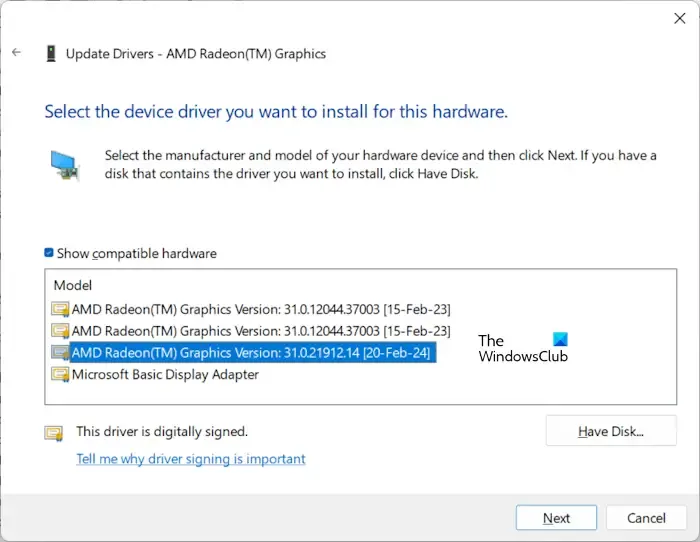
Follow these steps:
- Open Device Manager.
- Expand the Display Adapters section.
- Right-click your graphics card driver and select Update driver.
- Select Browse my computer for drivers.
- Next, choose Let me pick from a list of available drivers on my computer.
- Check the Show compatible hardware box.
- Select another available version of your graphics card driver.
- Click Next and follow the prompts.
Try installing all available versions of the graphics card driver to see which resolves the issue.
8] Perform a Clean Installation of the GPU Driver
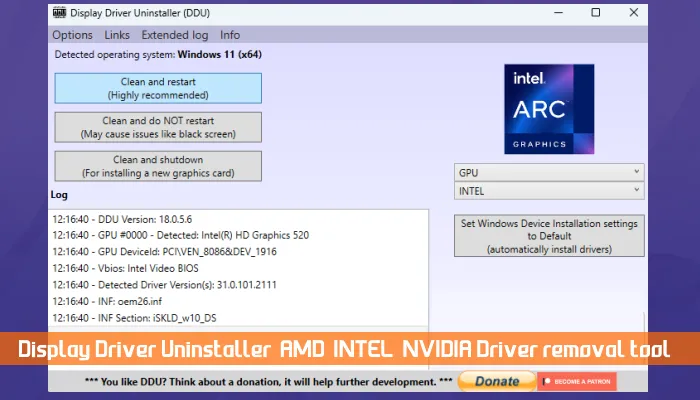
If the issue remains unresolved, consider performing a clean installation of the GPU driver. First, download the latest version of your graphics card driver from the official website. Then, install a third-party tool called Display Driver Uninstaller (DDU). Boot into Safe Mode and run the DDU utility to thoroughly remove the graphics card driver. Afterward, run the exe file you downloaded from the official website to install the GPU driver.
I hope this guide proves helpful.
Why is My Screen Zoomed In on Windows 11?
Incorrect display resolution and scaling settings may cause this issue. It is always best to keep the Scale and Display resolution settings at their Recommended options. A corrupt graphics card driver may also contribute to this problem.
How to Fix PC Screen Size Issues?
If your PC screen size is disordered, first verify the display resolution and scaling settings in your system Settings. Then, uninstall any third-party software you may have installed to manage your display settings.


Leave a Reply