How to Resolve the Insecure Download Blocked Issue in Google Chrome

Not all files available for download are safe. Some may be disguised as malware, potentially leading to significant issues on your device. To assist users in identifying these malicious software or files, Google Chrome enhances its security features and provides warnings.
When Chrome detects a potentially unsafe download, it may display messages like “Insecure Download Blocked” or “This file can’t be downloaded securely,” preventing the download from proceeding. Reasons for these warnings can include unknown files, insecure download methods, deceptive software, or malware.
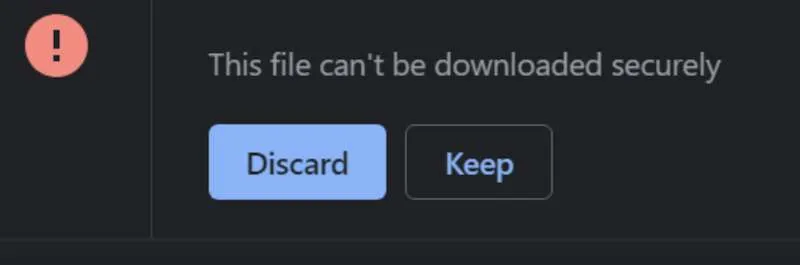
However, there may be situations where you trust the file or software you aim to download, yet Google Chrome still blocks it. If you have confirmed that the download is legitimate, there are a few straightforward methods you can use to circumvent the blockage.
Disable Safe Browsing in Chrome Settings
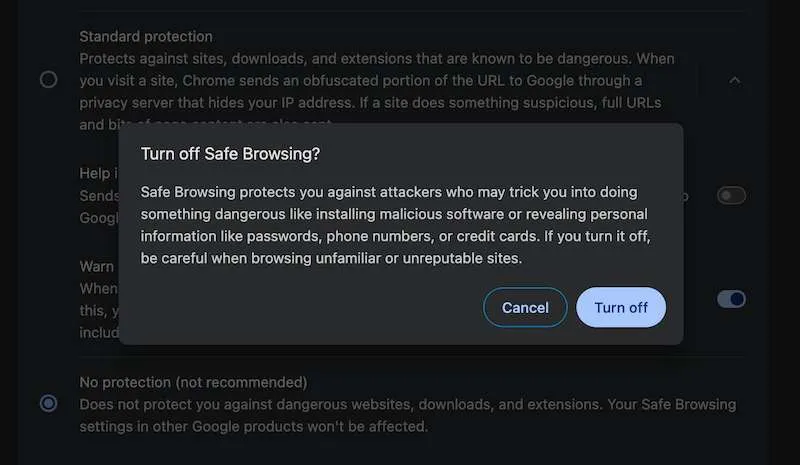
Chrome’s Safe Browsing feature provides an additional layer of protection when you are online. It continually scans for suspicious activities, which may be why your download is being blocked.
If you want to proceed with a download, you might need to disable Safe Browsing temporarily. However, remember to reactivate it after your download to ensure ongoing protection while browsing.
To do this, click the three-dot icon in your Chrome browser and go to Settings. Navigate to Privacy and security, then select Security. Go to Safe Browsing and choose the “No protection” option. Click the Turn Off button when prompted by the warning.
Alternatively, you can attempt to download the file using Incognito mode. You may still need to temporarily disable the Safe Browsing feature and re-enable it after downloading. To download in Incognito mode, simply open a New Incognito Window from the menu.
Conclusion
Always confirm the legitimacy of files or software before downloading them to your device. Chrome’s download warnings are designed to help you avoid viruses, protect your accounts and identity, and safeguard your privacy.


Leave a Reply