Troubleshooting USB-C Monitor Detection Issues in Windows 11

If your USB-C monitor is not detected on your Windows 11/10 PC, you are not alone. This issue has been reported by many users, especially following recent Windows updates that disrupt external displays connected via USB-C ports. It can be quite frustrating when your monitor worked perfectly before the update. This post will provide you with troubleshooting steps to resolve the issue.

Why is my USB-C not functioning for display in Windows 11?
There could be several reasons why your USB-C port isn’t functioning for display purposes in Windows 11. One of the most common culprits is outdated or incompatible drivers, particularly after upgrading to the new operating system. Hardware issues, such as a faulty USB-C port, cable, or adapter, may also disrupt the connection. Furthermore, the power management settings in Windows 11 could turn off USB ports to conserve energy, affecting device connectivity. Lastly, incorrect BIOS or UEFI settings could disable USB-C functionality or video output, hindering the port’s performance.
How to Fix USB-C Monitor Not Detected in Windows 11
To fix a USB-C monitor that is not being recognized in Windows 11, consider the following solutions:
- Check physical connections
- Rollback or Reinstall graphics/USB-C drivers
- Check USB Power Settings
- Disable USB Selective Suspend
- Rollback recent Windows updates
- Check BIOS/UEFI settings
Let’s explore each of these in detail.
1] Check Physical Connections
Make sure the USB-C cable is securely attached to both the monitor and the laptop/PC. To rule out the possibility of a faulty cable or port, use a different USB-C cable or try another USB-C port on your device. Additionally, verify that both the USB-C cable and port support video output; some USB-C ports and cables are designed solely for charging devices or transferring data, without the capability for video output.
2] Roll Back or Reinstall Graphics/USB-C Drivers

Graphics drivers are critical for managing video output and display functions within Windows, while USB-C drivers manage the functionalities of USB-C ports, including video output, data transfer, and power delivery. If these drivers are outdated, corrupted, or incompatible, they may create issues recognizing or using external monitors connected via USB-C.
To check the drivers, right-click the Start button and select Device Manager. Expand the Universal Serial Bus controllers section and look for any errors or warning symbols. A Yellow Triangle with an Exclamation mark indicates a problem (driver issues, hardware malfunctions, or compatibility problems), while a Red X signifies that the device is either disabled or not functioning correctly.
If issues are found, right-click the device, navigate to Properties > Driver tab. If the option is available, select Roll Back Driver to revert to a previously functional version. Alternatively, select Uninstall Device, follow the prompts, and restart your PC; Windows will automatically reinstall the required drivers.
Additionally, repeat these steps for the Display adapters section (for graphics drivers).
3] Check USB Power Settings
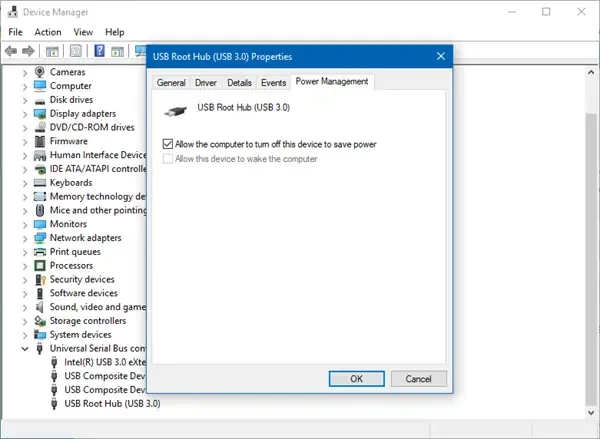
The USB Power Settings in Windows control how your USB ports function to conserve power and can impact the performance of connected devices. If these settings are activated, Windows might reduce power to the USB ports, potentially affecting video output or device detection.
To check the settings, open Device Manager and expand the Universal Serial Bus controllers section. Go to the Power Management tab and uncheck ‘Allow the computer to turn off this device to save power‘. Click OK to apply the changes.
By adjusting these settings, you can eliminate power management as the potential cause of your USB-C display issues and ensure your USB ports function at full capacity.
4] Disable USB Selective Suspend
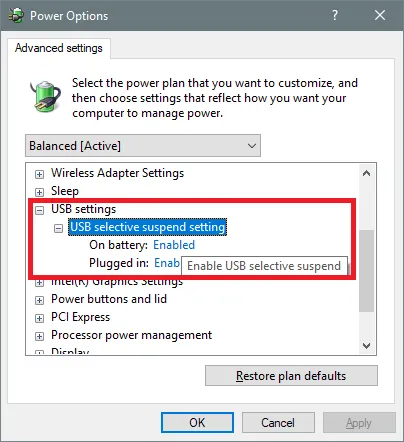
USB Selective Suspend is a feature in Windows designed to save power by allowing the operating system to place individual USB ports into a low-power state when they are not actively used. While beneficial for conserving energy, this can sometimes destabilize connections with devices connected via these ports, including USB-C monitors, leading them to appear non-functional or disconnect frequently.
To disable this feature, navigate to the Control Panel, then go to Hardware and Sound > Power Options. Click on Change plan settings next to your current power plan, followed by Change advanced power settings.
In the Power Options window, expand the USB settings and then the USB selective suspend setting. Set the option to Disabled for both On battery and Plugged in (if applicable). Click Apply and then OK.
5] Roll Back Recent Updates
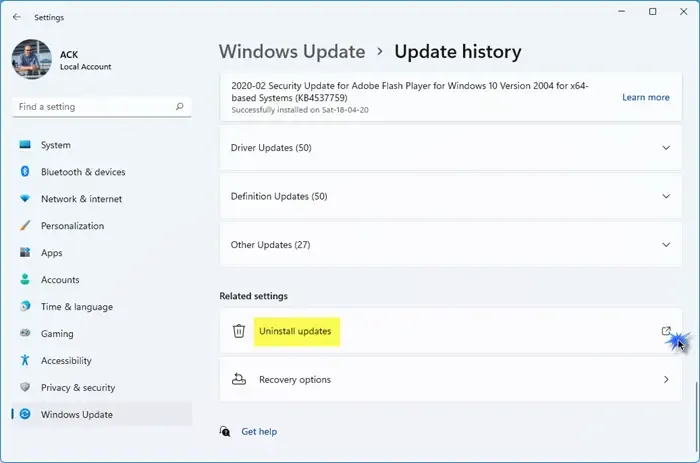
If a recent Windows update is causing issues with your USB-C monitor, rolling back the update can reverse any changes that may have led to the problem and potentially restore normal functionality.
To roll back an update, press Win + I and navigate to Settings > Windows Update. Go to Update history, scroll down, and click Uninstall updates under ‘Related settings’.
This will display a list of recent updates on your system. Locate and select the update you wish to roll back. Click Uninstall and follow the on-screen instructions. After uninstalling the update, restart your computer to apply the changes and check if the issue has been resolved.
6] Check BIOS/UEFI Settings
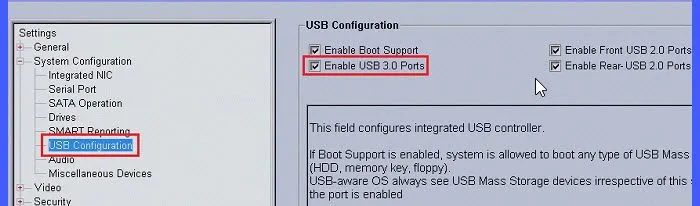
In some cases, USB-C video output may be disabled in the system’s BIOS or UEFI, which can lead to detection issues with external displays in Windows.
To check this, restart your computer and press the designated key during startup (often F2, F10, DEL, or ESC) to enter the BIOS/UEFI setup. If you are unsure which key to use, refer to your laptop or motherboard manual.
Look for sections labeled Advanced, Peripherals, USB Configuration, or Thunderbolt Configuration and confirm that USB-C ports are enabled. If there are options for Thunderbolt support or other USB-C features, ensure they are set to enabled.
If none of these solutions resolve the problem, it may be necessary to contact manufacturer support for further assistance, as they might determine a motherboard replacement is needed (the USB-C port is often integrated into the motherboard).
Does Windows 11 Support USB-C Display?
Yes, Windows 11 supports video output through USB-C, provided that both your device and the display you are trying to connect are compatible with DisplayPort Alternate Mode (DP Alt Mode) or Thunderbolt 3/4 standards. These standards are essential for enabling video transmission over a USB-C connection.
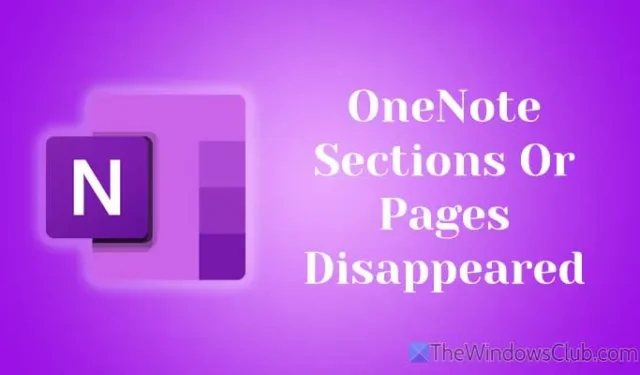
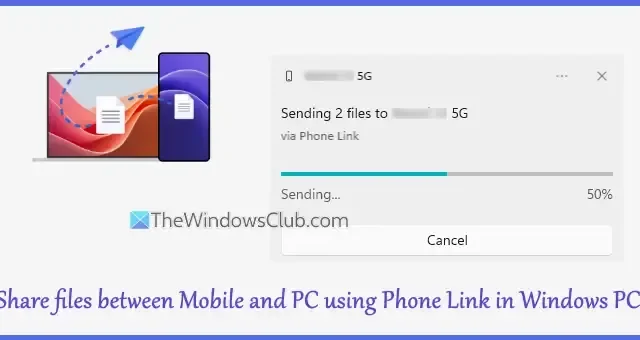
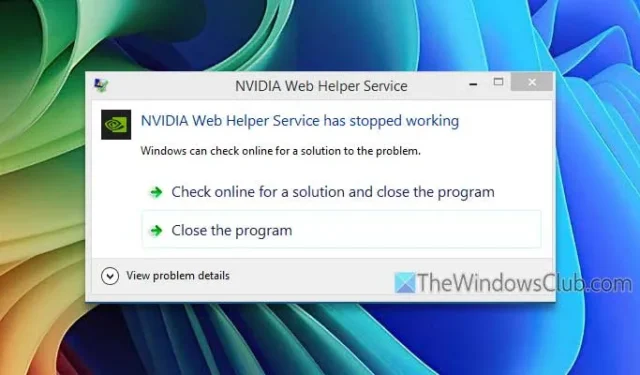
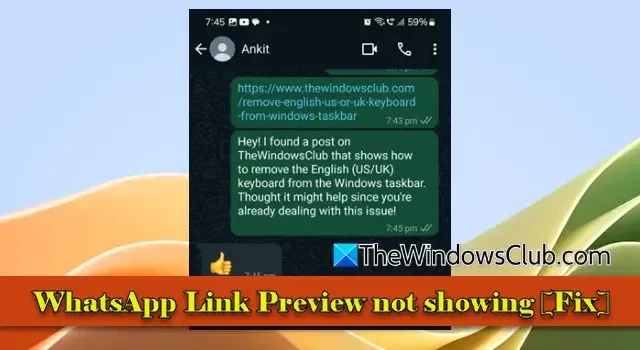
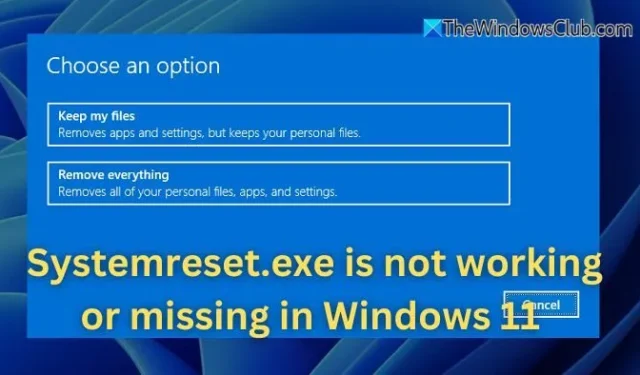
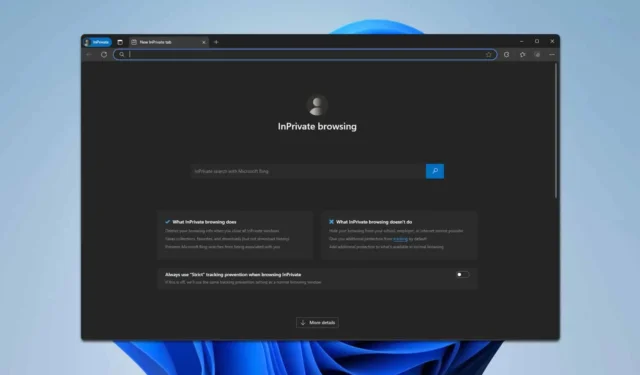

Leave a Reply