Top 6 Reasons KeePass Is My Preferred Password Manager

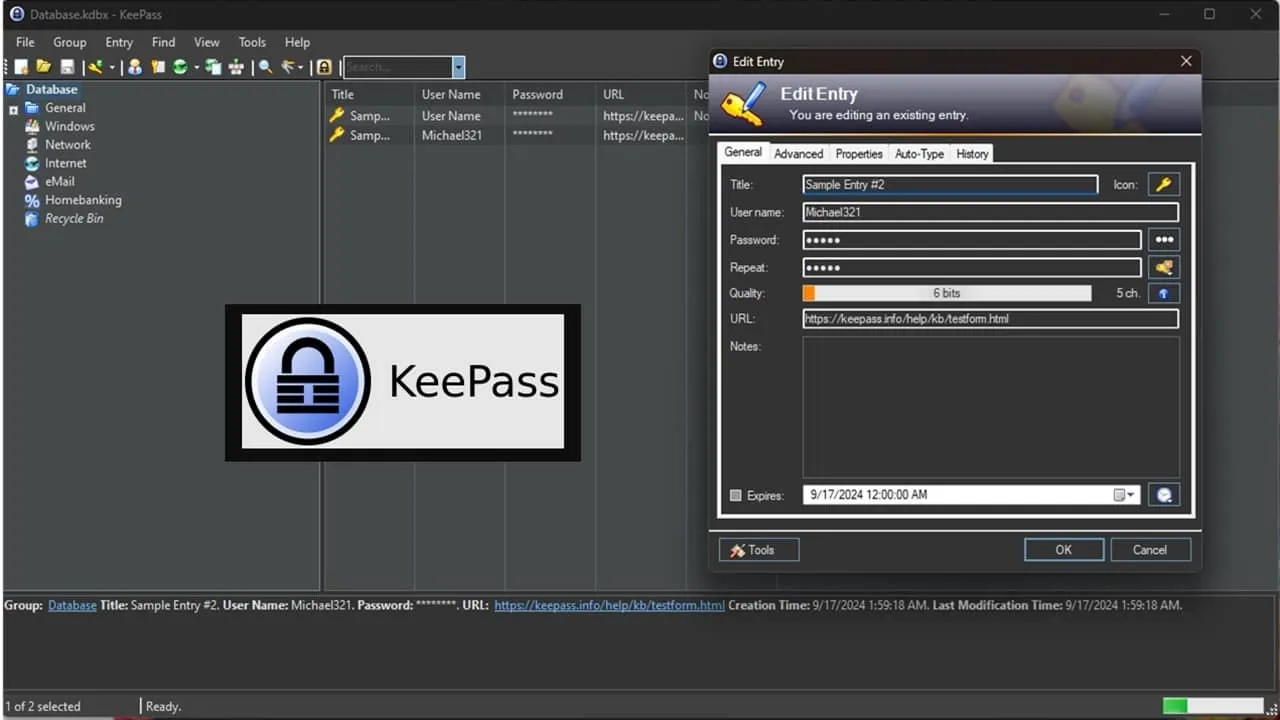
In the past, I used to rely on a single password for my various accounts, but now I’ve switched to different passwords for hundreds of accounts. To effectively manage this multitude of passwords, I choose KeePass Password Manager over other password management solutions, and here’s why.
mte_toc]
1. Portable App Without Installation
I have a preference for portable applications. They are extremely user-friendly and require minimal space, making them perfect for USB drives or aging computers. With KeePass, there is no installation required on my system; I can easily take my KeePass folder and database file to a new device whenever needed.
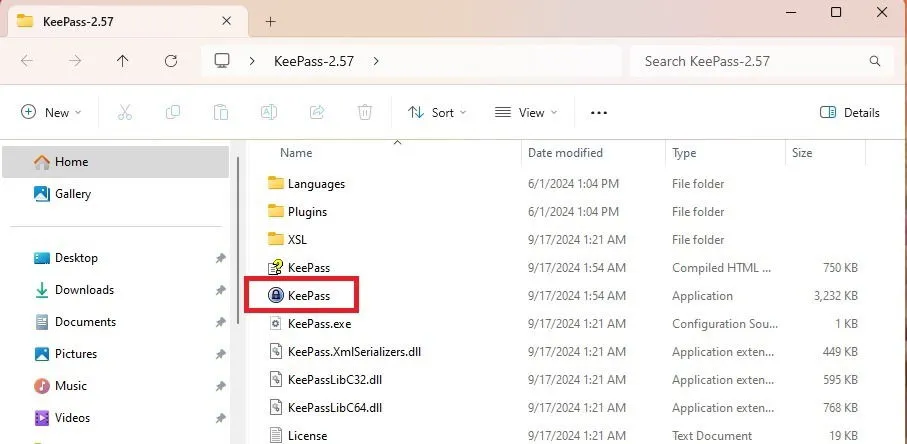
The best part is that as a portable app, I don’t even need to have it installed on my PC. It becomes difficult for potential hackers to access my passwords if they’re not present on my computer. Instead, I save them on a USB drive (which I can encrypt), and I definitely have backups for added security.
KeePass is primarily available for Windows, but various projects based on its source code extend compatibility to Android, iOS, Linux, and macOS.
2. Everything Stored Locally for Complete Control
I understand the skepticism around local storage, but that’s precisely the advantage for me. Even highly regarded services like LastPass have been compromised, which doesn’t exactly inspire confidence in their security for my passwords.
With KeePass, my password database is stored only on my local device. It’s just one small database file containing all the keys to my accounts. While it may feel inconvenient not to have an auto-fill feature or access to passwords across devices, I find it worth the few extra seconds it takes to open KeePass and retrieve my information.
Once KeePass is opened, it’s easy to right-click an entry to visit the site, or quickly copy the username and password. An additional security measure is that any copied information expires after 10 seconds. Security is paramount in this scenario.
This sense of control is invaluable. Perhaps I am a bit controlling, but given the limited control over online data, KeePass allows me to reclaim some of that power.
3. Robust Customizable Security
Firstly, every piece of information is fully encrypted—not just the passwords. KeePass employs AES and Twofish or ChaCha20 (depending on the version used) to safeguard your data.
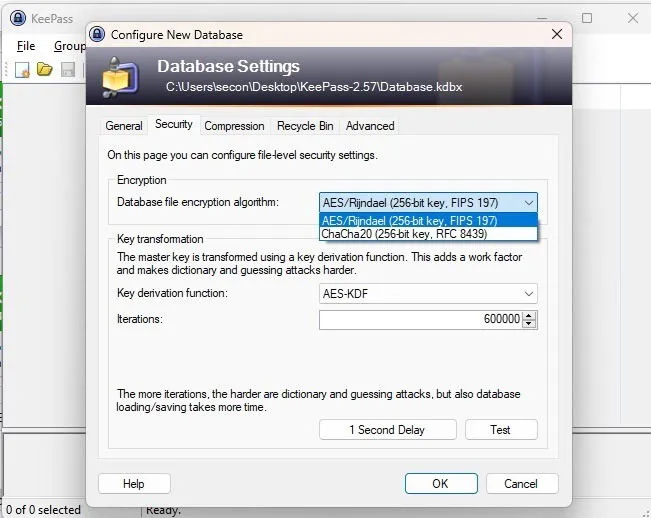
I appreciate that I can customize the security attributes of my password manager. Personally, I opt for AES, as I am most comfortable with it, boosting iterations to make it more challenging for hackers to conduct brute-force attacks on my passwords. Loading may take a couple of seconds, but it’s a small price for enhanced security.
Additionally, I value multiple login methods. It’s not just a simple password entry; I have options to choose from:
- Master password
- Windows user account
- Key file on an external device
- All methods combined
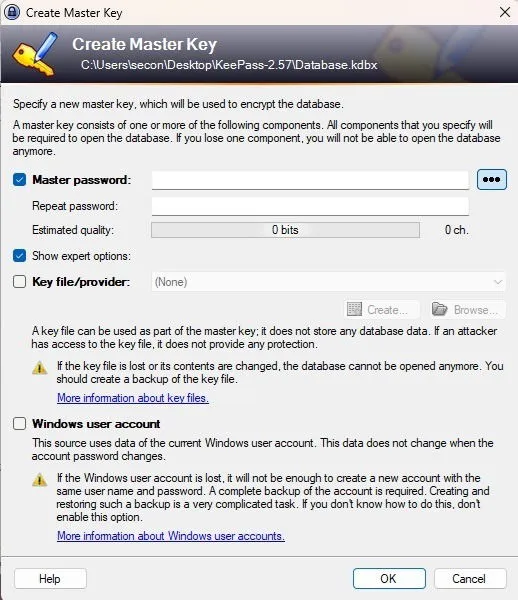
Without the correct credentials, access is denied. Even if hackers manage to obtain my database file, they wouldn’t have the password or key file required to exploit it.
Unlike many software applications that continue to consume resources in the background after closing, KeePass Password Manager exits completely. When I click the close button, KeePass shuts down and locks the database automatically.
4. A Wealth of Useful KeePass Plugins
I used KeePass for over a year before discovering the vast selection of available plugins. Although I was already satisfied with KeePass in its base form, these additional features are a wonderful bonus—something I didn’t find in other password managers.
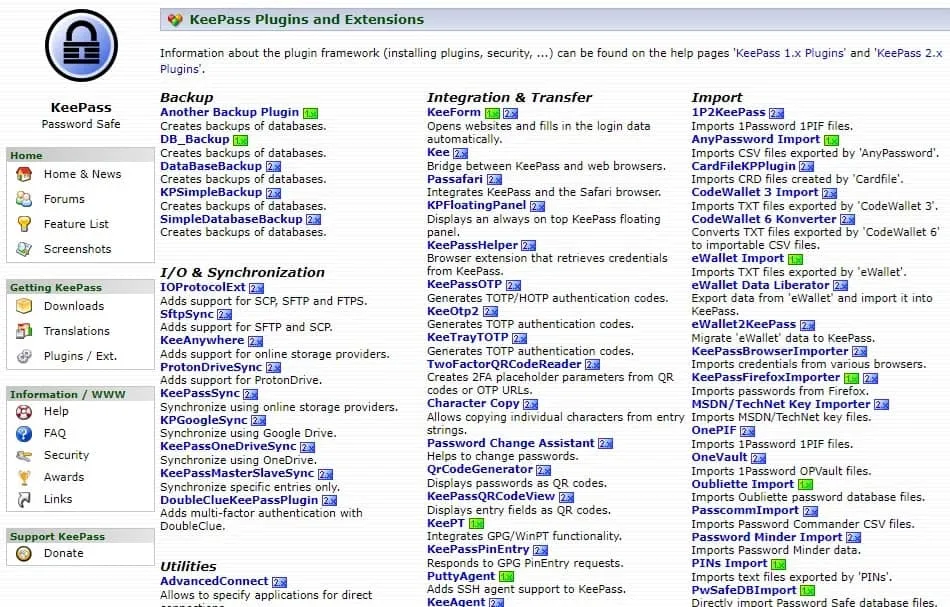
Having tested numerous KeePass plugins, my current favorites include:
- Kee, works with KeePass RPC – This allows KeePass to interface with my browser for login automation. Although it’s not as fast as many other leading password managers, it provides convenience while maintaining security.
- Breach/Leak Checkers – While there are various sites to check if accounts have been compromised, this handy plugin runs checks to see if any credentials stored in KeePass have been exposed.
- KeeTheme – As a customization enthusiast, I enjoy tweaking visuals. Although KeePass provides some basic customization options, KeeTheme offers additional themes and even allows me to create my own. For instance, I developed a dark theme independent of my Windows system’s settings.
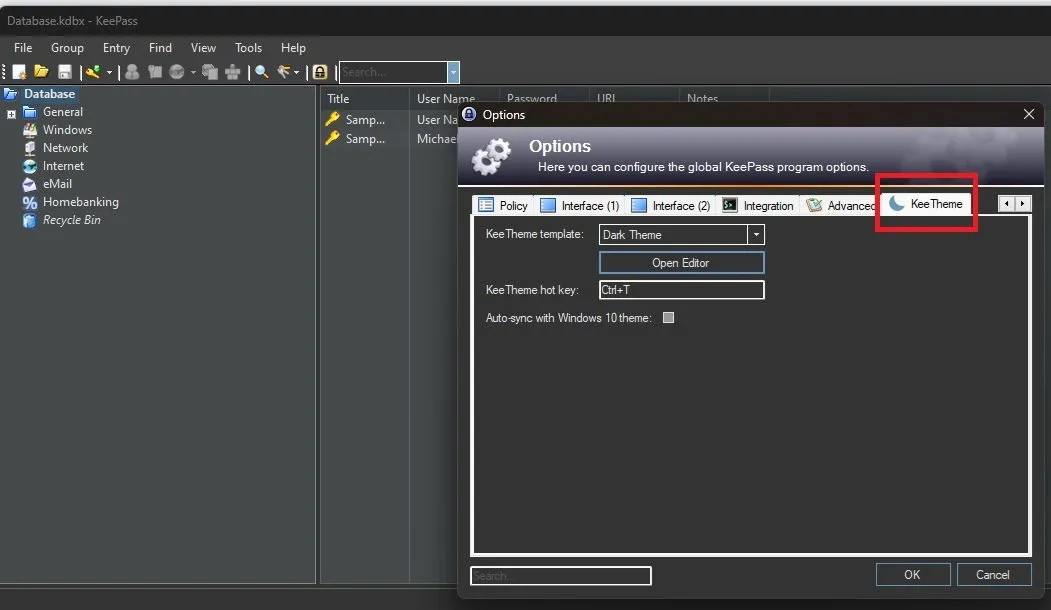
Installing plugins is straightforward too; I simply download the required files, place them in the KeePass Plugins folder, restart the application, and I’m ready to go.
KeePass offers a variety of import/export options by default, supplemented by plugins catering to nearly every file type.
5. Notes and Password Customization
Given that I frequently test various apps, services, and products, I tend to have a large number of accounts to manage. KeePass enables me not only to add a title, username, and password but also to include detailed notes and URLs. I can even set expiration reminders to prompt me to change passwords or delete accounts when necessary.
As a lover of customization, I can alter entry icons, foreground/background colors, and add additional fields to capture relevant information.
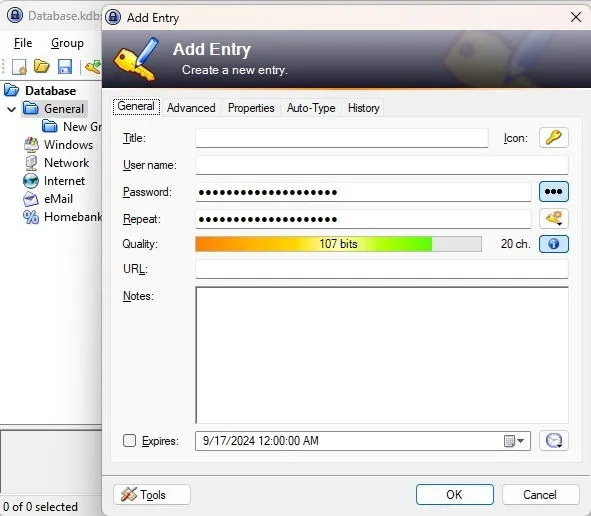
While all password managers allow for the generation of strong, unique passwords, KeePass goes further. I can derive a random string of characters, evolve from an existing password (which is perfect for memorable credentials), or use the integrated Password Generator.
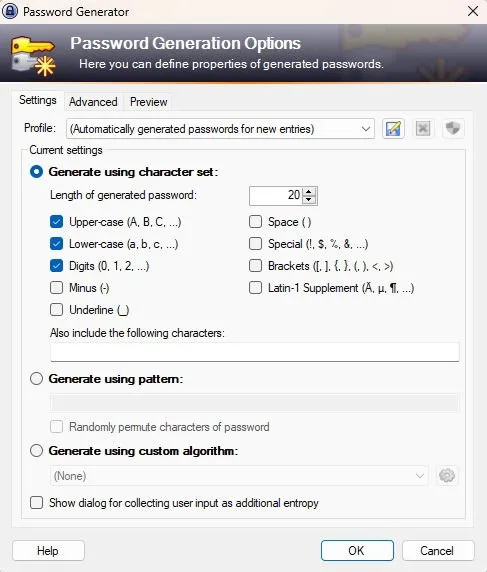
This allows me to create specific password profiles for various account types, eliminate look-alike characters (like substituting @ for a), and even develop my own generation algorithm.
6. Nostalgic and User-Friendly Interface
Some might call me old-fashioned, but I appreciate the classic Windows 2000-style interface of KeePass. While some label it outdated, I prefer its design and find it easier to navigate compared to many more modern password managers.
It’s important to mention that KeePass Password Manager is not the only password management solution available. Alternatives like Samsung Wallet allow you to manage credit cards, IDs, and passwords all in one convenient location. Furthermore, you can always consider transitioning to passkeys to eliminate the usage of traditional passwords.
Image credit: All images by Crystal Crowder




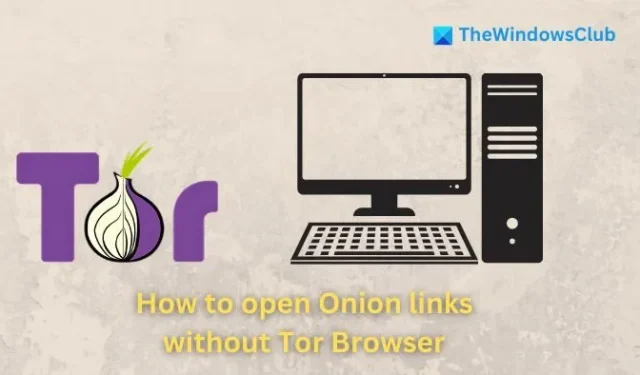
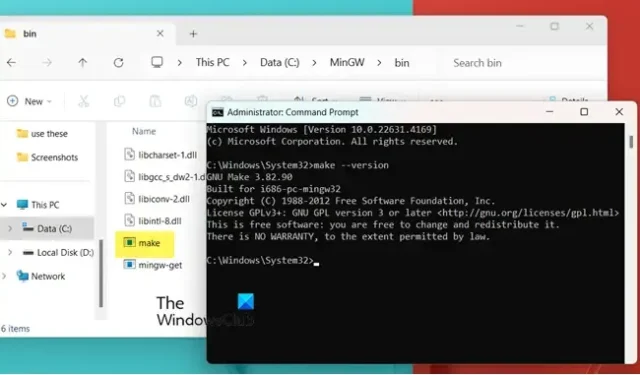

Leave a Reply