How to Fix Incompatible or Missing Ink Cartridge Error on Windows PC
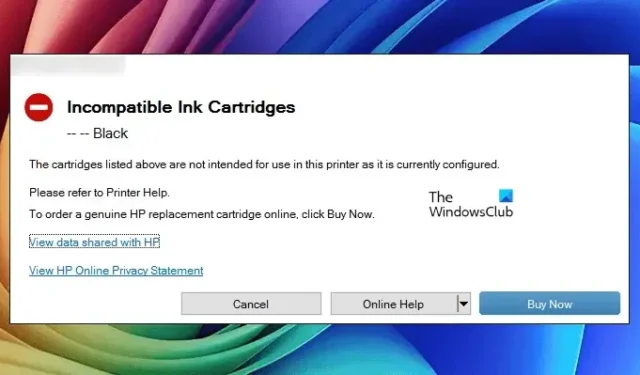
If you are experiencing an Incompatible or Ink cartridge missing error while using a printer, this article provides solutions to help you resolve these issues. These two specific error messages are commonly found in HP printers, but if you have another brand, you might see a different ink cartridge error. Here, we’ll cover troubleshooting steps for various brands of printers encountering ink cartridge errors.
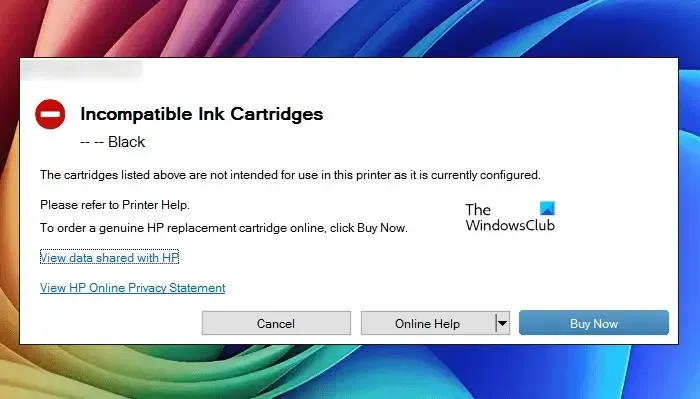
How to Fix Incompatible or Ink Cartridge Missing Error on Windows 11/10
The Incompatible or Ink cartridge missing error typically arises in HP printers, although other brands may display varied error messages.
If you have a Brother printer, you may encounter:
Cartridge Error
For a Canon printer, you might see one of the following messages:
The following ink cartridge cannot be recognized. U053
or
Some ink cartridges are not installed in place U075/U076
On an Epson printer, you could receive this message:
The printer cannot recognize the ink cartridge
Xerox printers present various error codes for ink cartridge issues.
Let’s explore solutions for ink cartridge errors across different printer brands. Before proceeding, ensure that you have purchased the correct cartridges. If you’ve acquired the wrong ones, you will need to replace them.
- Update your printer firmware
- Reset the Printer Supply Region
- Reinstall the ink cartridges
- Reseat the Drum or Toner cartridge
- Reset your printer
- Service your printer
Each of these fixes is detailed below:
1] Update Your Printer Firmware
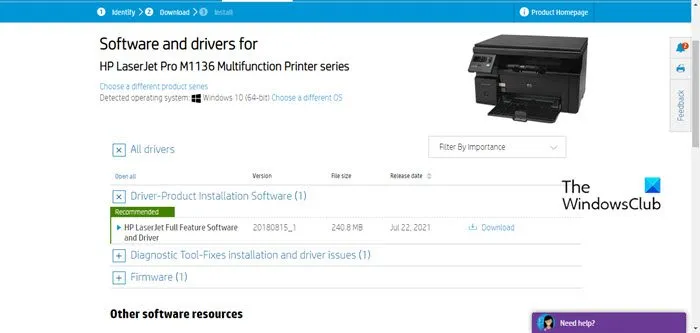
Outdated printer firmware can lead to a range of issues. Start by updating your printer firmware. Consult your printer’s user manual for instructions specific to your model. You can also download the latest firmware from your printer manufacturer’s official website. After downloading the update, run it and follow the on-screen prompts to complete the process.
2] Reset the Printer Supply Region
If your HP printer continues to display the Incompatible ink cartridges error, even after installing genuine cartridges, you can attempt to reset the printer supply region (if applicable). Follow the steps below:
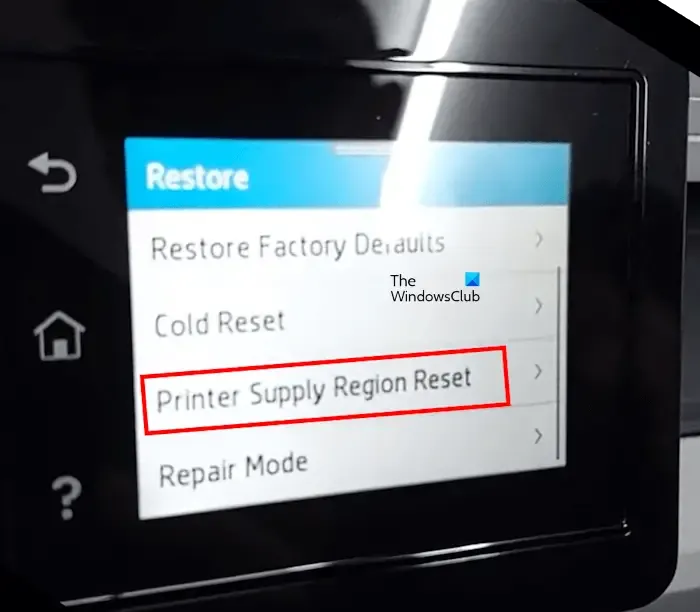
- On the Control Panel of your HP printer, tap the Hide option to dismiss the error message.
- Navigate to printer settings and select Printer Maintenance.
- Select the Restore option.
- Tap on Printer Supply Region Reset and confirm with OK.
3] Reinstall the Ink Cartridges
The ink cartridges may not be properly seated or might have accumulated debris on their electrical contacts, preventing communication with the printer. To fix this, remove the ink cartridges, clean their electrical contacts with a lint-free cloth, and reinstall them carefully.
4] Reseat the Drum or Toner Cartridge
If your Xerox printer indicates a Drum Cartridge error, take steps to remove and reseat the drum cartridge. Ensure your printer is not in operation prior to doing this. Follow the instructions in your Xerox printer’s manual for proper handling.
For Xerox models with toner cartridges, proceed with the following:
- Deactivate the secondary power switch to turn off the Xerox machine, then open the front door and remove the toner cartridge.
- Switch off the main power for 30 seconds.
- Reactivate the main power, wait 15 seconds, and then turn on the secondary power switch to restart the printer.
- Once prompted to insert the toner cartridge, do so but ensure you clean the toner slot beforehand.
5] Reset Your Printer
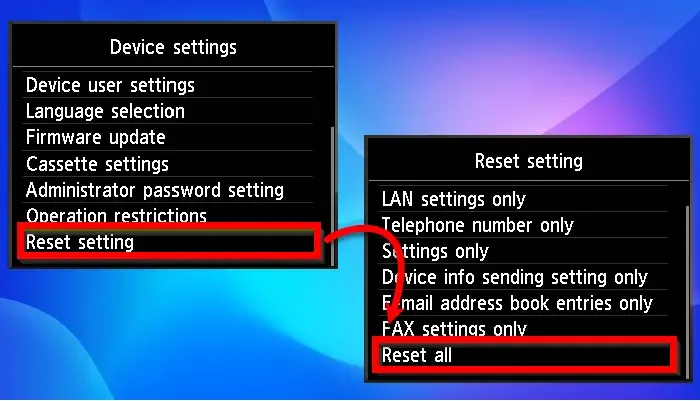
If the error persists, consider resetting your printer to its factory settings. Instructions for this process can be found in your printer’s user manual.
6] Service Your Printer
If none of the above solutions work, it’s possible your ink cartridges are faulty. If possible, try using compatible cartridges from another printer to test this. If issues continue, you should consider having your printer serviced.
How Do I Fix My Ink Cartridge Error?
To resolve an Ink cartridge error, ensure you have installed the correct, compatible ink cartridges. The remedies for ink cartridge errors may differ based on your printer’s specific error message or code. For further guidance, consult your printer’s user manual.
How Do I Bypass the Ink Cartridge Error on My HP Printer?
To bypass the ink cartridge error on your HP printer, implement the appropriate fixes. If facing an incompatible ink cartridge error, confirm that the cartridges are indeed suitable for your printer model. The ‘Cartridges Depleted’ error occurs when the ink cartridges are empty, while ‘Cartridges missing or damaged’ implies the printer cannot detect the cartridges or they are defective.


Leave a Reply