Troubleshooting ‘Windows Cannot Install Printer Kernel-Mode Print Driver’ Error
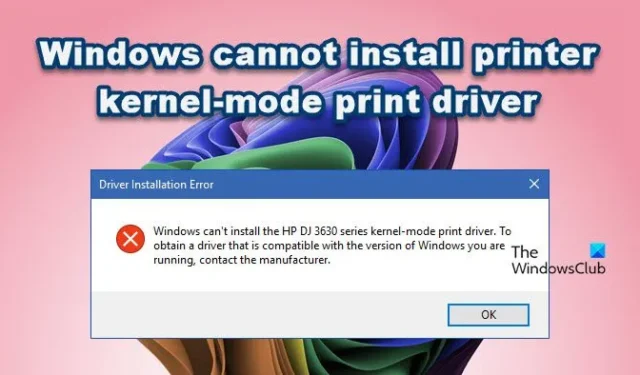
When attempting to add a printer to your Windows computer, you might run into an error stating Windows could not install printer kernel-mode print driver. This typically indicates that your computer is unable to install the driver provided by the printer’s manufacturer. In this article, we will explore this issue and provide solutions to help you resolve it.
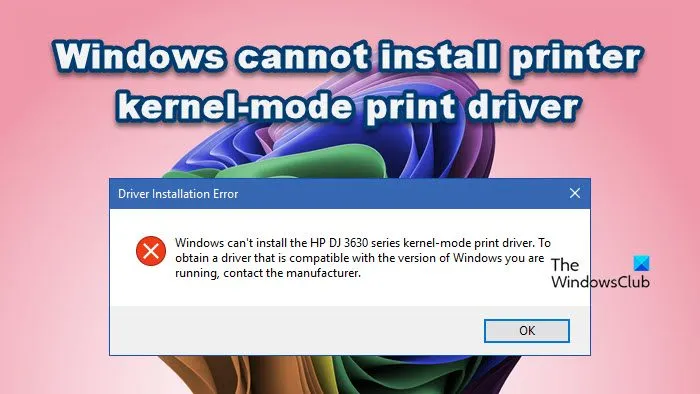
Driver Installation Error
Windows can’t install the kernel-mode print driver. To obtain a driver that is compatible with your version of Windows, please contact the manufacturer.
Windows Cannot Install Printer Kernel-mode Print Driver
If Windows cannot install a printer kernel-mode driver, try the solutions outlined below:
- Disconnect and reconnect the printer.
- Restart the Print Spooler service.
- Disable the blocking policy for driver installations.
- Update the printer driver.
- Run the Printer troubleshooter.
- Configure point and printer restrictions.
Let’s dive into this troubleshooting guide.
1] Disconnect and Reconnect the Printer
Kernel-mode drivers have direct access to hardware, so Windows may block or limit access due to system instability or security vulnerabilities. In such situations, disconnecting and then reconnecting the printer can help reinitialize the connection, forcing Windows to install a more suitable driver or resolve temporary glitches. Try this method first, and if it doesn’t work, move on to the next solution.
2] Restart the Print Spooler Service
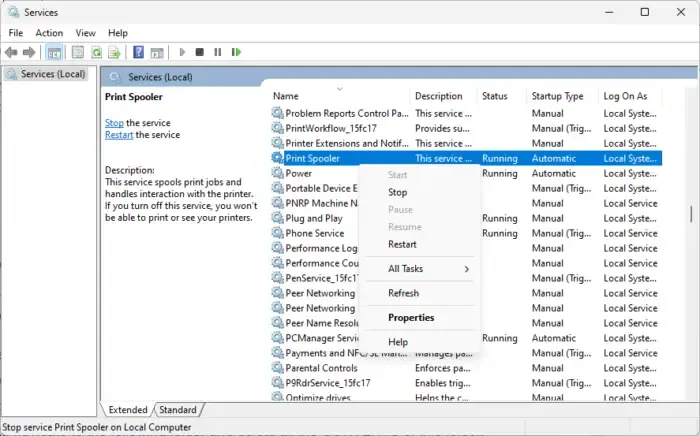
The Print Spooler manages print jobs and drivers. If it’s overloaded or corrupt, it can hinder driver installation. Restarting this service clears any stuck or incomplete jobs. Here are the steps to do this:
- Press Ctrl + Shift + Esc to open Task Manager, then click on “More Details”to access all tabs.
- Go to the Services tab, scroll down, and right-click the Print Spooler service.
- Select the Restart option from the context menu.
3] Disable the Blocking Policy for Driver Installations
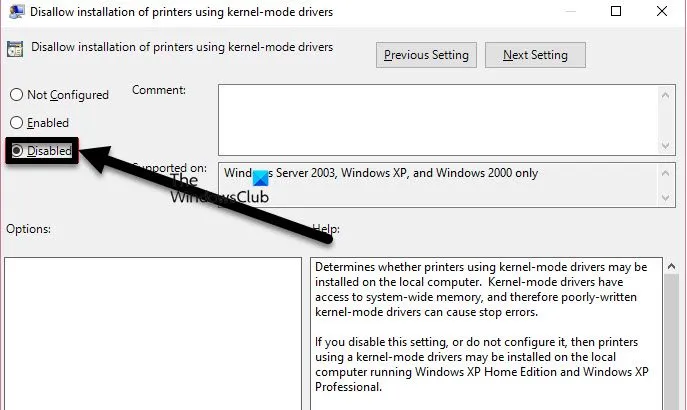
Kernel-mode drivers operate at a higher privilege level, prompting Microsoft to block potentially damaging drivers through the Blocking Policy. Disabling this policy might resolve the issue. Follow these steps:
- Press Win + R to open the Run dialog, type
gpedit.msc, and hit OK. - Expand “Local Computer Policy”and navigate to:
Computer Configuration\Administrative Templates\Printers. - In the right panel, locate Disallow installation of printers using kernel-mode drivers and double-click it.
- In the properties window, select the Disabled option, click Apply, then OK, and close the Group Policy Editor.
- Open Command Prompt as an administrator by typing
cmdin the search bar. - Run the command:
gpupdate, and if necessary, follow with:gpupdate /force.
After completing these steps, check whether you can install the printer driver.
4] Update the Printer Driver
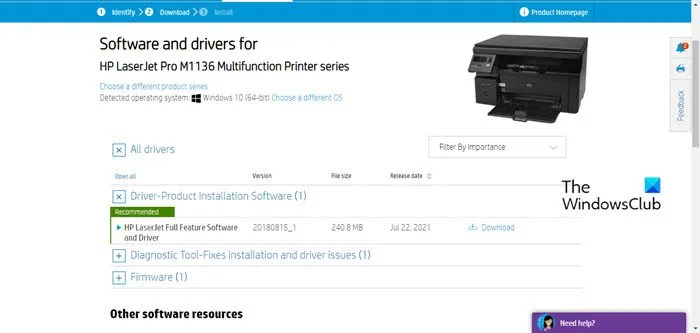
Outdated or incompatible drivers are often the cause of installation errors. Ensuring that your printer driver is compatible with your operating system is crucial. Update the driver by downloading the latest version from the manufacturer’s website or using a free driver update tool.
Check to see if the driver installs successfully. If you continue to experience issues, proceed to the next solution.
5] Run the Printer Troubleshooter
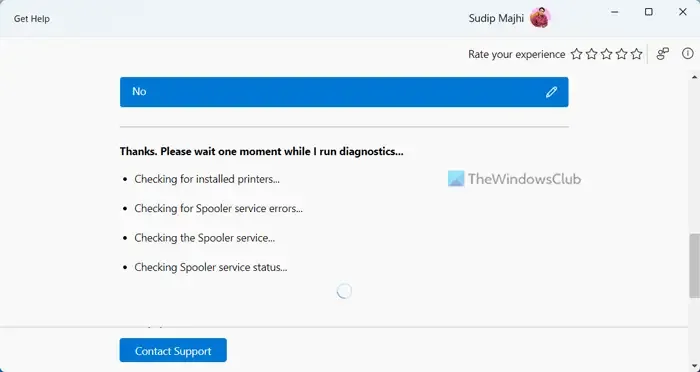
If the problem persists, using the Printer troubleshooter could help. Open the Get Help app, describe the issue you are facing, and follow the provided steps to resolve them.
Wait for the troubleshooting scan to complete, and then select the appropriate fixes as directed by the on-screen instructions.
6] Configure Point and Printer Restrictions
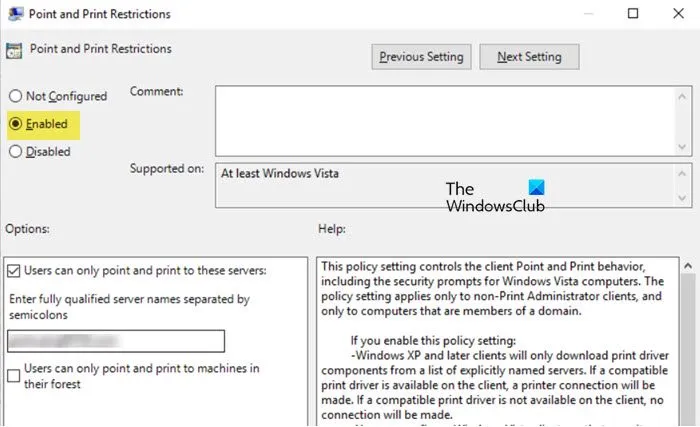
Point and Print restrictions can control which printer drivers are permitted for installation on client computers. Adjusting these settings may help. Here’s how:
- Open File Explorer and navigate to:
C:\Windows\system32\spool\drivers. - Rename the folders
W32x86andX64to remove any incomplete or corrupt driver installations. - Press Win + R, type
gpedit.mscto open Group Policy Editor, and expand “Local Computer Policy.” - Go to:
Computer Configuration\Administrative templates\Printersand find Point and Printer restrictions, double-click it. - Select the Enabled option, then uncheck the following:
- Users can only point and print to these servers
- Users can only point and print to machines in their forests
- Change the Security Prompts settings by selecting “Do not show warning or elevation prompt”for both new connection and existing connection driver updates.
- Click Apply and then OK to save your changes.
- Finally, open Command Prompt with administrative rights and run:
gpupdate.
Check if the driver installation issue is resolved.
We hope the solutions provided in this article help you resolve the error!
How to Permit Kernel-mode Driver Installation?
To permit kernel-mode driver installations, users can either disable the blocking policy or adjust the Point and Print restrictions settings in the Group Policy Editor. Follow the earlier steps for detailed guidance.
How Do I Fix Driver Installation Failure?
The first step in addressing driver installation failures is to ensure that the driver is compatible with both your operating system and printer model. It’s always advisable to download drivers directly from the manufacturer’s website rather than third-party sources. If you have the correct driver but still encounter problems, refer to the solutions mentioned previously for further help.


Leave a Reply