How to Fix Windows Stuck on Desktop Without Icons or Taskbar
If your Windows computer is stuck on the Desktop without icons or Taskbar, the solutions outlined in this article should assist you. Many users report experiencing freezes on the Desktop after signing in, making it impossible to use left or right mouse clicks or keyboard shortcuts. Even the Windows key becomes unresponsive. Essentially, the computer becomes non-functional.
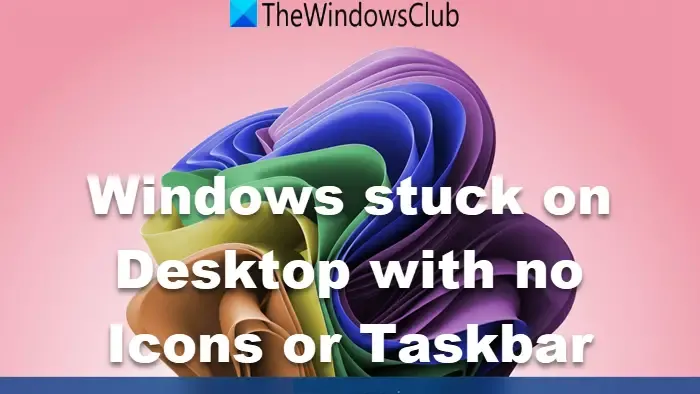
This situation differs from other issues such as missing desktop icons or Taskbar icons, as here, the computer is entirely unresponsive and cannot be easily fixed.
Windows Stuck on Desktop without Icons or Taskbar
If your Windows 11/10 device is frozen on the Desktop without icons or Taskbar, please follow these troubleshooting steps:
- Restart Display Driver
- Restart Windows Explorer
- Create a new task to perform a Clean Boot
- Boot into Safe Mode
- Run Startup Repair
- Check your RAM sticks
- Reset your PC
Before proceeding, try refreshing your desktop by pressing F5 to see if that resolves the issue.
1] Restart Display Driver
To restart or reset the graphics driver in Windows, press the key combination Win+Ctrl+Shift+B on your keyboard. Your screen will briefly flicker and turn black before returning in less than a second. Check if this resolves the problem.
2] Restart Windows Explorer
As your computer is frozen and unresponsive, applying standard fixes becomes a challenge.
Press Ctrl + Alt + Delete to see if it works. If successful, select Task Manager from the options presented. When Task Manager appears, right-click on Windows Explorer and select Restart.
3] Create New Task to Restart PC in Clean Boot
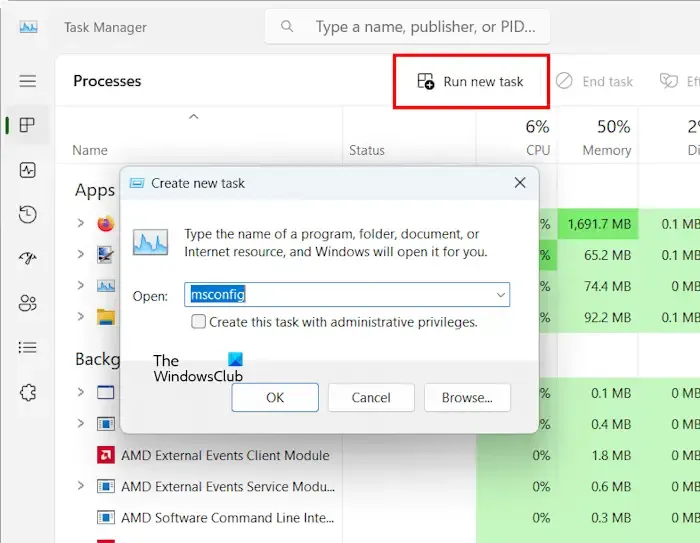
Utilize Task Manager to disable all startup applications. Next, create a new task by selecting Run new task, typing MSConfig, and clicking OK. Once the System Configuration window appears, navigate to the Services tab and enable the checkbox for “Hide all Microsoft Services.”
Then, click Disable all to turn off all third-party services. Click Apply and then OK. Restart your computer.
After restarting, check if the issue persists in the Clean Boot state. If it doesn’t occur, a startup application or third-party service likely caused the original problem, requiring further troubleshooting.
4] Boot in Safe Mode
If the above solution is ineffective, consider booting in Safe Mode to repair your system image files. To access Safe Mode, you need to use the Windows Recovery Environment. You can enter this mode through Windows 11/10 Settings or by holding the Shift key while restarting. However, this method won’t be feasible due to your computer freezing. Thus, you must interrupt the normal boot process to access the Windows Recovery Environment.
If you can open CMD, use Task Manager > new task > cmd.exe > OK, and execute one of the following:
- Run
reagentc /boottorein an elevated command prompt and restart to enter WinRE. - Run
shutdown /r /oin an elevated command prompt and restart to boot into WinRE.
Alternatively, you can force a shutdown by pressing and holding the Power button. Then, power it back on. When the Windows logo or your manufacturer’s logo appears, hold down the power button again to interrupt the boot. Repeat this until you see the Advanced Recovery or Preparing Automatic Repair screen. After two unsuccessful attempts to boot, the Advanced Startup screen will appear on the third try.
Once in Windows Recovery Environment, select Advanced options > Troubleshoot > Advanced options > Startup settings > Restart. From the Startup settings, press the appropriate F key to enter Safe Mode.
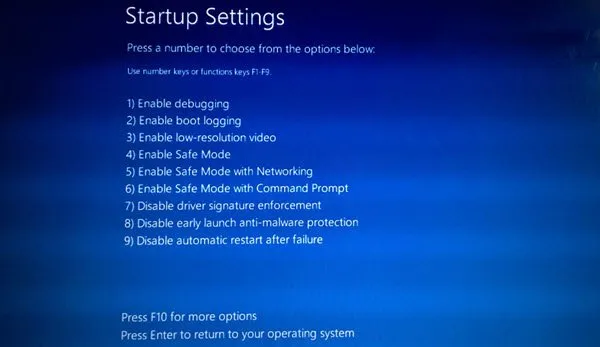
In the above image, press F4.
After entering Safe Mode, utilize Windows repair tools like the SFC scan, DISM scan, or Installation Media to repair any corrupted system image files.
5] Run Startup Repair
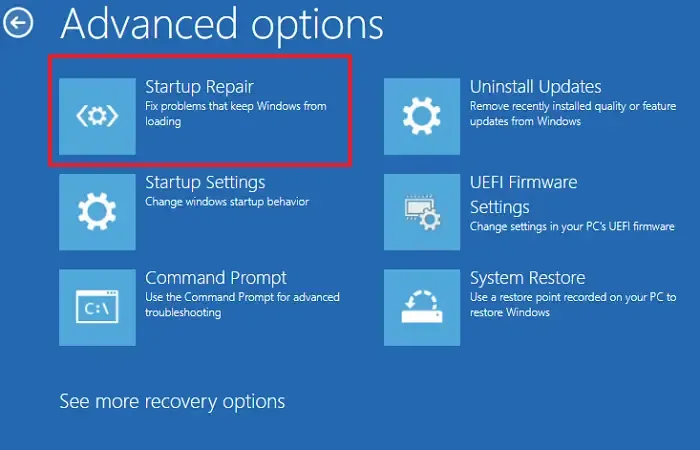
You can also attempt to run Automatic Startup Repair to resolve the issue. This automated tool addresses critical problems on Windows computers. To use it, access Windows Recovery Environment. Within WinRE, select Advanced options > Troubleshoot > Advanced options > Startup Repair.
After the Startup Repair concludes, restart your system and check if the problem persists.
6] Check Your RAM Sticks

Faulty RAM sticks can also lead to this issue. If your system has several RAM sticks, one may be defective. Completely shut down the computer, open the case, and remove one RAM stick. Power on the computer to see if the issue is resolved. Test the remaining RAM sticks using the same method.
7] Reset Your PC
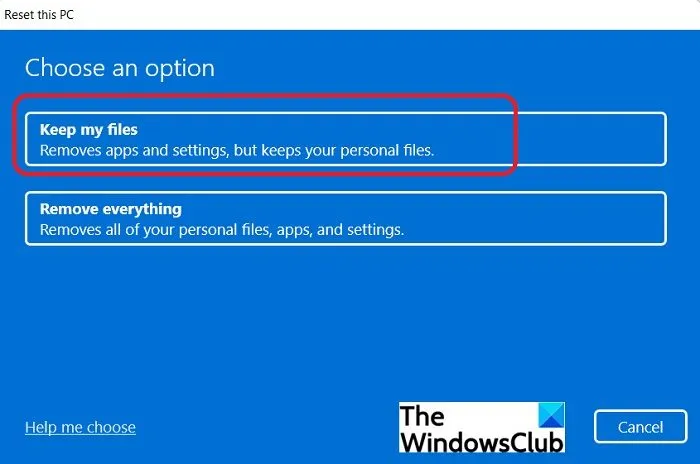
If the previous fixes were unsuccessful, you may need to reset your PC back to factory default settings. While doing so, select the Keep my files option to prevent data loss. To reset your PC, you will need to enter Windows Recovery Environment since your system is stuck on the Desktop.
Hopefully, this guide will assist you in resolving your issue.
How to Fix the Windows Key and Taskbar Not Working?
If the Windows key and Taskbar are unresponsive, try launching Task Manager by pressing Ctrl + Alt + Delete and restarting Windows Explorer from there. If your computer is frozen entirely, you may need to enter Windows Recovery Environment for further troubleshooting.
How to Address the No Taskbar Issue?
If your Taskbar is missing from the desktop, hover the mouse cursor at the bottom of the screen to see if it appears. If it does, consider adjusting the Taskbar behavior settings. Additionally, try repairing any corrupted system image files and restarting Windows Explorer.


Leave a Reply