Guide to Remove Home from the Explorer Navigation Pane in Windows 11

This article explains how to remove the Home tab from the File Explorer Navigation Pane in Windows 11. The Home tab contains the Quick Access menu, Favorites, and recent activity. In versions of Windows 11 prior to 22H2, this tab was known as Quick Access, but Microsoft renamed it to Home in the 22H2 update. Consequently, all Windows 11 versions following 22H2 will feature this Home tab. However, if you prefer not to see the Home tab, you can remove it from the Navigation Pane.
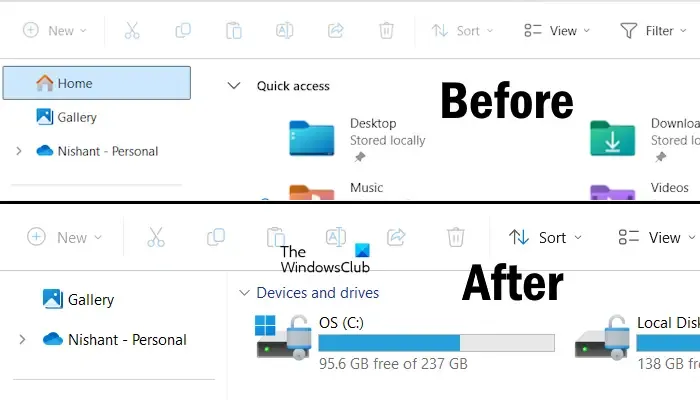
Steps to Remove Home from the File Explorer Navigation Pane in Windows 11
If you wish to eliminate the Home tab from the File Explorer Navigation Pane in Windows 11, you’ll need to modify the Registry. Follow the steps outlined below carefully.
Before you begin, it is recommended to create a System Restore Point.
Press the Win + R keys to open the Run dialog box. Type regedit and click OK. Accept the UAC prompt by clicking Yes to open the Registry Editor. Now, copy and paste the following path into the Registry Editor’s address bar, and press Enter.
Computer\HKEY_LOCAL_MACHINE\SOFTWARE\Microsoft\Windows\CurrentVersion\Explorer\Desktop\NameSpace
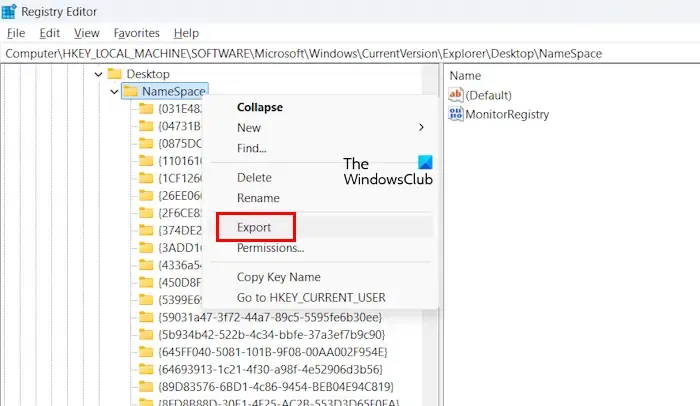
First, create a backup of the NameSpace key. Right-click the NameSpace key and select Export. Name the Registry key and save it to your hard drive. Expand the NameSpace key and look for the following key.
{f874310e-b6b7-47dc-bc84-b9e6b38f5903}
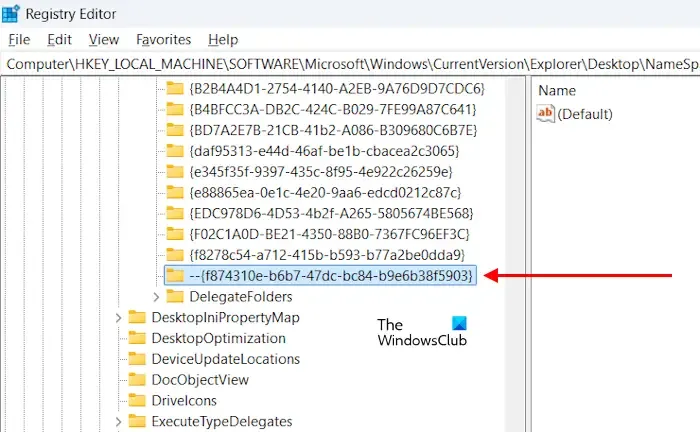
Right-click the key mentioned above and select Rename. You can modify the name of this key by adding a special character, such as a hyphen, before the original name as shown below:
--{f874310e-b6b7-47dc-bc84-b9e6b38f5903}
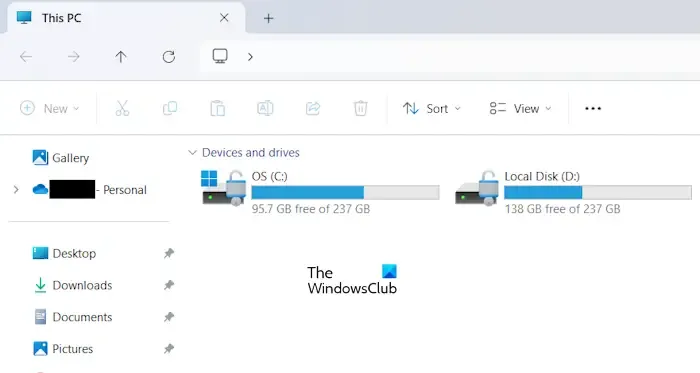
Alternatively, you can delete the {f874310e-b6b7-47dc-bc84-b9e6b38f5903} key. After renaming or deleting this key in the Registry Editor, open File Explorer. You should find that the Home tab has been removed from the Navigation Pane. If it still appears, consider restarting your computer.
Restoring the Home Tab in the File Explorer Navigation Pane
If you want to revert the changes and restore the Home tab in the Navigation Pane, simply rename the key back to {f874310e-b6b7-47dc-bc84-b9e6b38f5903}. If you deleted the key, double-click on the registry backup file you created beforehand. Click Yes in the UAC prompt to merge the backup into the Registry, thereby restoring the deleted key. Now, reopen the File Explorer, and you should see the Home tab back in the Navigation Pane. If not, restart your computer.
Understanding the Home Tab in File Explorer
The Home tab in the Navigation Pane of File Explorer was previously known as Quick Access in Windows 11 versions prior to 22H2. It includes three sections: Quick Access, Favorites, and Recent. The Quick Access section displays both default and pinned folders, while the Favorites section showcases your favorites and the Recent section reflects your recent activity.
Removing Items from the Navigation Pane in Windows 11
To remove an item you’ve added to the Navigation Pane in File Explorer, right-click the item and select Remove from Quick Access. If an item is pinned to the Navigation Pane and you wish to remove it, you will first need to unpin it.


Leave a Reply