How to Fix Instagram Videos Not Playing Issue
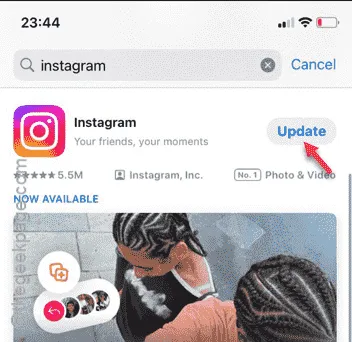
If you’re experiencing issues with Instagram videos not playing, you’ve landed in the correct resource for solutions. Typically, videos and reels on Instagram should play automatically as you scroll through your Home feed. However, there are instances where this might not happen, and the videos may fail to play.
Fix 1 – Force Close the App
To resolve this, you should force-quit the Instagram app and then relaunch it. This method can often clear up minor glitches that might be affecting video playback.
Step 1 – Begin by performing a swipe gesture from the bottom edge of your iPhone screen.
Step 2 – This action will bring up all running app windows. Locate the Instagram app and close it from this view.
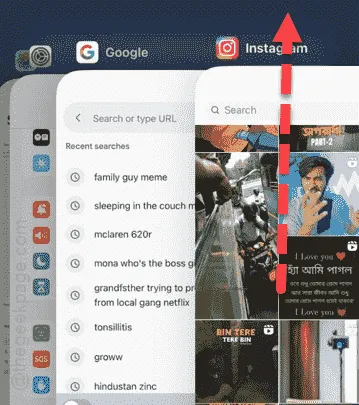
After force-closing the app, relaunch Instagram and try watching videos or browsing reels in your feed.
Fix 2 – Offload the Instagram App
Offloading the Instagram app will clear the app’s cache stored on your phone, which might resolve playback issues.
Step 1 – Start by navigating to the Settings home page on your iPhone.
Step 2 – Next, go to the “General” settings.
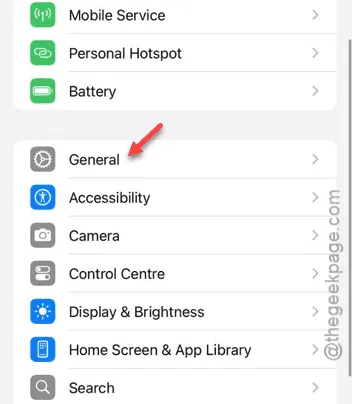
Step 3 – From here, select the “iPhone Storage” option.
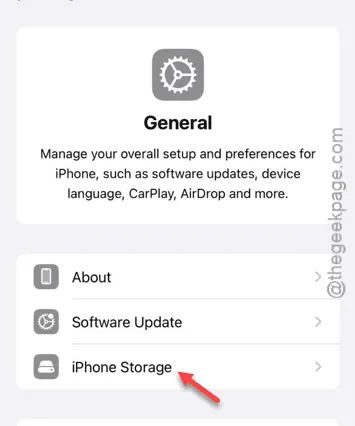
Step 4 – On the iPhone storage page, scroll to find the “Instagram” app and tap to open it.
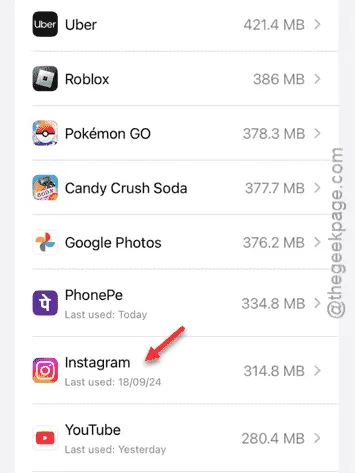
Step 5 – If Instagram is not on the brief list, use the “Show All” button to view all installed apps, then select Instagram.
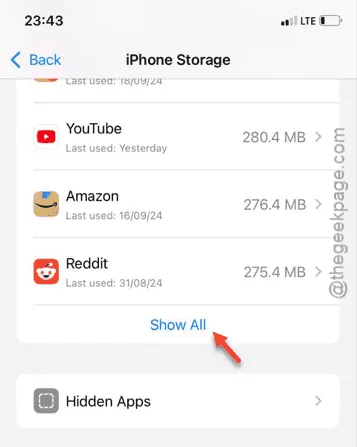
Step 6 – On the Instagram settings page, tap the “Offload App” option.
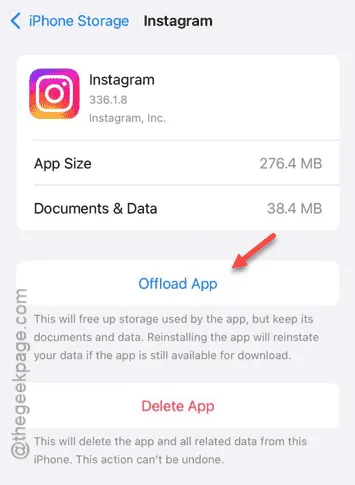
After offloading the app, wait a few moments before returning to the same settings page.
Step 7 – Tap the “Reinstall app” option to reinstall Instagram directly from your iPhone storage.
Usually, this simple procedure resolves the playback issue, and you should be able to stream videos seamlessly after the app is reinstalled.
Fix 3 – Update the Instagram App
Neglecting to update the Instagram app can lead to playback problems with videos. Ensure your app is up to date.
Step 1 – Updating Instagram is straightforward. Go to the App Store and enter “Instagram” in the search bar.
Step 2 – Select the “Instagram” app from the search results.
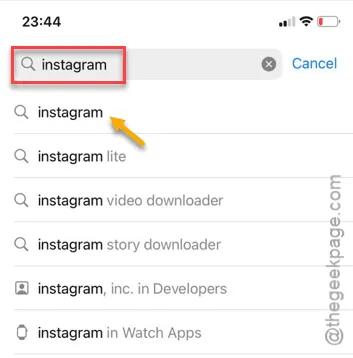
Step 3 – On the Instagram App Store page, if an update is available, tap the “Update” button to initiate the update.
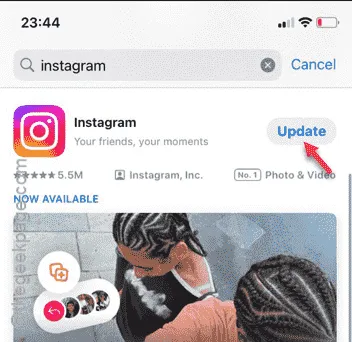
This process should not take long.
After updating, check if you can play videos and reels normally. It’s worth a try!


Leave a Reply