Steps to Enable Internet Access via Azure Firewall
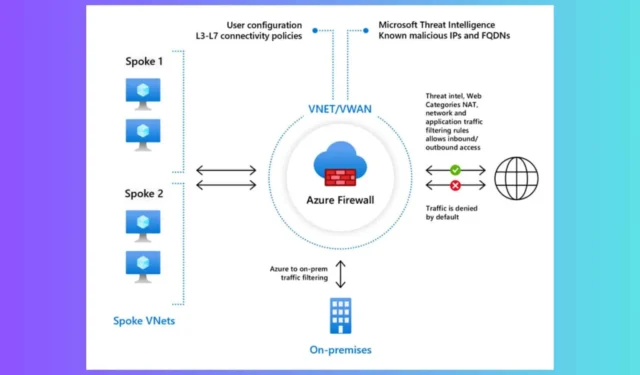
Allowing internet access through Azure Firewall may seem challenging, but our straightforward step-by-step guide will walk you through the process seamlessly.
How to Allow Internet Traffic Through Azure Firewall
1. Create an Azure Firewall
- Open your web browser, navigate to the Azure portal, and log in using your credentials.
- Select Create a resource > Networking > Firewall.
- Complete the necessary fields, including Resource Group, Name, Region, and Firewall Policy.
- Click Review + create, then click Create.
If you already have an Azure Firewall set up, you can skip this step.
2. Create a Firewall Subnet and Add a Route
- Within Azure, navigate to your Virtual Network.
- Select Subnets > + Subnet.
- Name the subnet AzureFirewallSubnet.
- Specify a subnet address range (minimum /26), then click Save.
- After creating the subnet, deploy the firewall into it.
- Access the Firewall you just created.
- Under Settings, choose Public IP configuration and associate a public IP address.
- Go to All services > Route tables > + Add.
- Provide the necessary details to create the route table.
- Once the table is created, access it and select Routes > + Add.
- Add a new route with the following specifications:
- Route name: AllowAllOutbound Address prefix: 0.0.0.0/0 Next hop type: Virtual appliance Next hop address: The private IP address of your Azure Firewall.
- To associate the Route Table with the Subnet, navigate to the Subnets section of the route table.
- Select + Associate and choose the subnet you want to route through the firewall.
3. Create a Network Rule in Azure Firewall
- Access your Azure Firewall.
- Under Settings, click on Rules > Network rule collection > + Add network rule collection.
- Enter the required details:
- Name: AllowAllOutbound Priority: 100 (or suitable priority as per your rule set) Action: Allow
- Add a rule with the following parameters:
- Name: AllowAll Protocol: Any Source: Any Destination: 0.0.0.0/0 Destination Ports: *
4. Verify the Configuration
Now, it’s essential to verify the configuration you just set up. Double-check that the route table is correctly linked with the subnet.
Ensure that the network rule is active and accurately configured in the Azure Firewall. Test the outbound traffic from a VM in the subnet to confirm it routes through the firewall.
This configuration will direct all outbound traffic from the specified subnet through the Azure Firewall, enabling all outbound traffic according to the set rules.
Have you explored the Azure Video Indexer? Click the highlighted link to discover more about it.
If you have specific requirements or run into any issues, please feel free to ask in the comments below.


Leave a Reply