Top 8 Windows 11 Firewall Best Practices for Enhanced System Security
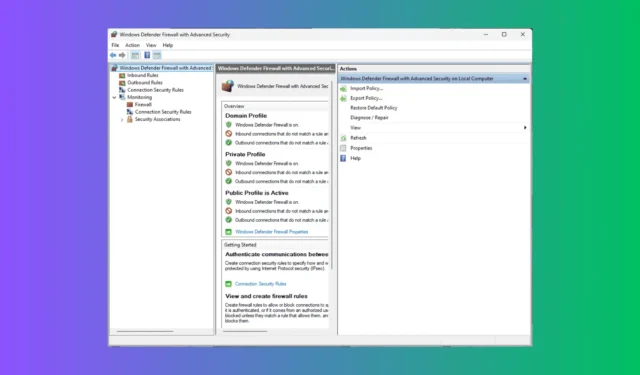
Amid rising concerns about privacy and security, understanding how to configure your device’s settings for optimal safety has become crucial. Windows 11 features a strong built-in firewall, but it requires proper optimization of settings to enhance your first line of defense. In this article, we will explore the best practices for the Windows 11 Firewall. Read on to learn more!
What are the Best Practices for Windows 11 Firewall?
1. Always Keep the Windows Firewall Enabled
- Press Windows + I to open the Settings app.
- Navigate to Privacy & security and select Windows Security.
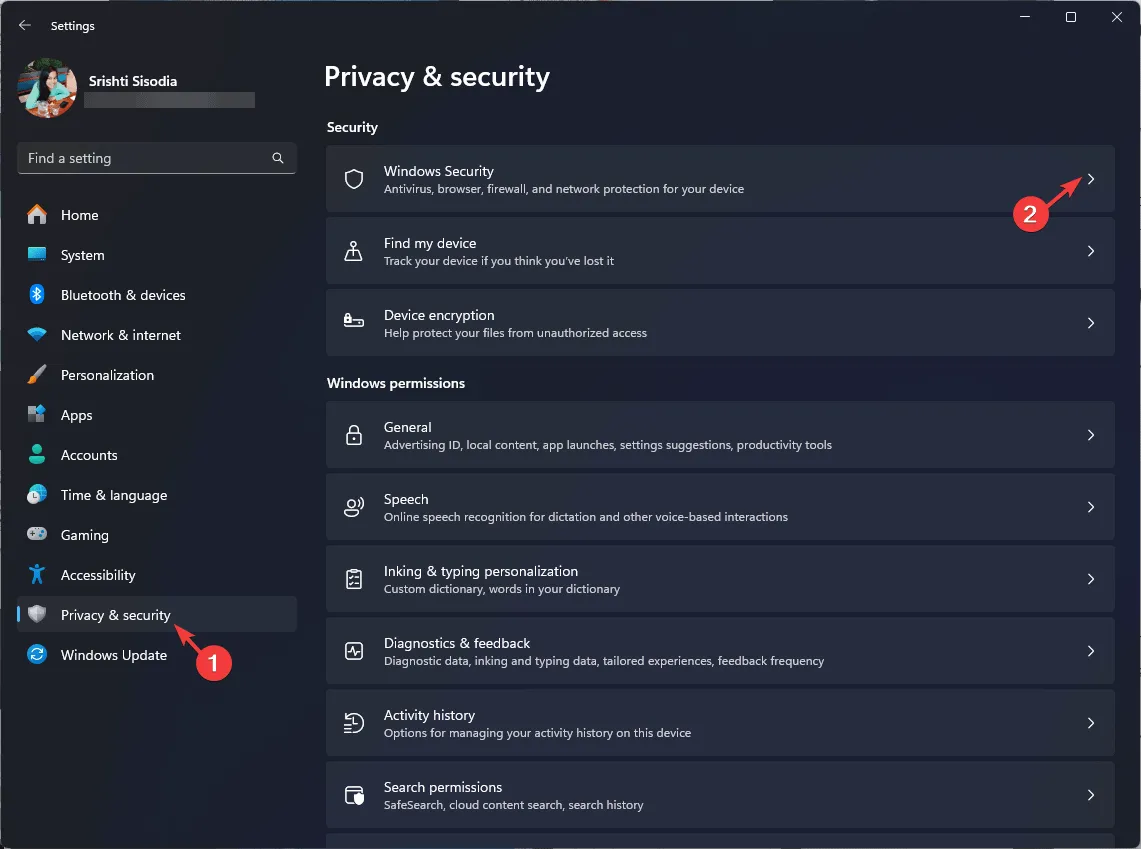
- Locate and click Firewall & network protection within the Windows Security app.
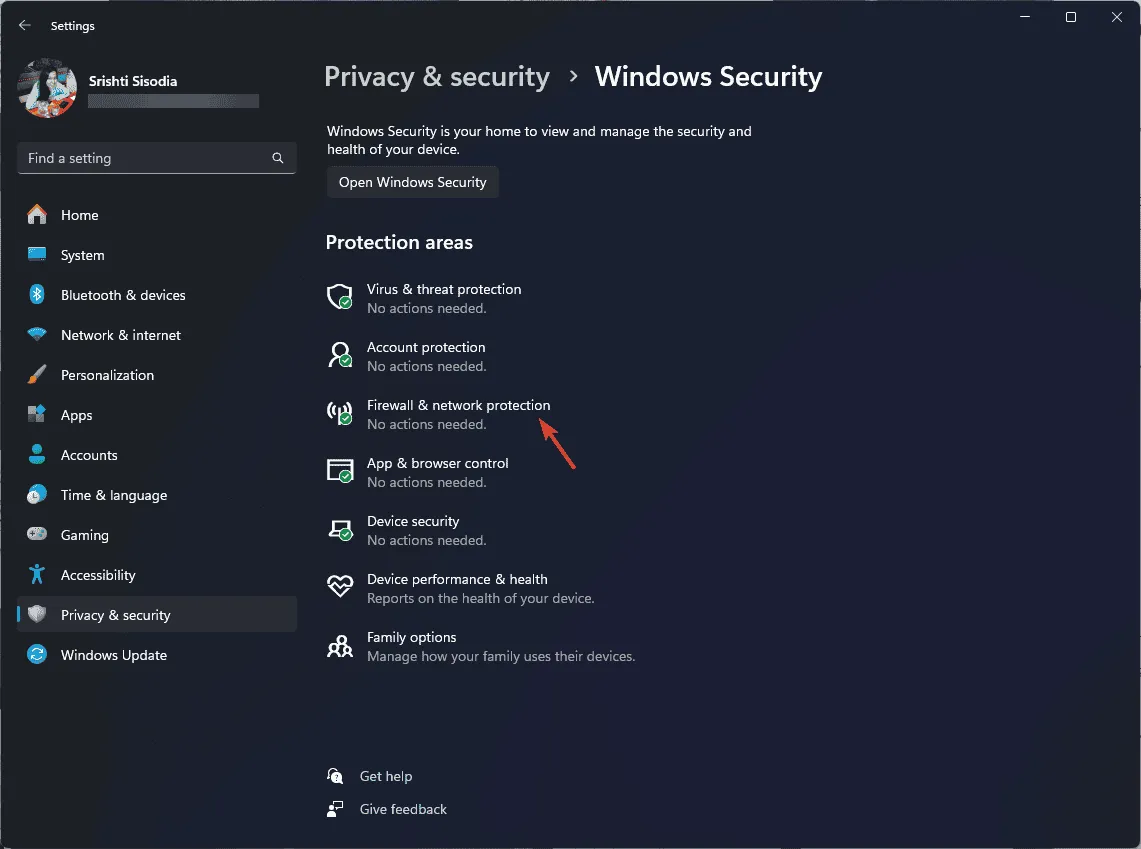
- You will observe three options: Domain network, Private network, and Public network. Ensure that all three indicate the Firewall is on.
- If any of them show Firewall is off, click the option to turn it on.
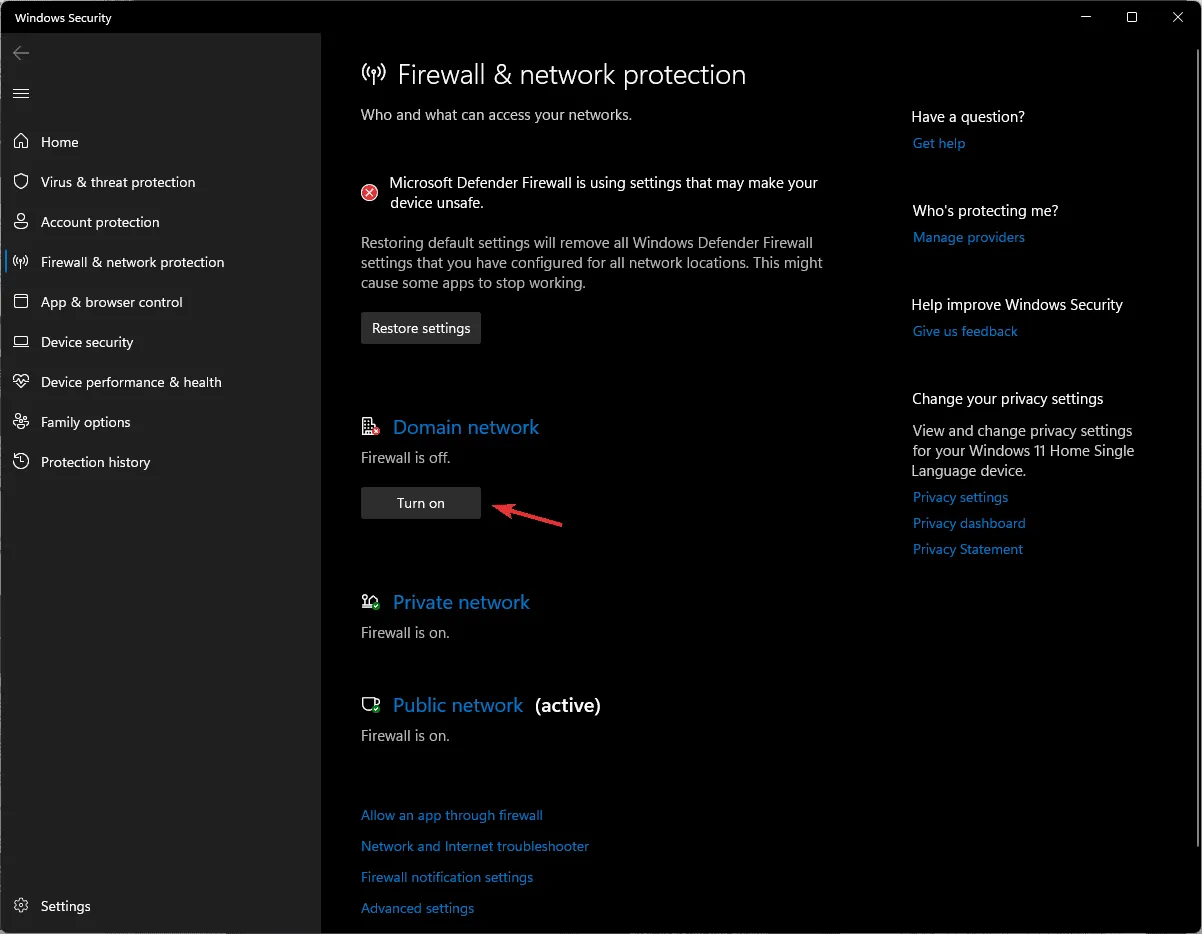
- Confirm the UAC prompt and find Microsoft Defender Firewall, then toggle the switch to enable it.
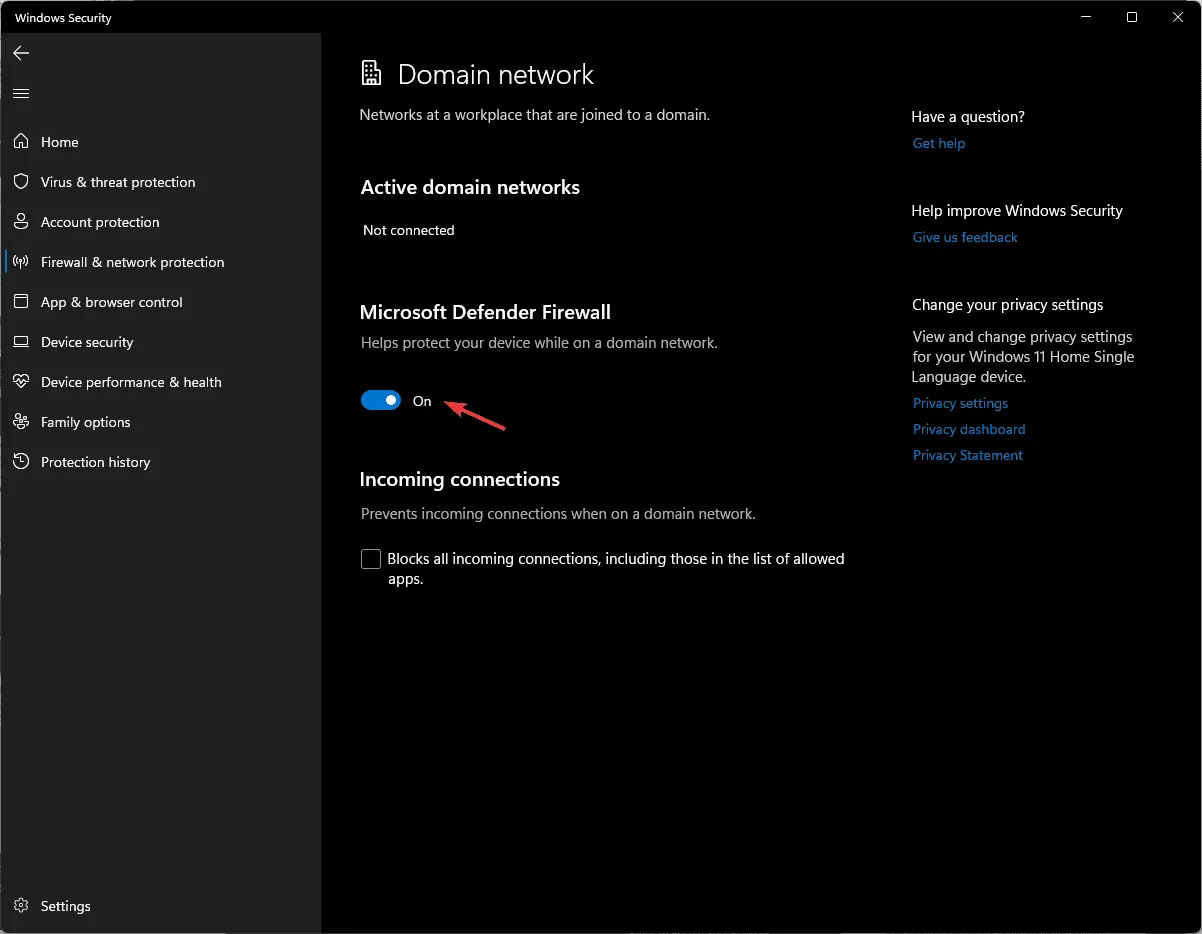
It is vital to keep the Windows Firewall enabled at all times; otherwise, you leave your device vulnerable to various threats.
2. Block Unused Ports
- Press the Windows key, enter windows security in the search box, and select Open.
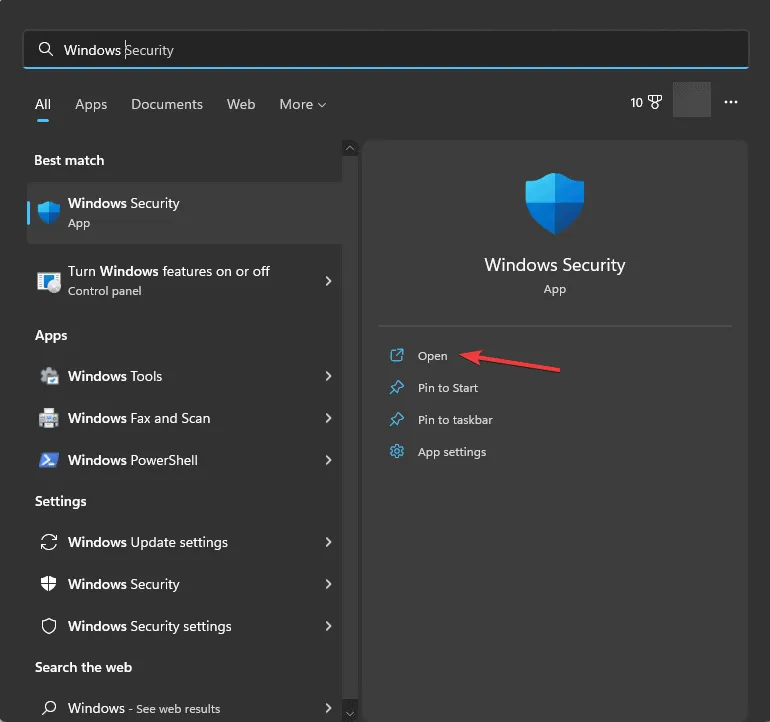
- Click on Firewall & network protection.
- Select the Advanced settings option to access the Windows Defender Firewall with Advanced Security window.

- Choose Inbound Rules or Outbound Rules in the left pane, then click New Rule in the right pane.
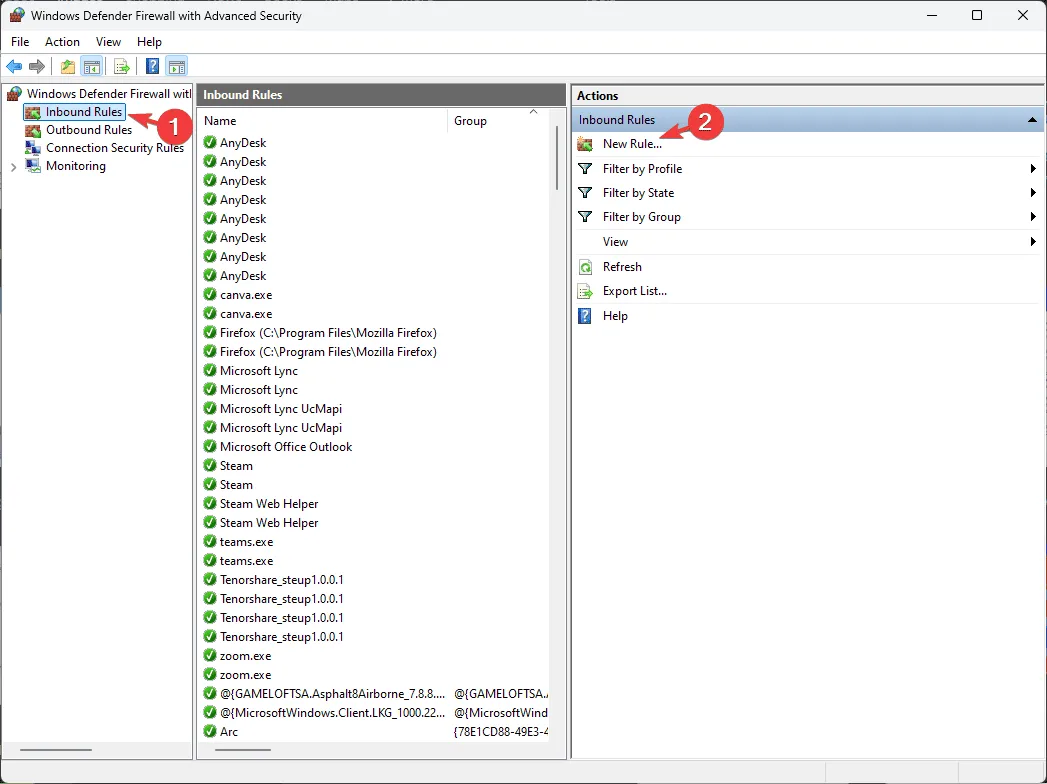
- Select Port and click Next.
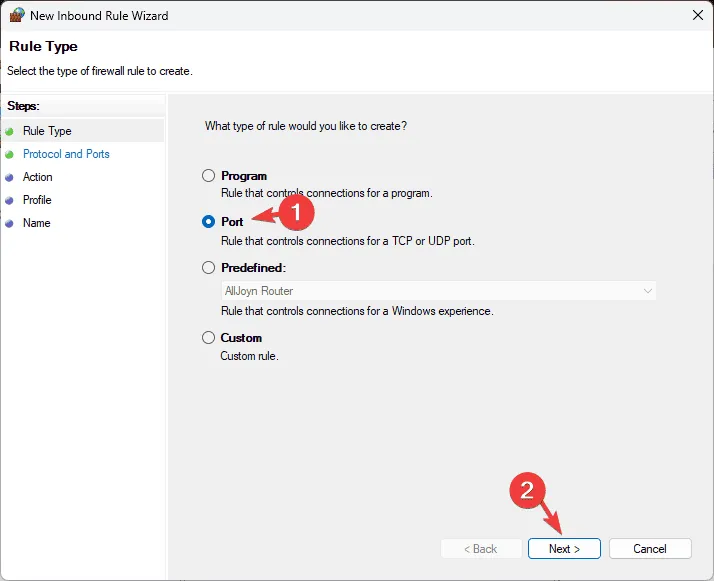
- Select either TCP or UDP, enter the port number you want to block, and proceed by clicking Next.
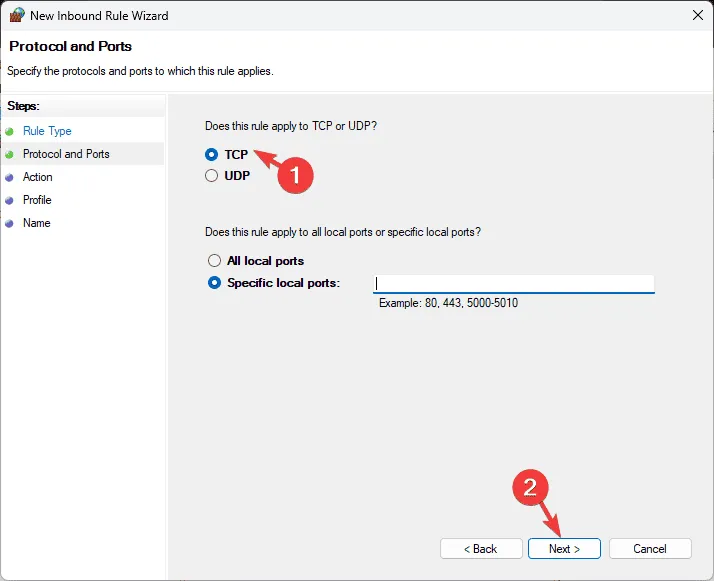
- Select Block the connection and click Next.
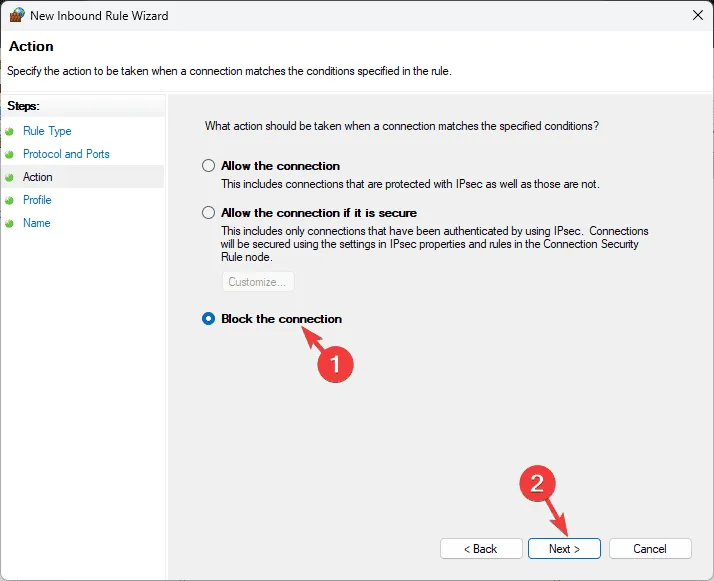
- Check the boxes for all network profiles (Domain, Private, and Public), then click Next.
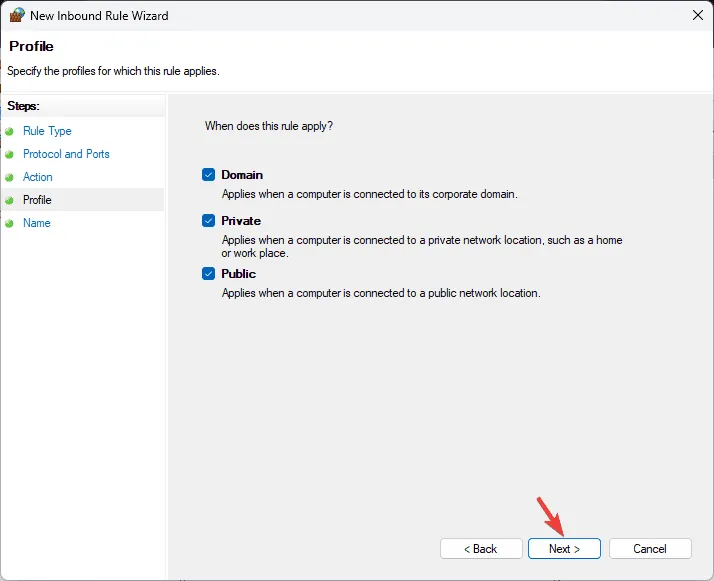
- Name the rule and finish by clicking Finish.
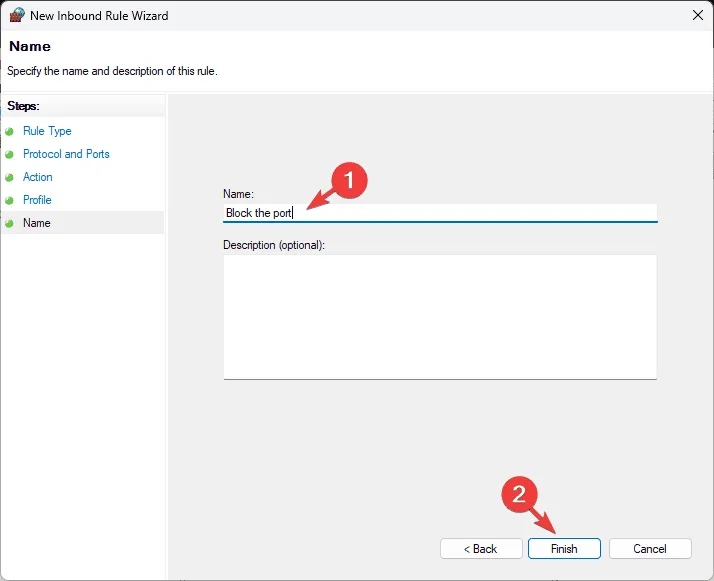
Minimizing the number of entry points for unauthorized access enhances system security and reduces the attack surface.
3. Enable Security Notifications
- Press the Windows key, type control panel, and click Open.
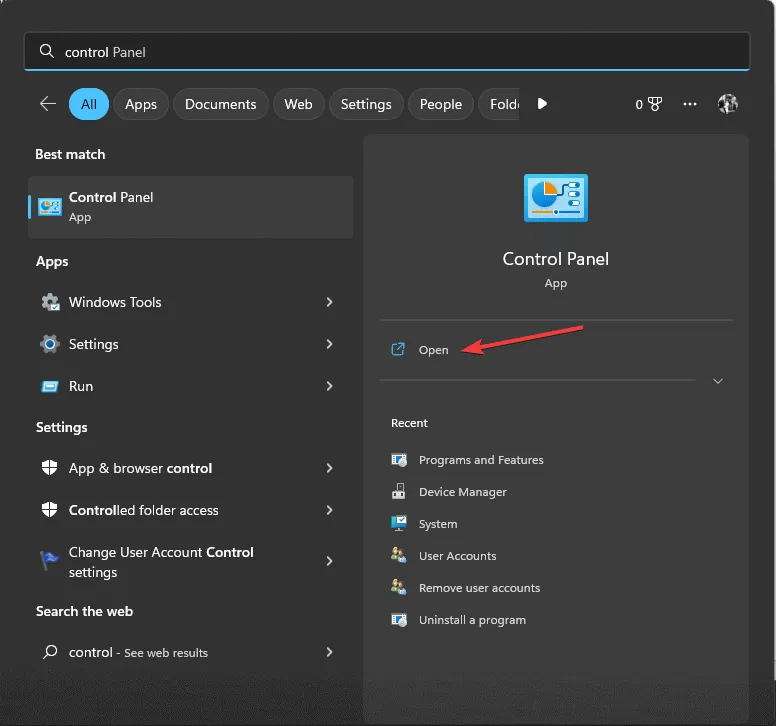
- Set the View by option to Category and click System and security.
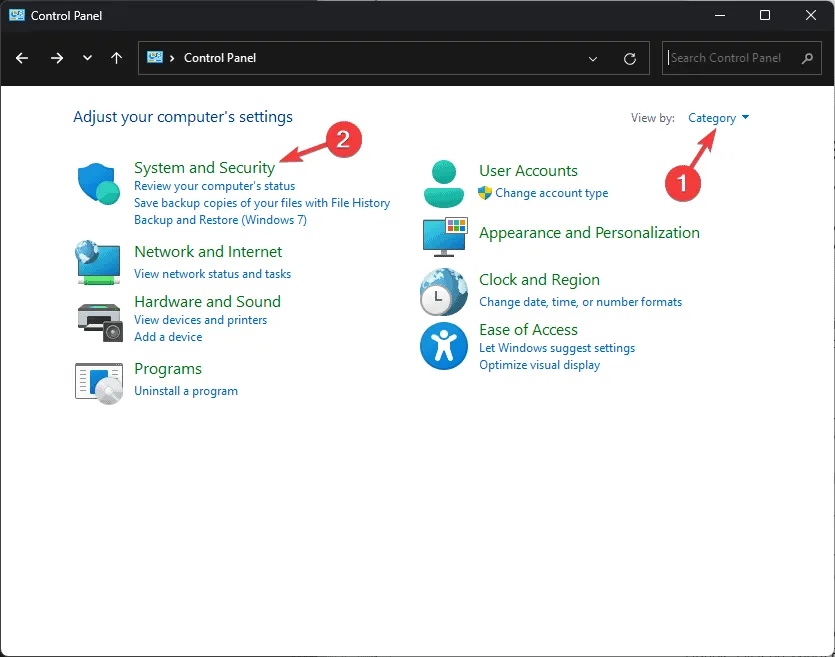
- Select Security and Maintenance.
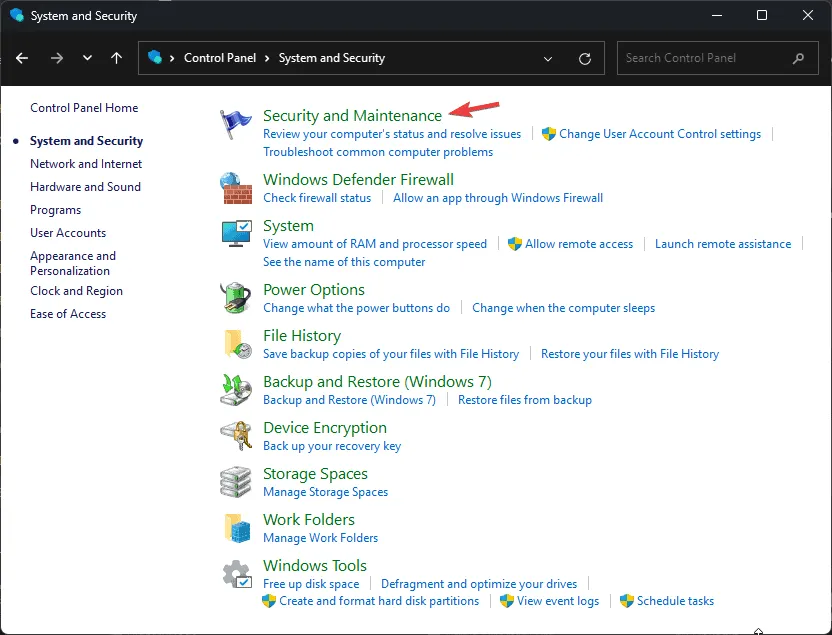
- Click Change Security and Maintenance settings.
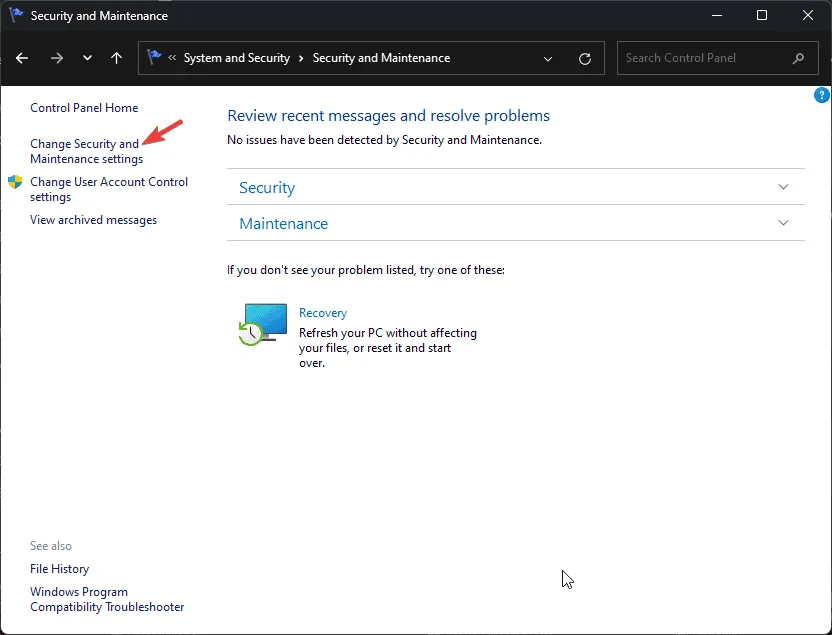
- Under Turn messages on or off, ensure Network Firewall is selected, then click OK to save changes.
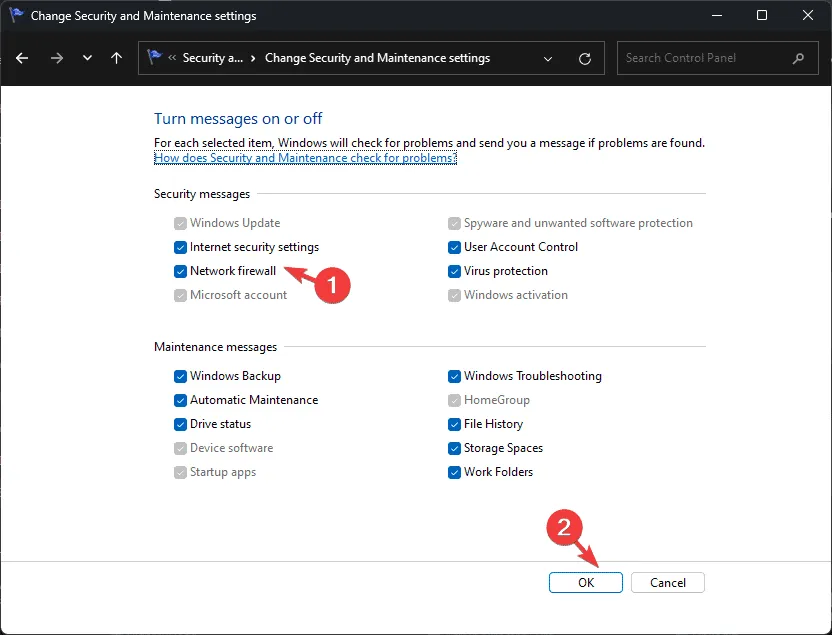
Enabling notifications will alert you whenever the firewall blocks apps or connection attempts, helping you to swiftly identify unauthorized access attempts.
4. Create Outbound or Inbound Rules
- Press the Windows key, type windows security, and click Open.
- Navigate to Firewall & network protection.
- Click on the Advanced settings option to open the Windows Defender Firewall with Advanced Security window.
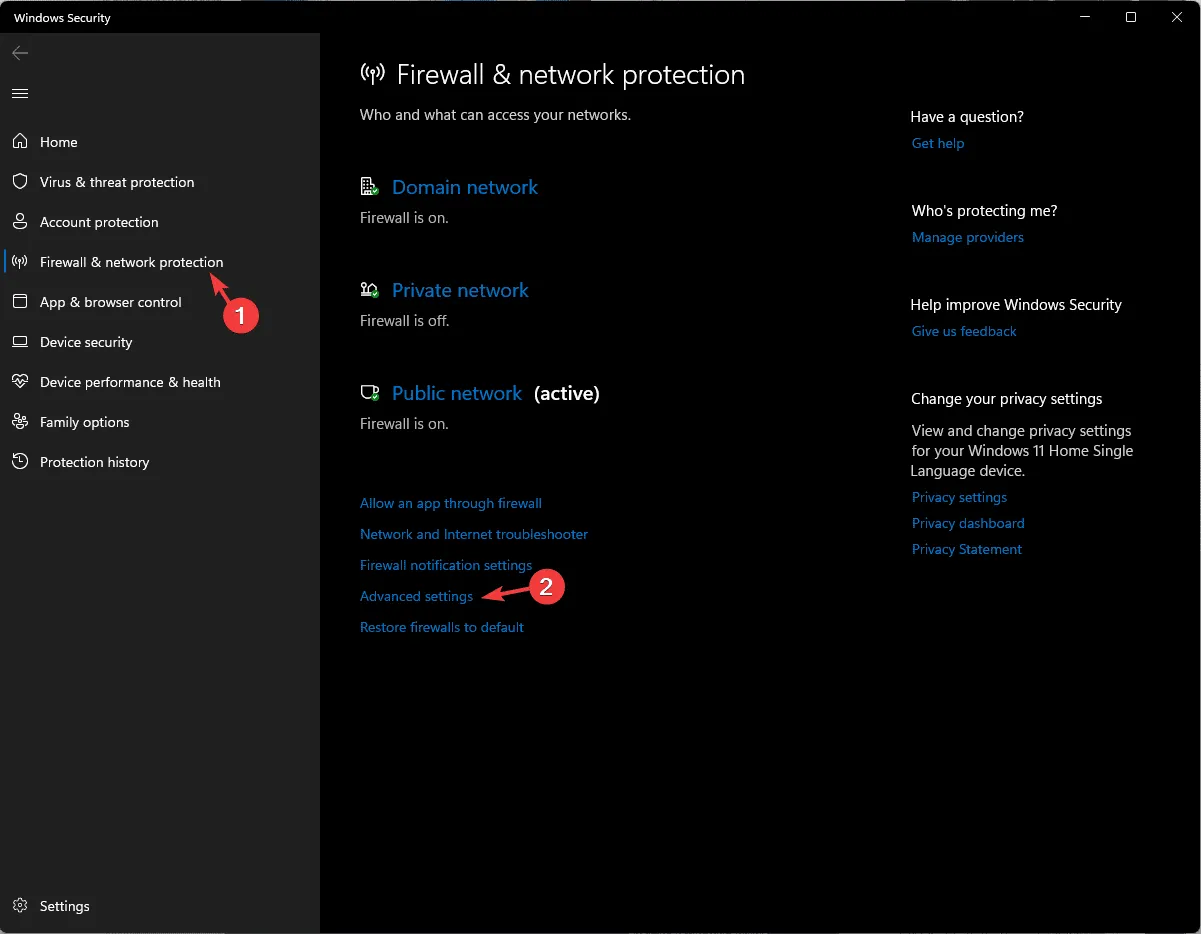
- Choose Inbound Rules or Outbound Rules from the left pane, then click New Rule in the right.
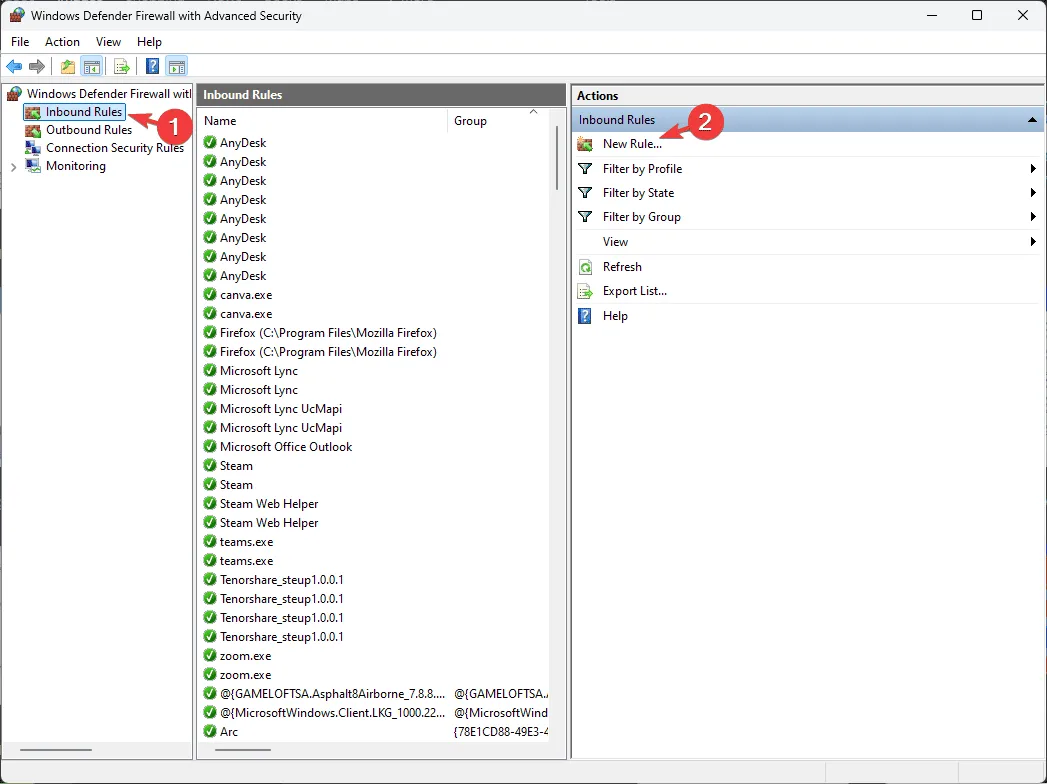
- Follow the prompts to establish rules, such as allowing only trusted applications and restricting unauthorized outbound connections to reduce potential threats.
Creating outbound and inbound rules assists in managing network security, safeguarding sensitive information, and ensuring only authorized applications communicate with the network.
5. Enable Log Settings
- Press the Windows key, type windows security, and click Open.
- Go to Firewall & network protection.
- Access the Windows Defender Firewall with Advanced Security window by selecting the Advanced settings option.
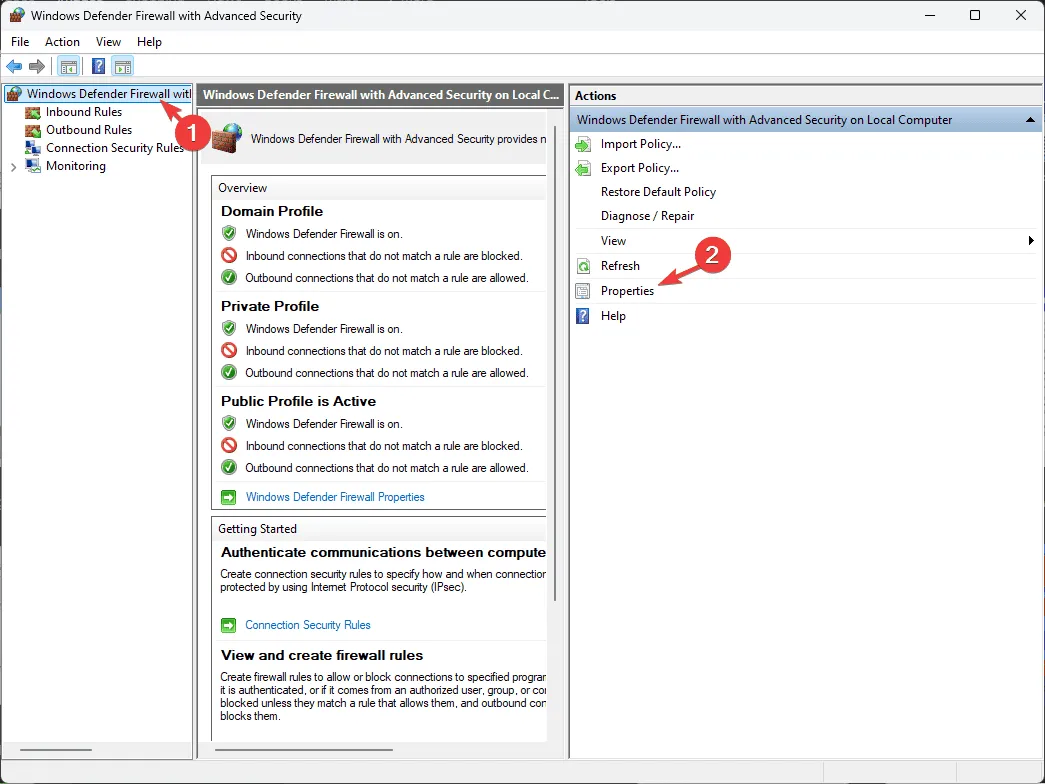
- Select Windows Defender Firewall with Advanced Security on Local Computer and click on Properties from the right pane.
- Go to the Domain Profile tab, find Logging, and select Customize.
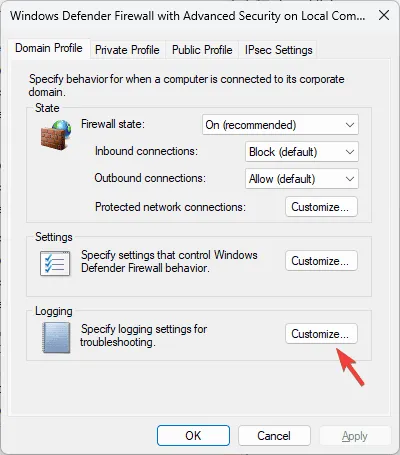
- Adjust the Size limit of the log file and enable logging for dropped packets.
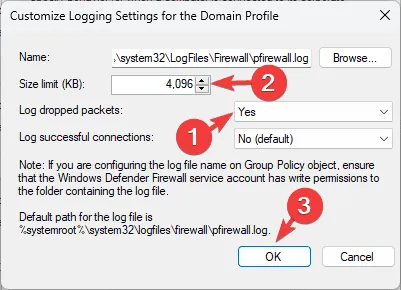
- Repeat these steps for the Public and Private profiles.
- Finally, click OK to save your changes.
Logging dropped packets and increasing the log size will assist in identifying blocked connections when there are issues with the firewall.
6. Customize Network Profiles
- Press the Windows key, type windows security, and select Open.
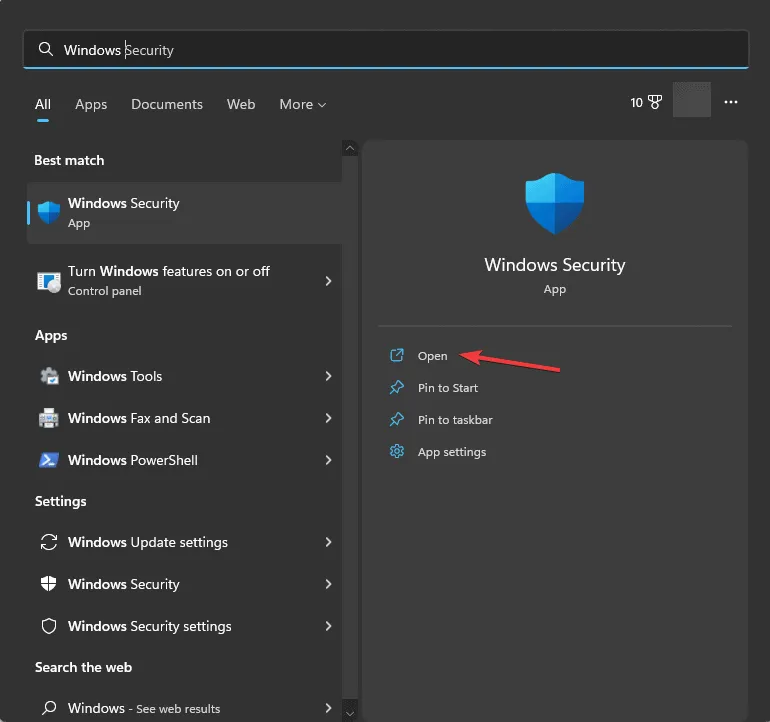
- Navigate to Firewall & network protection.
- View three network profiles: Domain, Private, and Public

- Click on Domain network and select Blocks all incoming connections, including those in the list of allowed apps under Incoming connections.
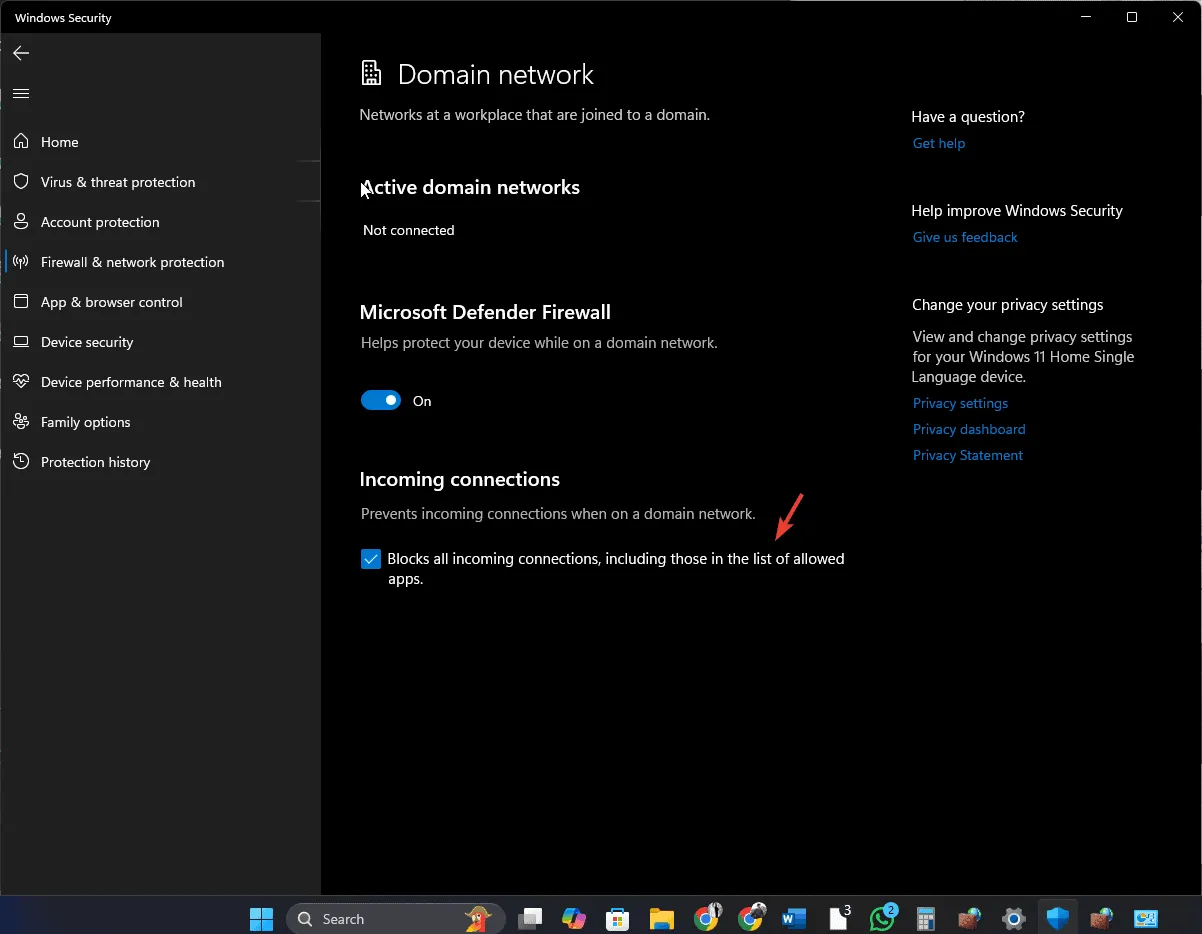
- Confirm the UAC prompt, then navigate back to the previous page using the arrow.
- Repeat the process for the Private and Public networks.
Customizing network profiles in the Windows 11 Firewall is vital for adapting security measures to various environments.
7. Set Up Connection Rules
- Press Windows + R to open the Run window.
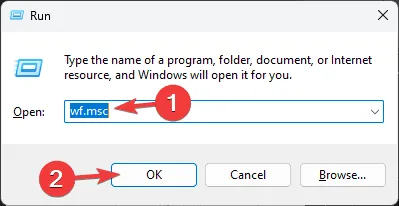
- Enter wf.msc and click OK to access the Windows Defender Firewall with Advanced Security window.
- Select Connection Security Rules and click New Rule from the right pane.
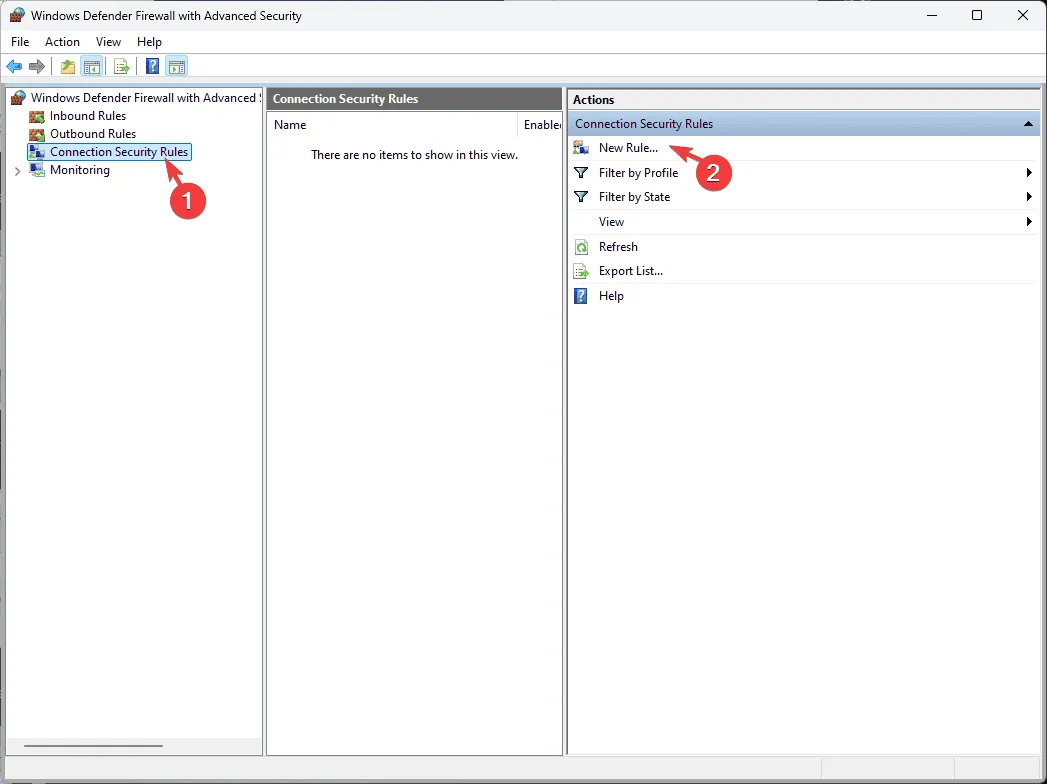
- Choose your desired setting (Isolation, Server-to-Server, or Tunnel) and click Next.

- Follow the prompts to define the connection type, authentication method, and the relevant computer or network profile.
- Name the rule and click Finish to complete the setup.
Establishing connection security rules in the Windows 11 Firewall helps protect data and maintain a strong security posture. If you’re encountering connection issues, consult this guide for solutions.
8. Utilize Monitoring Tools
Monitoring tools are essential for tracking network activity, observing which apps access the network, and analyzing firewall events. To utilize these tools, open the Windows Defender Firewall with Advanced Security and navigate to the Monitoring section to use features such as Firewall, Connection Security Rules, and Security Association.
Additionally, right-click on the Windows Defender Firewall properties, select Logging, and enable logging for both dropped packets and successful connections.
Regularly review, add, and remove rules to align with your evolving network environment.
If you’d like to know how to check if your Firewall is blocking a website, be sure to examine these settings; read this guide for more insights.
If you have additional tips for optimizing Windows 11 Firewall settings, please share with our readers in the comments below, and we will add them to the list.


Leave a Reply