Step-by-Step Guide on Updating ASUS Motherboard Drivers

Updating your ASUS motherboard drivers might appear challenging, yet it is essential for ensuring system reliability and performance. Whether you are an experienced Windows user or a novice, this comprehensive guide will take you through the driver update process in a step-by-step manner.
How to Update ASUS Motherboard Drivers?
1. Utilize the GetMyDrivers Free App
- Open your browser, navigate to the GetMyDrivers official page, and click on Download for Free.
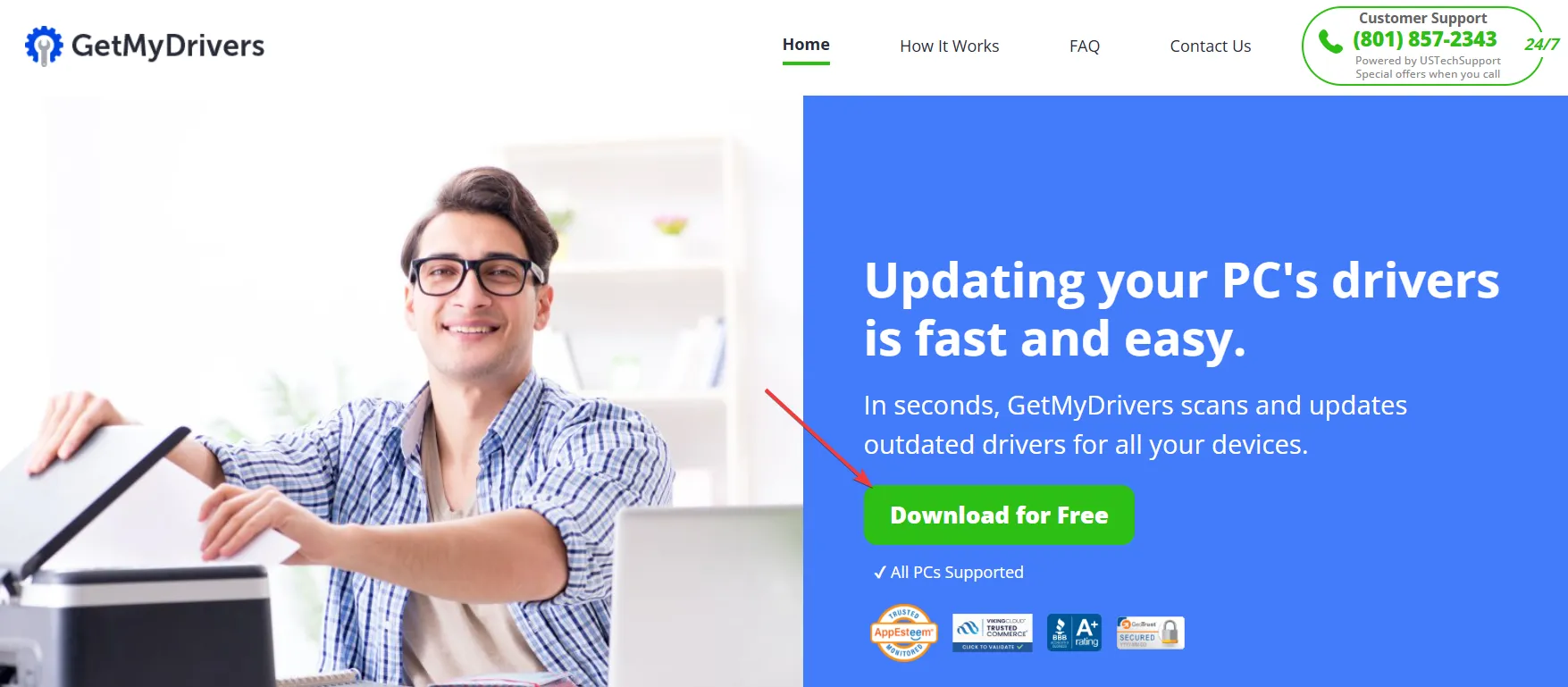
- Once the app is installed, it will launch automatically. The GetMyDrivers tool will then perform an automatic scan of your PC to identify any absent or problematic drivers.
- In a matter of seconds, the application will generate a detailed report regarding the driver status, including any available updates for your ASUS motherboard driver.
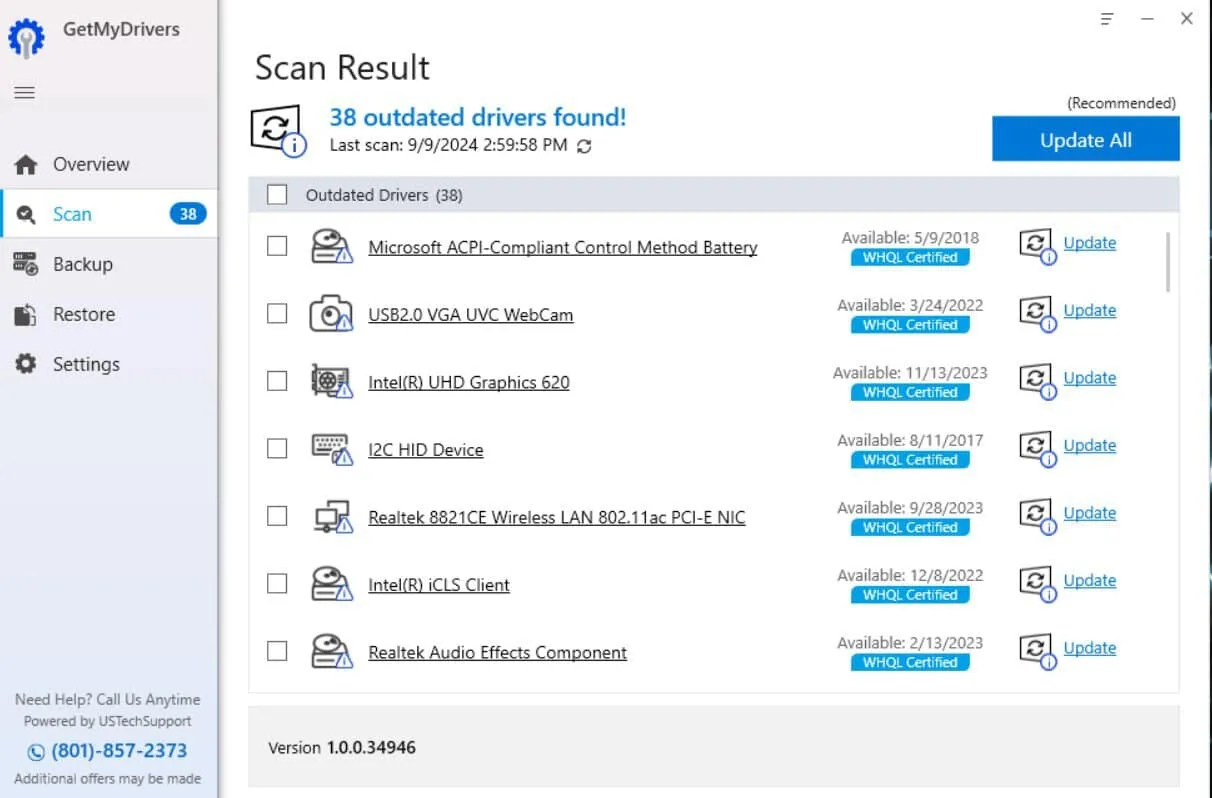
- Simply locate the driver in the list and click on Update or Install, and the application will handle the rest of the updates.
- After the installation is complete, restart your computer.
Using a driver update tool like GetMyDrivers is the fastest method to obtain the latest drivers for your ASUS motherboard and other components. Additionally, this tool detects other required updates that you might not be aware of.
If you opt for the premium version, you’ll be able to update all drivers simultaneously and even schedule regular scans to ensure they are always up to date. Should any issues arise, GetMyDrivers keeps backups of previous drivers, allowing you to roll back at any time.
2. Download and Install Drivers from ASUS Support
- Launch your preferred web browser and head over to the ASUS Support Page.
- Utilize the search bar to find your specific motherboard model.
- Navigate to the Driver & Utility section.
- Select your operating system from the dropdown menu.
- Download the most recent drivers for your chipset, BIOS, and other components.
- Extract the downloaded files, then execute ASUS Setup or SetupChipset to initiate the installation.
- Follow the on-screen prompts to complete the driver installation.
- Restart your computer to ensure that the new drivers are correctly applied.
By downloading and installing the latest drivers, you guarantee that your system is operating with the most current software, which can enhance performance and eliminate known issues.
3. Update Drivers Using Armoury Crate
ASUS recommends their dedicated utility, Armoury Crate, which is available for download from the ASUS dedicated website.
This tool will automatically identify any driver updates available for your ASUS desktop or laptop and install the correct drivers. If you have a newer ASUS ROG device, Armoury Crate should already be installed—simply search for it on your PC to open it.
4. Perform a BIOS Update Using ROG USB BIOS Flashback
- Format a USB flash drive to FAT32.
- Visit the ASUS Support Page.
- Locate your motherboard model and download the latest BIOS file.
- Follow the instructions provided on the download page to rename the BIOS file correctly.
- Transfer the BIOS file to the USB drive.
- Restart your computer and press the designated key (often Del or F2) to access the BIOS setup.
- Navigate to the BIOS Flash Utility menu within the BIOS settings.
- Select the USB device that contains the BIOS file.
- Follow the on-screen prompts to initiate the BIOS update.
- Avoid turning off your computer during the update process.
- Upon completion, reboot your computer to apply the changes.
Updating the BIOS can enhance system stability and compatibility, ensuring that your hardware operates optimally with the latest software.
5. Manual Driver Update via Device Manager
- Press Windows + X and select Device Manager.
- Identify the device you wish to update, right-click on it, and select Update Driver.
- Select Search automatically for drivers to allow Windows to find and install the latest driver for you.
Manually updating drivers through Device Manager is beneficial if you prefer to let Windows take care of the driver search and installation process.
Each of these methods covers different facets of updating ASUS motherboard drivers, ensuring that your system remains up-to-date and performs effectively. Regularly checking for driver updates and following the appropriate installation procedures can prevent various common issues and maintain smooth operation of your system.


Leave a Reply