Where to Find Windows 11 Firewall Logs: A Complete Guide
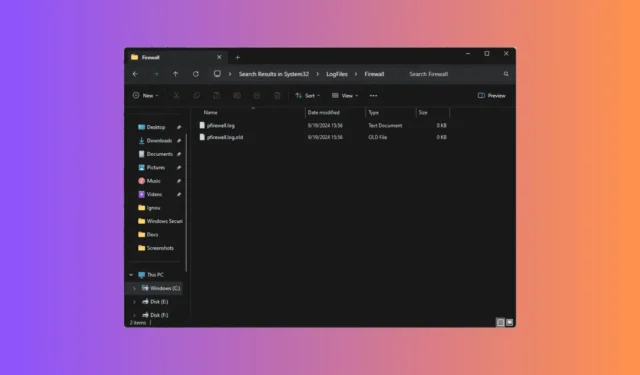
Over time, the Windows Firewall has significantly advanced to bolster security and defend against new threats and unauthorized access attempts. It creates logs and offers valuable insights into its operations, aiding in the monitoring and troubleshooting of security-related concerns.
This guide is tailored for those looking to discover where Windows Firewall logs are found and learn how to interpret them for enhanced security management.
Where Can I Check Firewall Logs on Windows 11?
1. Using the Windows File Explorer
- Press Windows + E to launch Windows File Explorer.
- Navigate to the system drive, typically C:.
- Locate and open the Windows folder.
- In the Windows folder, head to System32 and select Log Files.
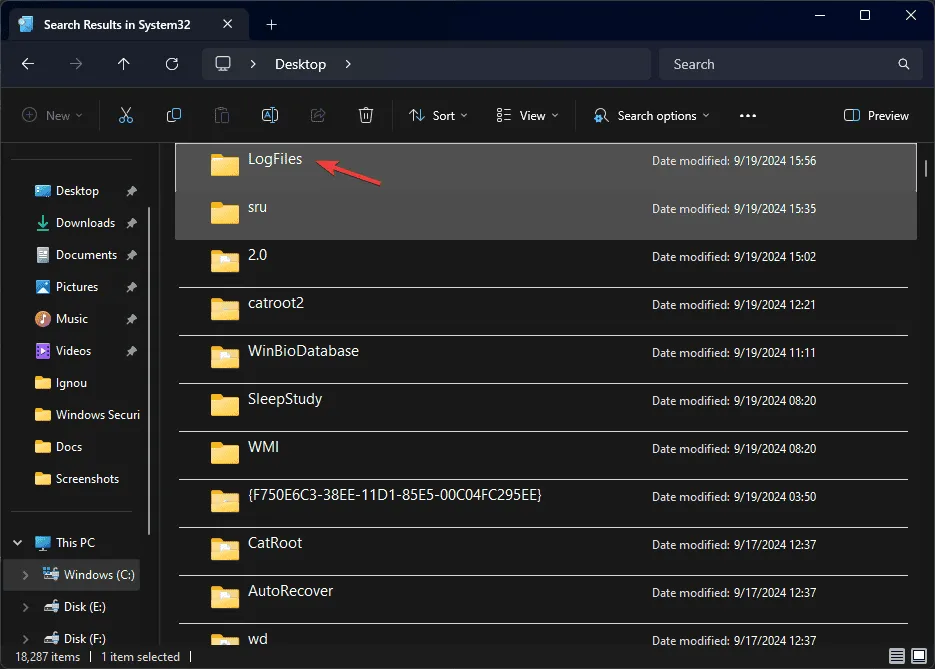
- Open the Firewall folder.

- Search for pfirewall.log.
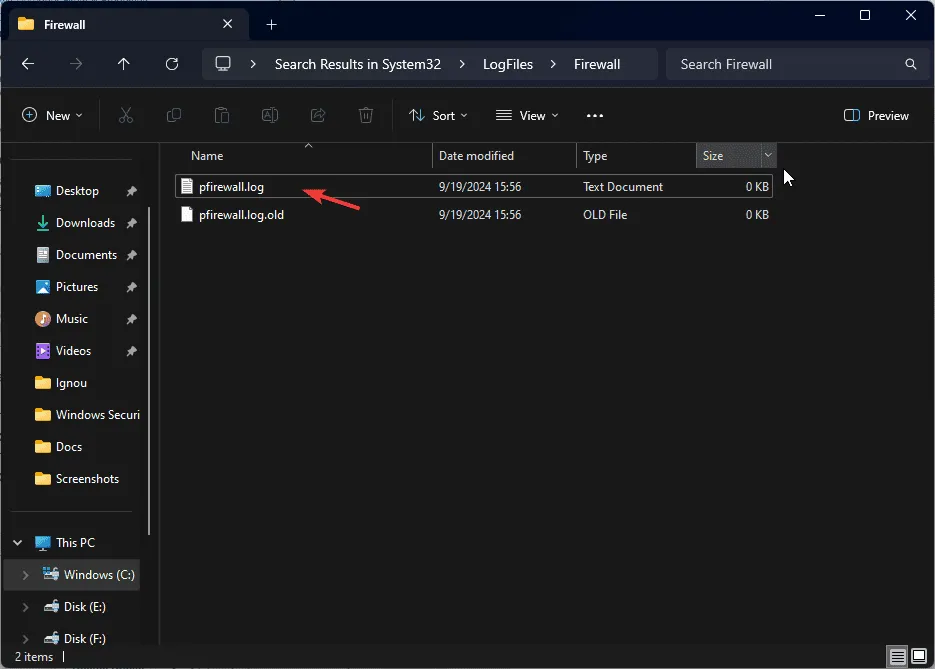
2. Using the Windows Firewall with Advanced Security
- Press Windows + R to open the Run dialog.

- Type wf.msc and hit OK to launch the Windows Defender Firewall with Advanced Security window.
- Select Monitoring, then find Logging Settings in the right pane.

- Click the path hyperlink to access the log file location.
What if I Can’t Access the Firewall Logs in the Default Location?
First, restart your computer and ensure you have the latest Windows updates installed to address any log generation issues. Additionally, confirm that you are logged in with an administrator account.
1. Check the Firewall Settings
- Press the Windows key, type windows security in the search bar, and click Open.
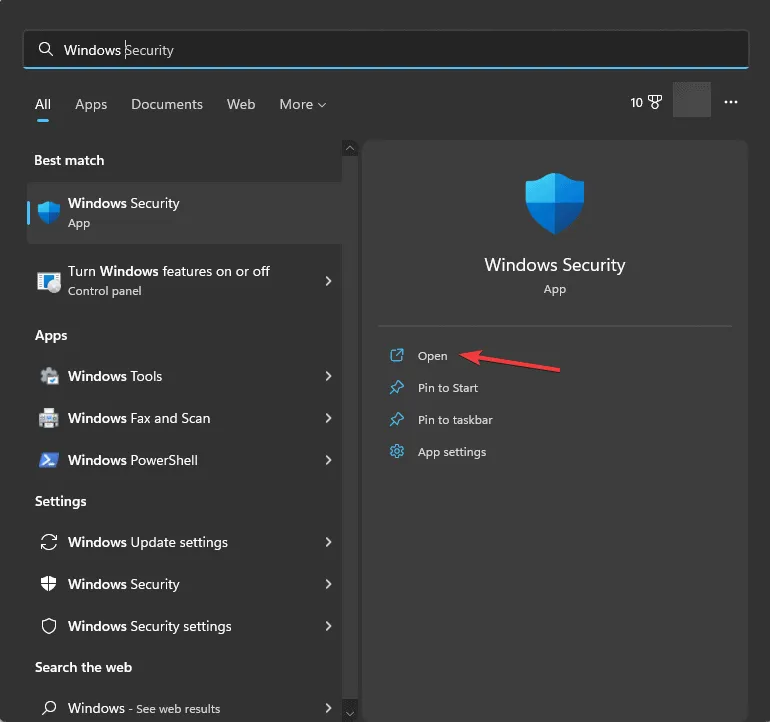
- Navigate to Firewall & network protection, then click the Advanced settings option to access the Windows Defender Firewall with Advanced Security window.
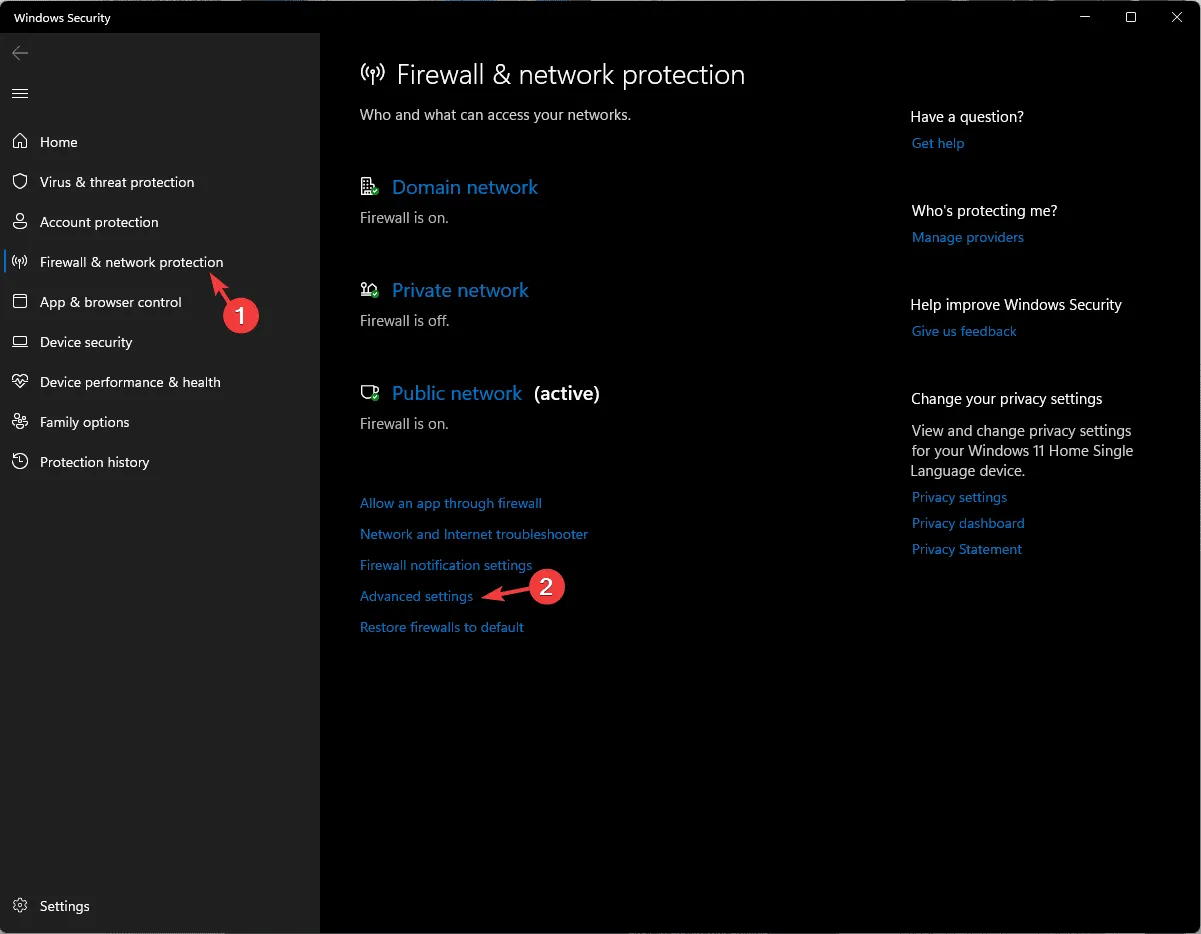
- Choose Windows Defender Firewall with Advanced Security on Local Computer, then click Properties from the right pane.
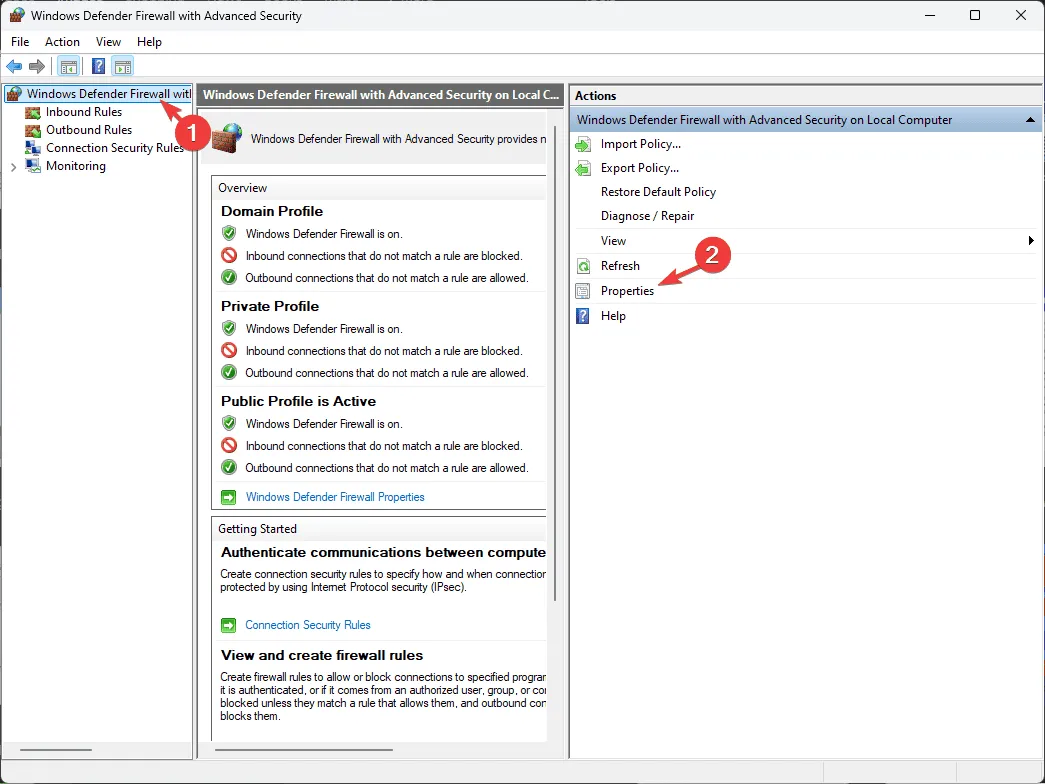
- Go to the Domain Profile tab (or any active profile: Public or Private), find Logging, and click Customize.
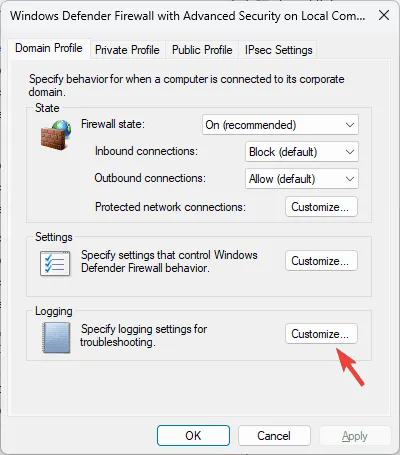
- Locate Log dropped packets and ensure Yes is selected from the dropdown menu.
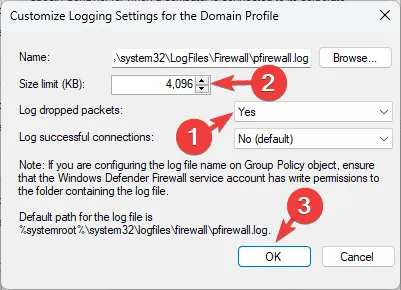
- Adjust the Size limit option to increase the log file size.
- Click OK, then OK again to save your changes.
2. Check File Permissions
- Press Windows + E to open File Explorer.
- Navigate to
C:\Windows\System32\LogFiles\Firewall\pfirewall.log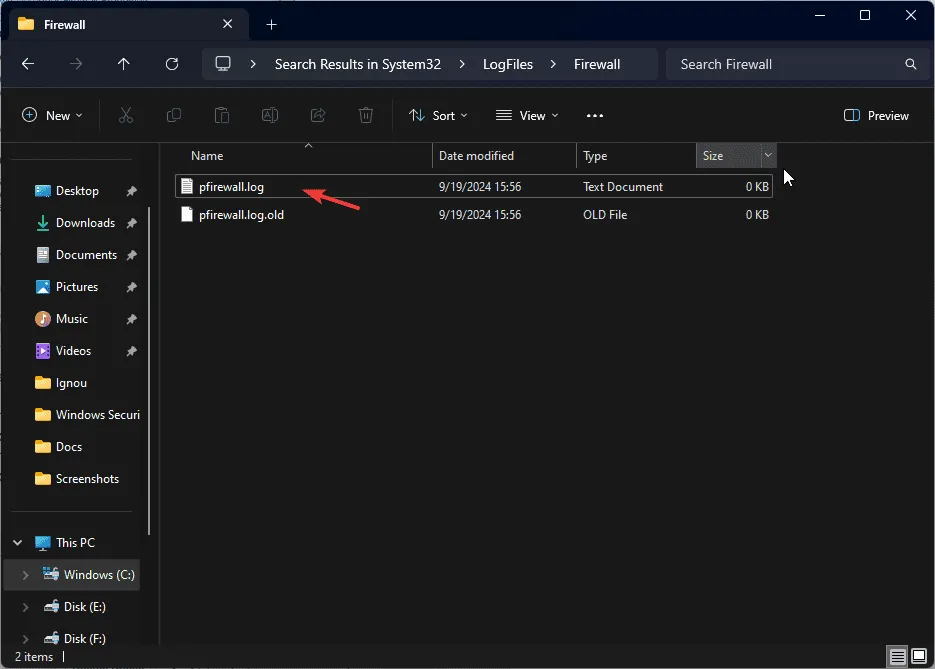
- Right-click pfirewall.log and select Properties from the context menu.
- In the Properties window, go to the Security tab; if prompted with a warning, click Advanced.
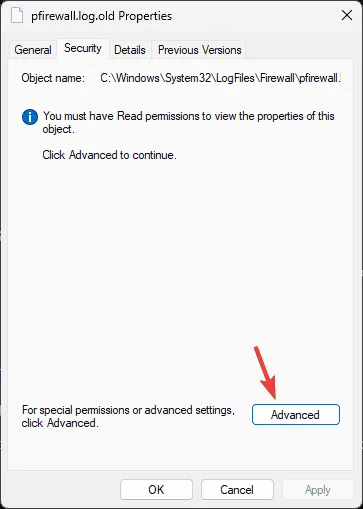
- In the subsequent window, click Continue.
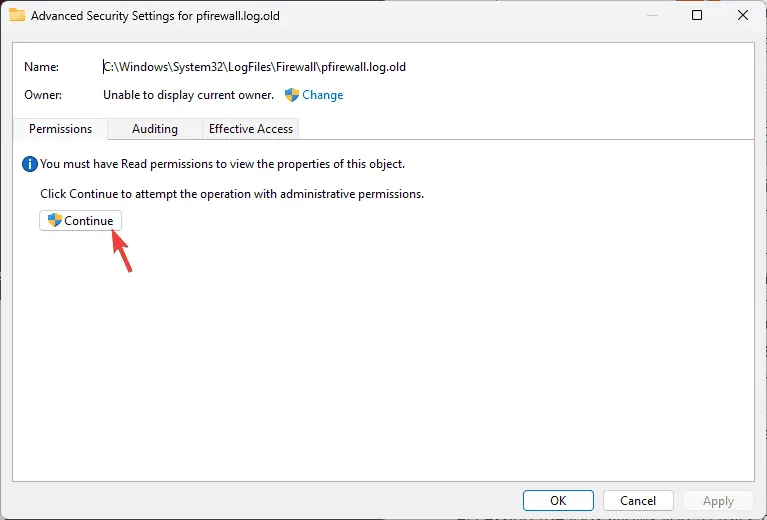
- In the Advanced Security Settings window, find Owner and click Change.
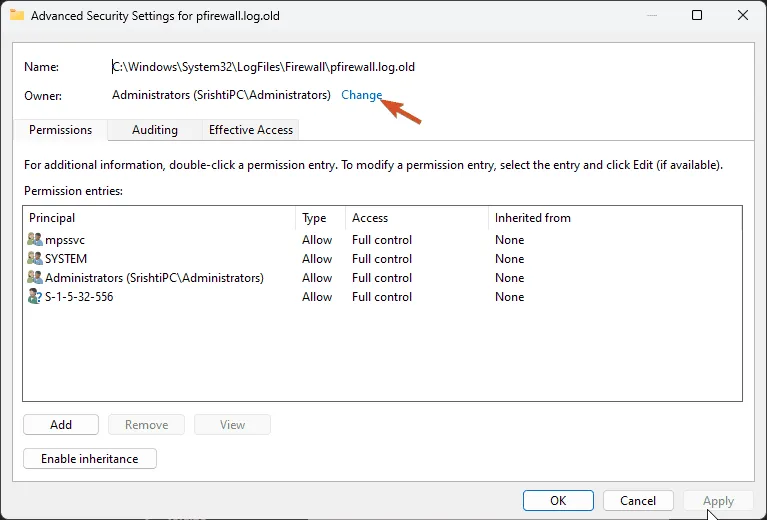
- Type your account name or click Advanced to search for it.
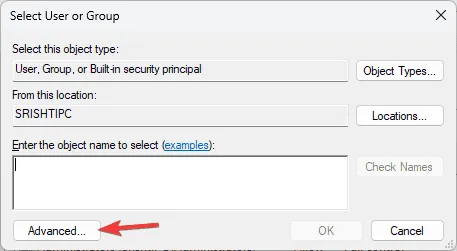
- Click Find Now, select your user from the list, then click OK.
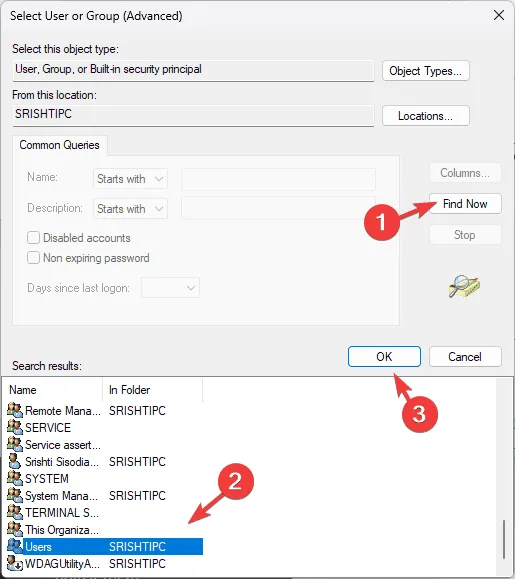
- Click OK on the Select User or Group window.
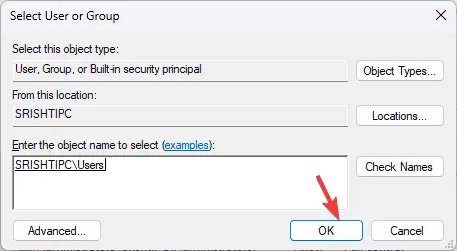
- Click Apply and then OK to save the changes. Click OK again.
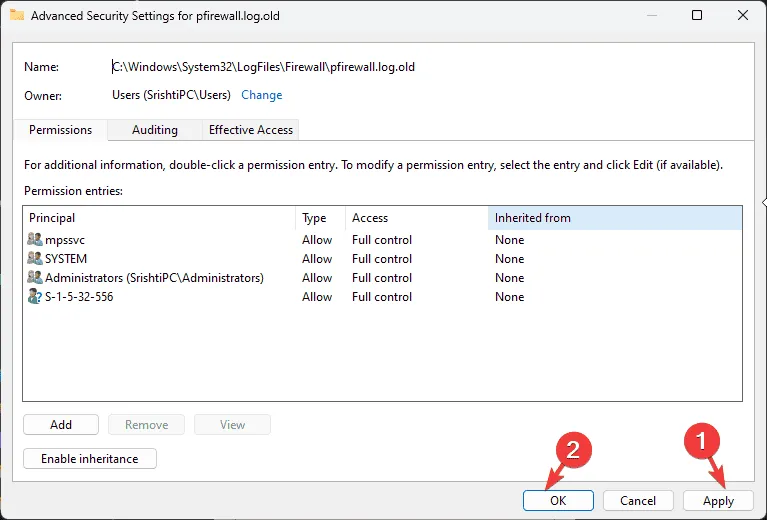
- If you receive a different prompt, skip steps 5-10, select your username from Group or user names, and click Edit.
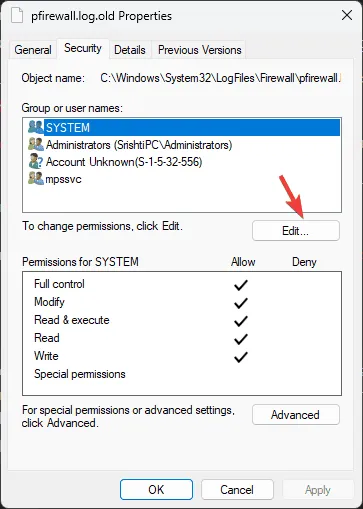
- In the dialog box, check Read and Write (or all options), then click Apply and OK to save changes.
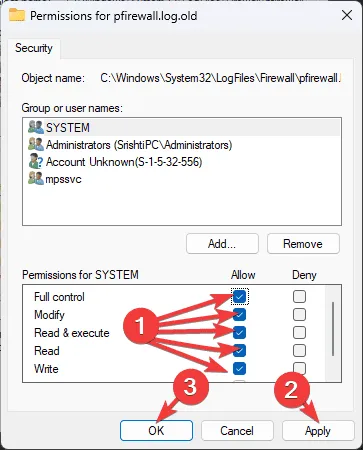
- Click Apply and OK again.
By accessing the logs, you can monitor network traffic, identify blocked connections, and verify that your device’s firewall settings are appropriately configured.
If you want to explore more about Windows Firewall settings and the best practices to keep your system secure, we have a dedicated guide for you.
How frequently do you check the logs of your Windows Firewall on Windows 11? Share your thoughts in the comments section below.


Leave a Reply