PC Optimization Tips for Enhanced Music Production Performance

When embarking on the journey of music production, having a well-optimized PC can significantly enhance your experience. Issues like lag, crashes, and slow loading times can hinder your creative process. This detailed guide provides essential steps to ensure your PC is running optimally for music production.
How can I optimize my PC for music production?
1. Utilize IOLO System Mechanic’s optimization tools
- Visit the official IOLO website to obtain the System Mechanic software.
- Launch System Mechanic from your Start menu.
- Select the Performance tab on the left side.
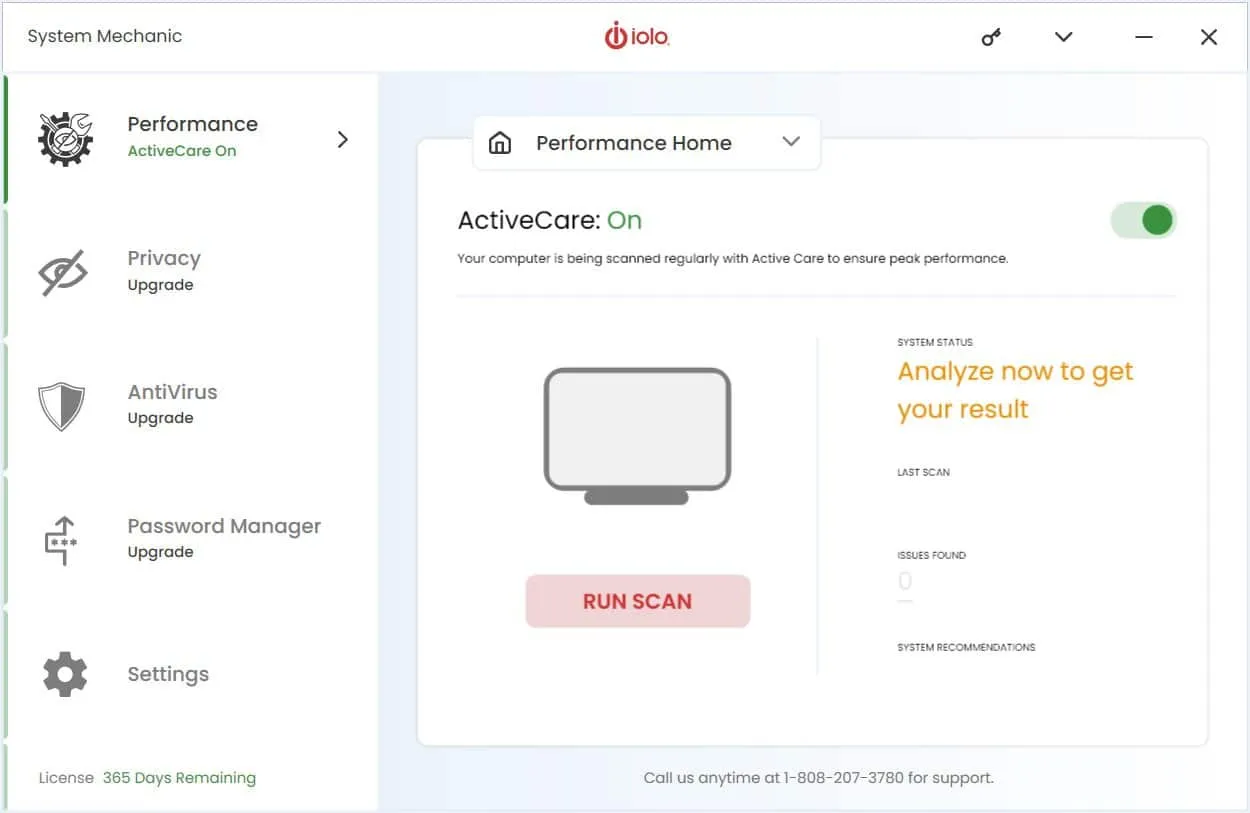
- Click on the Performance drop-down menu and select LiveBoost.
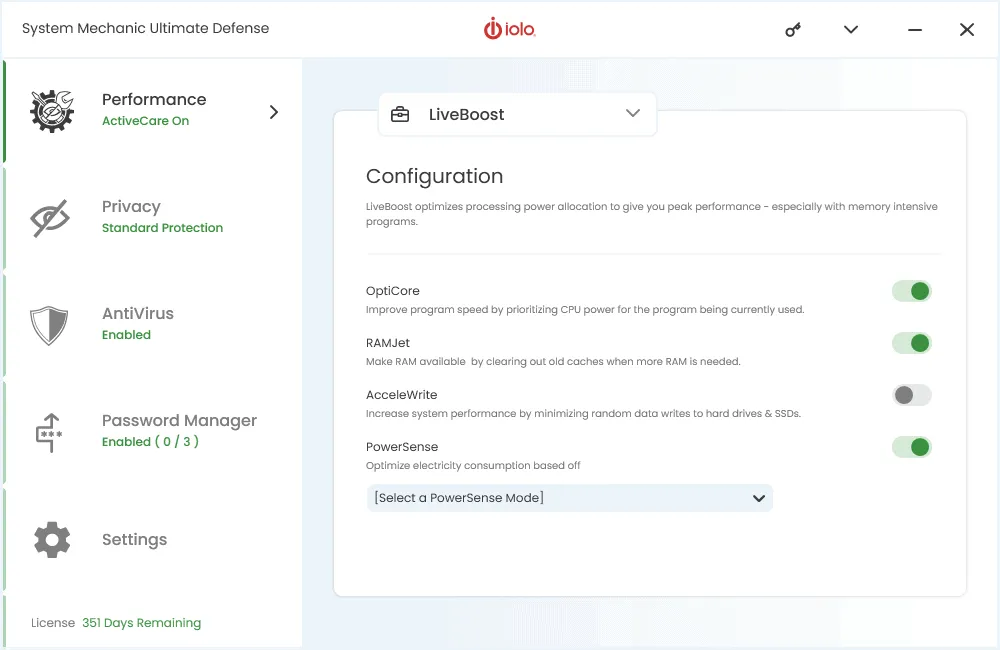
- From the Select a PowerSense Mode dropdown, choose Ultra Performance – Music/Video Production.
This configuration enhances your computer’s performance for music/audio production software by optimizing power usage. Essentially, System Mechanic will handle most of the necessary adjustments outlined in the following methods.
2. Adjust the performance and power options
- Click the Start icon, type Advanced system settings, and press Enter.
- In the Performance section, click Settings.
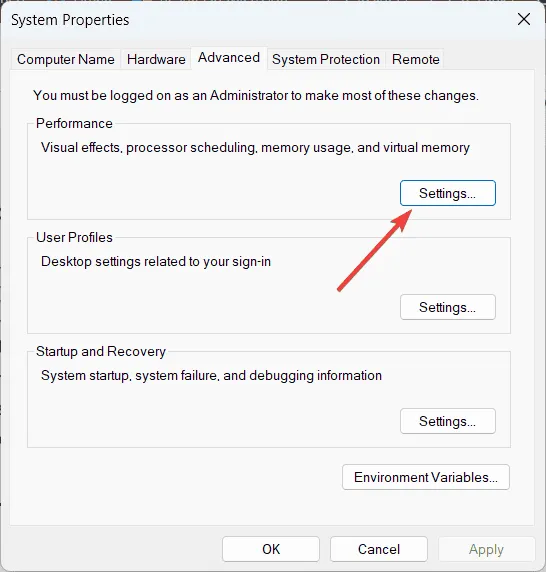
- Under the Visual Effects tab, choose Adjust for best performance.
- In the Advanced tab, under Processor Scheduling, select Background services.
- Change Data Execution Prevention settings to Turn on DEP for essential Windows programs and services only.
- Click Apply and then OK.
By modifying these settings, you ensure that your system prioritizes resources for background services and processes, thereby enhancing your DAW’s performance.
3. Manage USB Power Settings
- Open the Start Menu, type “Device Manager,” and hit Enter.
- Expand the “Universal Serial Bus controllers”section.
- Go to the “Power Management”tab and uncheck “Allow the computer to turn off this device to save power.”
- Repeat this for all USB Root Hubs.
This ensures your PC maintains power to USB ports, allowing devices like MIDI keyboards and audio interfaces to operate smoothly without disruption.
4. Disable unnecessary background applications
- Press Ctrl + Shift + Esc to open the Task Manager.
- Navigate to the Startup tab.
- Right-click on non-essential programs and select Disable.
- Go to the Processes tab, right-click on unnecessary processes, and select End Task.
This action ensures that your PC’s CPU and memory focus on your DAW rather than unnecessary background applications.
5. Optimize audio interface performance
- Download and install the latest drivers for your audio interface from the manufacturer’s website.
- If necessary, acquire and install ASIO4ALL, a popular third-party driver.
- Open your DAW and select the ASIO4ALL driver if the interface does not have a solid native driver.
- Adjust the buffer size and sample rate in your DAW settings to achieve optimal performance.
Keeping your drivers updated and configuring the correct buffer size can lead to smoother audio processing and reduced latency.
6. Use dedicated SSDs
- Install SSDs specifically for your DAW projects, sound libraries, and plugins.
- Transfer these files to the SSDs to free up storage on your primary drive.
SSDs offer significantly faster read/write speeds compared to HDDs, which drastically reduces loading times and enhances overall performance.
7. Disable System Sounds and Notifications
- Open Control Panel and select Hardware and Sound.
- Click on Sound and navigate to the Sounds tab.
- Under Sound Scheme, choose No Sounds and then click Apply.
- Access the Start menu, type Notifications & actions settings, and press Enter.
- Disable notifications for all unnecessary applications.
Turning off system sounds and notifications helps to prevent interruptions and potential conflicts with your audio software.
8. Manually configure page file size
- Open the Start menu, search for Advanced system settings, and press Enter.
- Switch to the Advanced tab and click Settings under Performance.
- In the Advanced tab, click Change under Virtual Memory.
- Uncheck Automatically manage paging file size for all drives.
- Choose Custom size, setting the initial size to 1024 MB or higher, and configure the maximum size accordingly.
Setting the page file size manually ensures your system has adequate virtual memory, preventing performance issues during demanding audio tasks.
By implementing these techniques, you can ensure that your PC is perfectly equipped for music production, allowing you to concentrate on creativity without technical distractions. Regular upkeep and updates will maintain your system’s performance over time.
If you’re curious about the best music production software, follow the highlighted link for our curated list. We also feature a list of the top music production apps ideal for beginners.
For any queries or feedback, please leave a comment below, and we’d be happy to assist.


Leave a Reply